Only when deleting photos on iPhone 16/15/14/13/12/11 or older models, you realize how untrustworthy your fingertips are. Taping, taping, taping…Ops, when swiping down to another screen, your fingertip just accidentally deselected all previously picked photos and you will have to go back and select again one by one.
Also, reported by many Mac users - Sorry I am really getting frustrated. I play games and take screen shots on my iPad to ensure I get rewards. I deleted them on my iPad...only to find they've all come back. today I turned off I Cloud...hoping this will solve my Mac computer, iPhone and iPad from continually syncing. HELP!!! I want to delete all these temporary pictures, but not one by one by one.........to infinity.
Hell! What a tedious and annoying repeating thing to do! How to select and delete unwanted iPhone photos from Mac computer instead of fussing up on that tiny little screen? And how to delete photos from iPhone without deleting from Mac? Here we go.
Method 1: How to Delete Photos from iPhone on Mac Using Image Capture
Step 1: Connect your iPhone to Mac computer
Step 2: Open Image Capure
Step 3: Choose the photos you want to delete
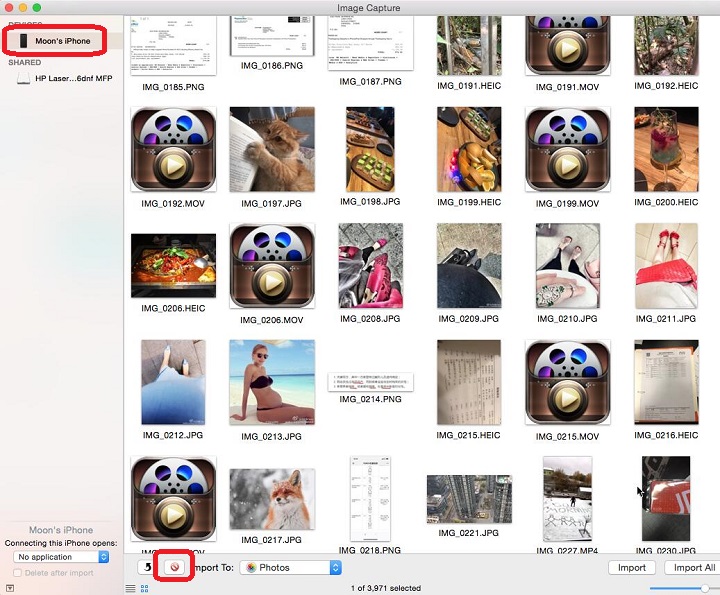
Step 4: Click the delete button on the left lower corner beside "Import to"
A pop-up windows will notify you that these deletions won't be revertible.
Step 5: Click "Delete" to proceed and those photos will disappear in your iPhone.
Caution: Image Capture not deleting photos Issue
However, the biggest problem of using Image Capture on Mac to delete photos on iPhone/iPad is that you must disable iCloud. Otherwise, the Delete button won't show up.
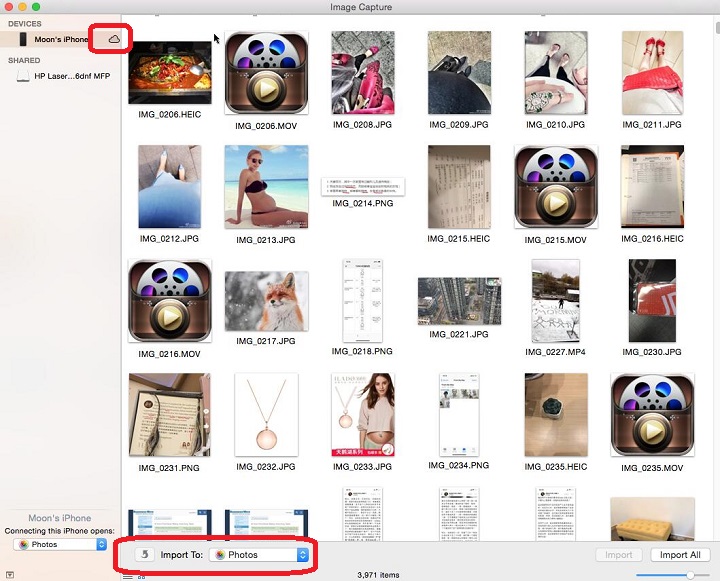
Pros:
- Direct and easy to access your iPhone photos from Mac computer.
Cons:
- You will have to make sure that you have disabled iCloud for Photos. Otherwise, you won't be able to see delete button and cannot delete iPhone photos from mac Computer. And disabling iCloud could get you into trouble of losing photos
- Videos in your iPhone are shown in the panel together with photos, yet you cannot identify any of them since there's no way to get a preview. So, put your cursor away from those video files in case that your mis-delete anything you would regret doing.
- No albums, no date or year, all the mass photos and videos are in a mess. You cannot locate and efficiently delete photos/video no longer want.
Method 2: How to Delete Photos from iPhone from Mac Using DearMob?
Step 1: Open DearMob iPhone Manager free version
Step 2: Connect your iphone to your mac and trust the computer, the software will detect your device
Step 3: Click the Photos tab
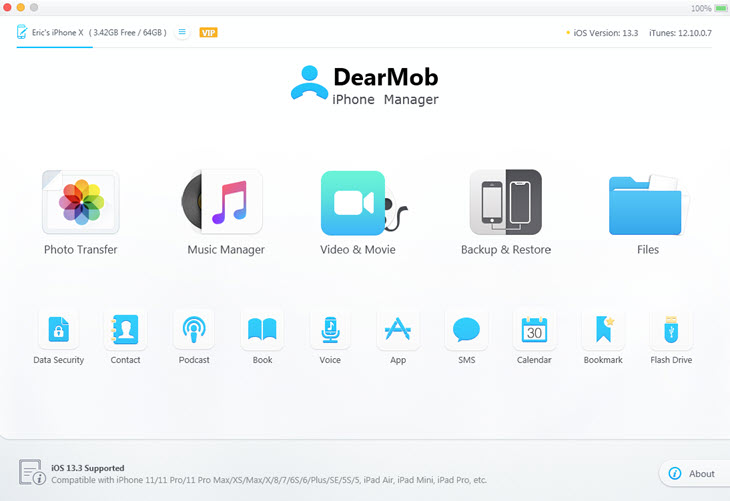
Step 4: Browse the album and choose photos you want to delete
Step 5: Click the Delete button on the top sidebar
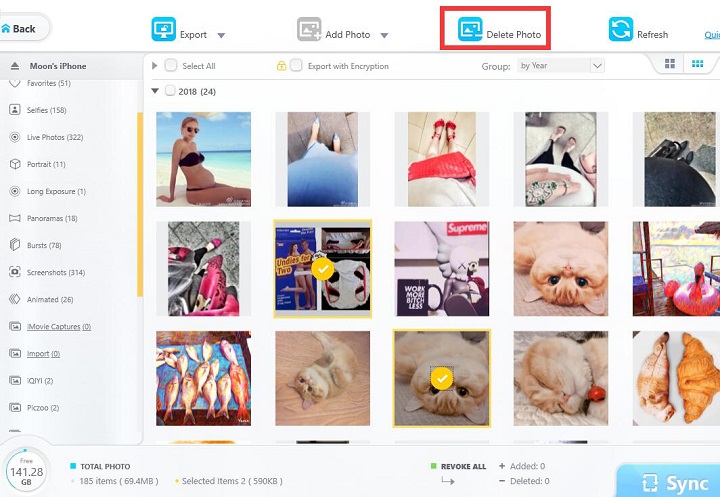
Step 6: Click "Sync" button to apply the changes
DearMob iPhone Manager provides the ideal solution to
Pros
- You can double click the photo to get full image preview
- For burst photos, you can switch to larger icon view to identify closely which pic to be deleted.
- Your photos are well-organized as they are on iPhone for you to locate, select, preview
- iCloud enabled or not won't affect the deletion of photo via DearMob
- iCloud enabled or not won't affect the deletion of photo via DearMob
- Workable for various iPhone photos, such as HDR, HEIC, JPG, PNG, Apple ProRAW, 48MP/12MP photos...
Cons
The free version only provides 100 credit points for free use on a daily basis, and deleting 1 photo requires 4 points, which means you can only delete 25 photos at most everyday. When you have ten thousands photos to delete, you might have to consider about purchasing the Pro version.
 Tips and notes
Tips and notes
Not just deleting photos from Mac computers, DearMob iPhone Manager allows you to delete photos in iPhone camera roll from computer and keep all your iPhone photo collection well organized. You can export and import as many photos to/from your Mac computer with ease. And by clicking "export with encryption", you can export private photos without the worry of data breach.



