Whether your iPhone message threads are blowing up with memes, screenshots, voice memos, or other random media, your Message storage space runs out fast. Before you know it, "Storage Almost Full" is popping up every other minute. Wiping message attachments is key to freeing up space in such cases.
In this post, we'll show you how to delete attachments on iPhone in 3 best methods. We're talking photos, videos, GIFs, and stickers — if it's attached content taking up too much storage on your messages, we've got you. And we'll also go over the settings to automatically dump message attachments before they even get the chance to squat in your storage. Take control of your iPhone message storage today and learn how to manage Message attachments instantly like an iOS savant.
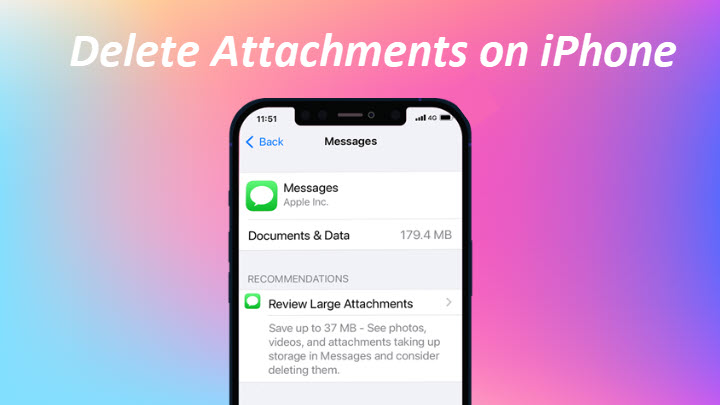
Method 1. How to Delete Attachments on iPhone in Settings
iPhone offers you easy and fast solutions to clear storage space generated in all the apps, including iMessage. Moreover, it won't remove text messages that come with the attachments. But note that, iPhone does let you delete all attachments at once. You have to browse and select media attachments all by yourself. Here's how.
Step 1. Open your iPhone. Go to Settings > General > iPhone Storage.
Step 2. Find Messages and tap "Review Large Attachments". And you'll see all the attachments sorted by file size.
Step 3. Tap "Edit" in the top right corner. Then check the attachments you want to delete from your iPhone. Also, you can preview the image by tapping on its thumbnail, to decide whether to delete it or not.
Step 4. Tap the trash bin icon and the unwanted Message attachments on your iPhone will be gone in no time.
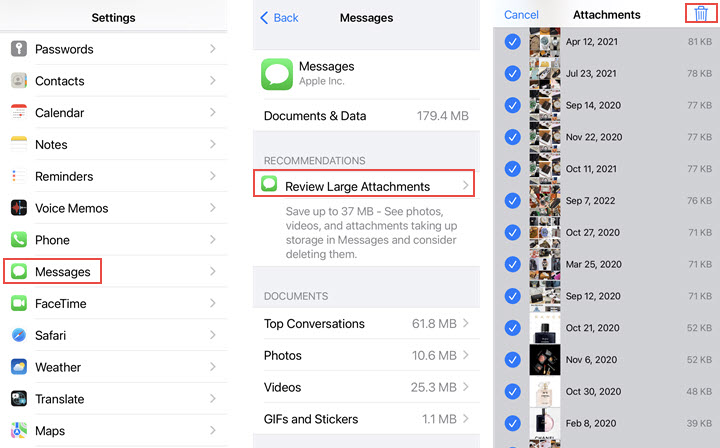
Tips: In addition to reviewing large attachments, you can delete them by categories of photos, videos, GIFs and stickers.
Method 2. How to Delete Attachments on iPhone in Messages App
Different from managing attachments in General Settings which gives you an overview of all the media files, the Messages app only lets you delete attachments in bulk in one chat at a time. If you do not have many files to deal with, you can do it just in the Messages app. Here's how.
Step 1. Open the Messages app on your iPhone. Tap a conversation with the attachments you want to delete.
Step 2. Tap the contact's profile picture at the top of the screen. Tap "See All" in the Photos option at the bottom of the screen.
Step 3. Tap Select on the top right corner to choose the images and videos. Tap "Delete" on the lower right corner to delete them from Messages.
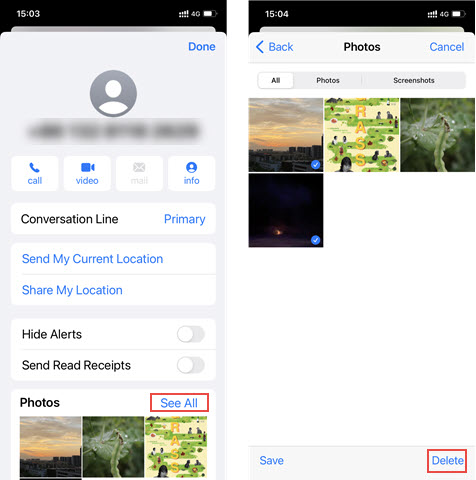
Method 3. How to Delete Attachments on iPhone Automatically
Tired of coping with large attachments when your iPhone is running low on storage space? Actually, you can ask Message to delete incoming attachments automatically and regularly. But you need to use this feature with caution because it does not only delete media files but also text messages. Anyway, if you have backed up everything or don't mind losing all the messages, follow the steps below to set up automatic Message deletion on iPhone.
Step 1. Open the Settings app on iPhone. Swipe down to find Message and open it.
Step 2. Tap "Keep Messages" in the Message History option.
Step 3. Select the period that you want it to keep messages for you. For example, if you choose 30 Days, messages including attachments sent to you 30+ days ago will be deleted forever.
Step 4. Tap "Delete" to confirm the action.
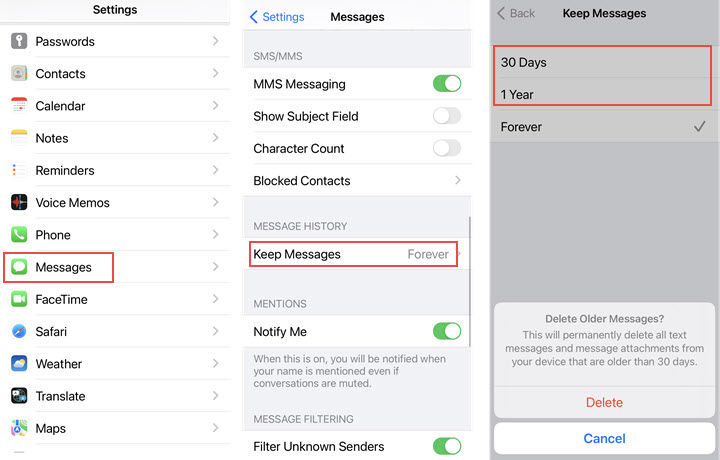
Tips: How to Back up Attachments before Deleting from iPhone
So you're ready to remove the attachments filling up your iPhone messages. But wait - what if you end up needing those files again later? Before you go delete-crazy, make sure you back up those message attachments elsewhere. And for that, you'll want to get yourself DearMob iPhone Manager.
DearMob iPhone Manager is the best iPhone backup software that lets you easily back up just about everything on your iPhone, incl. message attachments, text messages, contacts, apps, documents, music, videos, photos, podcasts, bookmarks, voice memos, etc. Take your message storage optimization to an expert level with DearMob handling your attachment backup and transfers.
DearMob iPhone Manager - Best iPhone Backup Software
- Back up and transfer all of text messages and attachments.
- Save iMessage chats in PDF. Encrypt your messages with strong passwords.
- Support SMS, apps, contacts, calendar, ringtones, videos, photos, and 17+ file types.
- Backup, restore, transfer, manage, and iPhone migration in one stop.
- ightning-fast and stable to transfer data via USB and Wi-Fi connection.
Download DearMob and back up your attachments before complete deletion on iPhone messages!
Step 1. Launch DearMob iPhone Manager on your computer. Connect your iPhone to your Windows or Mac via USB. Unlock the iPhone and select "Trust" this computer. Also, you can connect your iPhone to DearMob iPhone Manager by joining the same Wi-Fi.
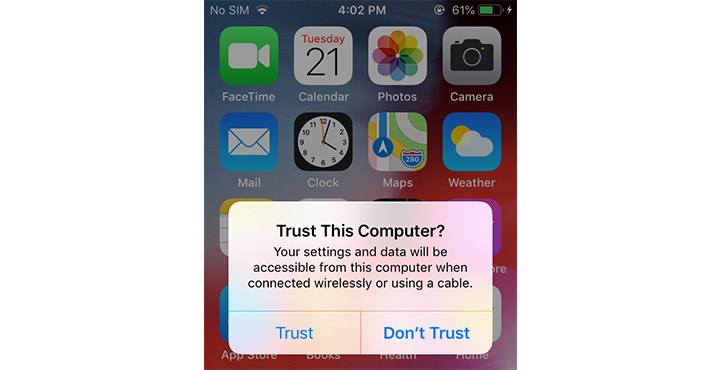
Step 2. Click "SMS" on the main UI of DearMob iPhone Manager.
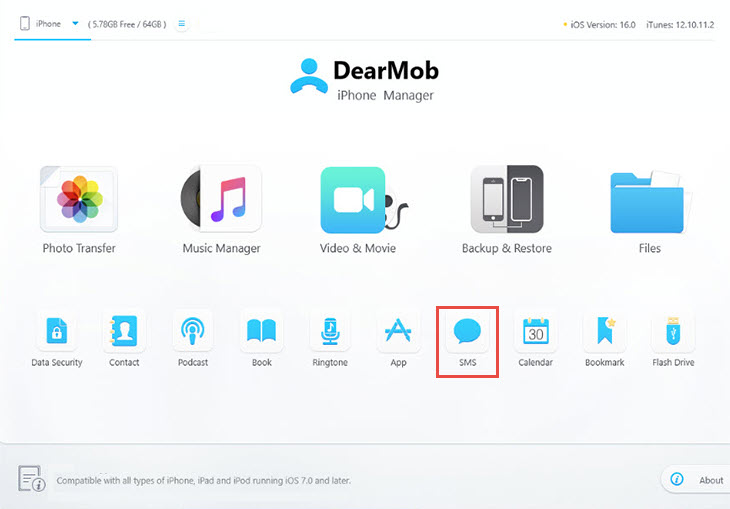
Step 3. Click "OK" when a window pops up asking you to your back up your iPhone. That's because you cannot get data from iPhone Messages directly for security concerns. The entire backup time is determined by the size of the content on your iPhone.
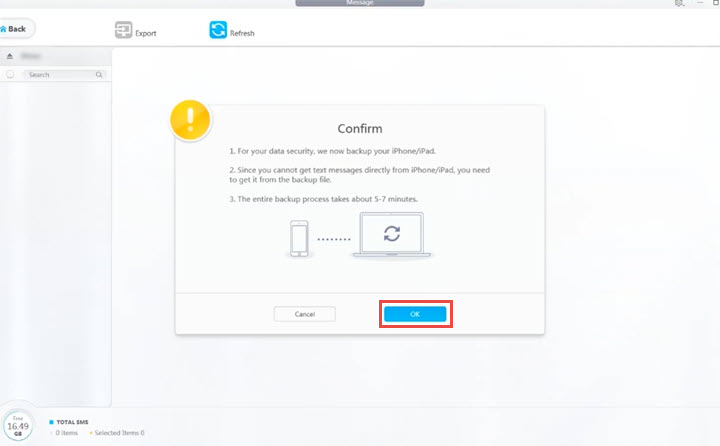
Step 4. When it is done, you can preview and save specific video/image attachments by clicking on them. Or, select all of them and click "Export". And you'll get a PDF document with all the text messages and images attached to them.
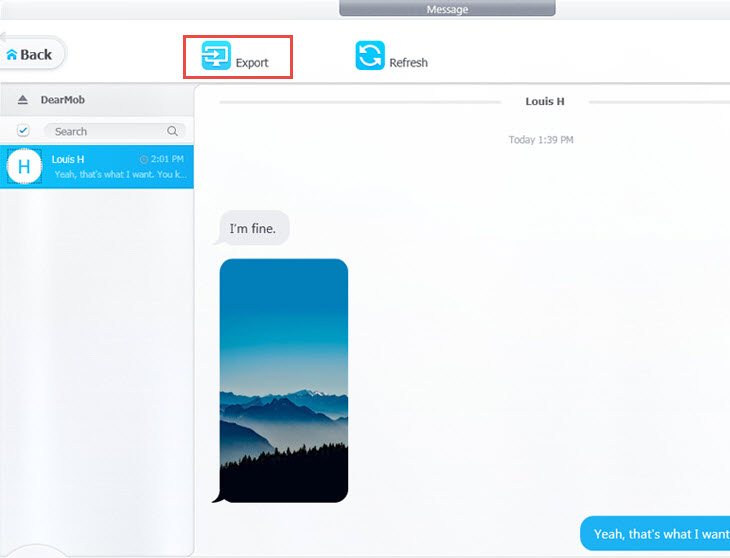
FAQs
How to delete all attachments at once?
In fact, iPhone does feature an option like "Select All" when you are clearing Messages attachments in the iPhone Storage settings. If you turn to the Messages app, you can select and delete all data in each conversion. But it will remove texts as well.
Why can't I delete attachments on my iPhone?
There are a few possible reasons why you may not be able to delete attachments on your iPhone: 1. Not enough storage space. 2. You can't delete an attachment that is open in another app. 3. Permissions issue: Check if you have permission to delete attachments from the app that's hosting them.
Where do the deleted attachments go on iPhone?
Once deleted, attachments in Messages are no longer accessible and cannot be restored. So you have nowhere to find the deleted attachments on your iPhone.
What to do if I deleted an attachment by accident?
Unfortunately, there's no way to recover deleted attachments like deleting photos in the Photos app. So be careful if you select the one you want to keep while performing the deletion. It's recommended to back up all the Messages app and data with DearMob iPhone Manager beforehand.






