We all like to take photos and videos with our smartphones. To keep these photos safe and accessible from any device, we are get used to relying on cloud storage services like Google Photos. Google provides 15GB of free storage for each account, which means you can store a lot of photos on the platform without worrying about running out of space.
Google Photos is a great way to store and manage your photos. With its flexible backup feature, Google Photos automatically syncs your photos to the cloud. However, sometimes you may want to delete photos from Google Photos without deleting them from your phone. This can be helpful if you want to free up space on your Google account.
This article will guide you on how to delete photos from Google Photos without removing them from your phone. We'll show you 2 methods to make it so that can help you free up storage space on your Google account.
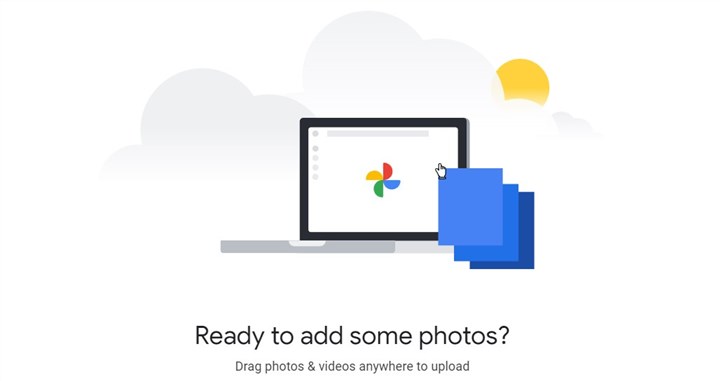
1. How to Delete Photos from Google Photos on Computer
In order to delete photos from Google Photos on your computerwithout deleting it on your phone, you need to make sure that you have disabled the Backup-and-sync function on all devices.
Step 1. Open Google Photos app and tap on your profile - choose Photos settings Back up & sync and turn it off.
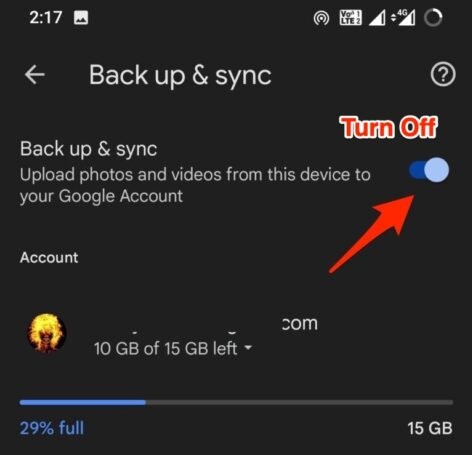
Step 2. Vist Google Photos on your computer brower and log in with the same Google account.
Step 3. Select photos and click on the Trash from the top right corner to delete the photos from Google Photos. The deleted photos will be put in the trash bin for 60 days. During this period, you can recover the deleted photos.
If you later enable ON Back up & Sync, your device's pictures will be uploaded to the cloud again.
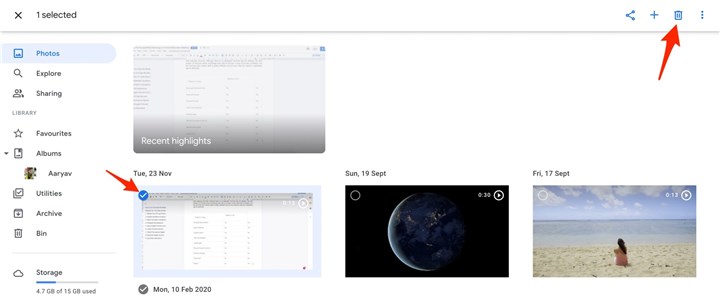
2. How to Delete Photos from Google Photos on Phone
What if you don't want to operate it on a computer? You can also delete photos from Google Photos on your Android phone or iOS devices. To delete images from Google Photos without deleting them from your phone, follow these steps:
Step 1. Open Google Photos on your Android phone or iPhone - sign in your Google account that contains the photos - disable the Back up & sync function on all devices.
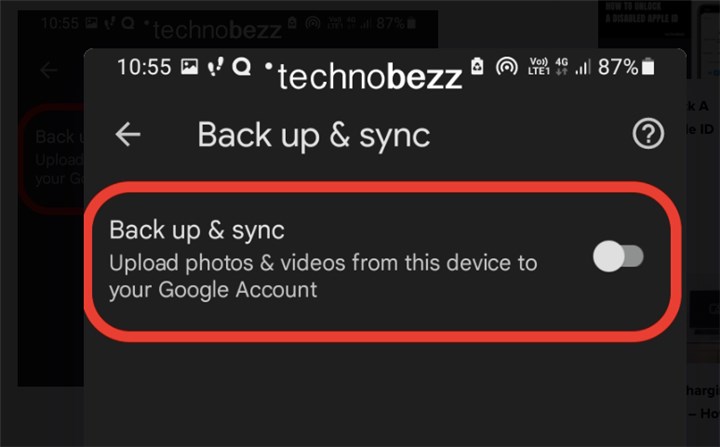
Step 2. View all your photos and select the photos you want to remove. Tap on the Trash icon on the top right corner to delete them. The deleted photos will be stored in the trash bin for 60 days and then will be deleted permanently.
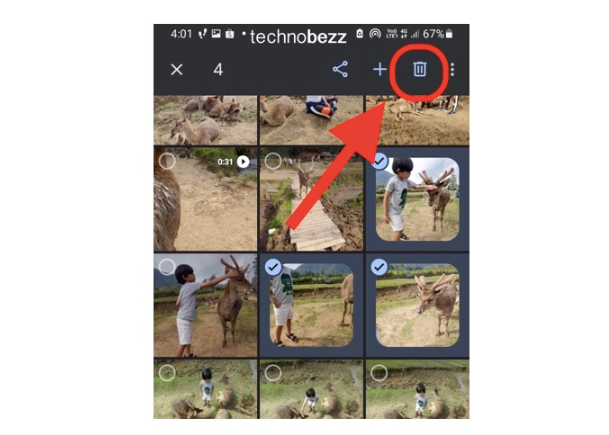
This will delete the photos from your Google Photos account but keep them on your android phone or iPhone.
3. Bonus Tip: Backup Photos from iPhone in Batch or Selectively
What if you want to backup photos from iPhone to computer or cloud drive? DearMob iPhone Manager is an awesome option to help you manage your iPhone photos and many other files like video, music, books, contacts, SMS, ringtone, and more. No matter you want to batch transfer photos from iPhone to computer or selectively backup your iPhone date, it will always be helpful.
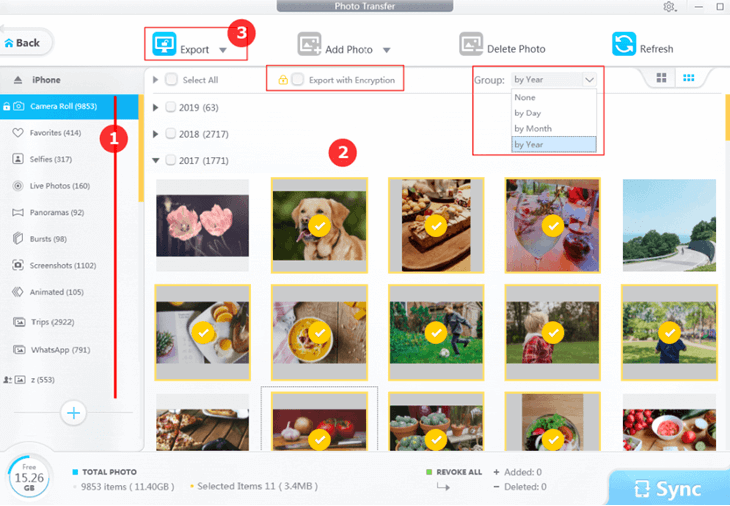
The Bottom Line
The arrival of Google Photos has made it simpler to manage our photo libraries. You can use these two methods to manage your Google Photos account and free up storage space. This will help you delete unwanted photos from Google Photos and ensure that your memories are safely stored on your phone.





