This post aims to troubleshoot Airdrop not working issues.
"When I try and airdrop a photo from my iPhone SE to my MacBook Pro I receive the airdrop notification but the file isn't downloaded to the Mac"
"I can't get out with AirDrop" "I can't see the person I want to AirDrop" "I can't connect to AirDrop" "I can't receive AirDrop" "I can't proceed while waiting for AirDrop" "AirDrop is slow" ...
AirDrop is one of the best Apple features that allows you to wirelessly share Photos, videos, Contact information, Web page URL, apps, memo, voice memo, text, etc. between nearby Apple devices. It is widely praised by it merits of wireless transfer, no capacity limit, and high speed.
However, Airdrop iPhone to Mac not working issue constantly prompts. And it is often the case that my devices just cannot recognize each other, or just telling me to wait forever.
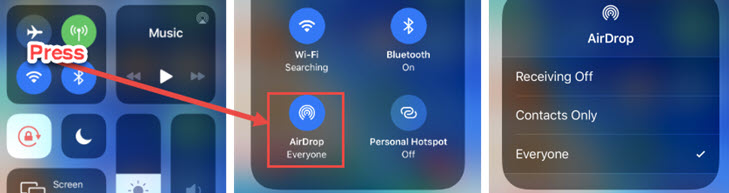
8 Possible Reasons & Solutions for Airdrop Not Working
First and foremost, you should make sure that your Mac is introduced in 2012 or later (excluding the 2012 Mac Pro), otherwise, it does not support this feature natively.
Also Note: If you are on macOS Big Sur public beta versions, AirDrop cannot be used if System Integrity Protection (SIP) is enabled (which is the case by default). Some would suggest tweaking this setting to disable, which is on the sacrifice of exposing your computer to malwares.
Checklist 1: Bluetooth and Wi-Fi Setting Is a Must
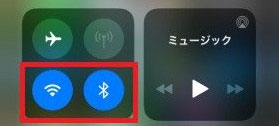
Make sure that both the devices have turned on the Wi-Fi and Bluetooth - your Mac and iPhone devices.
You can try turning off Bluetooth and Wi-Fi and then turn them on again in an interval of 15 mins.
Step 1: Swipe down the Control Center, you can see the "Wi-Fi" and "Bluetooth" icons.
Step 2: When the icon is gray, tap to turn it on. If the icon is blue, tap it to turn it off, and then turn it on again.: When the icon is gray, tap to turn it on. If the icon is blue, tap it to turn it off, and then turn it on again.
Checklist 2: AirDrop Recipient Settings to Everyone
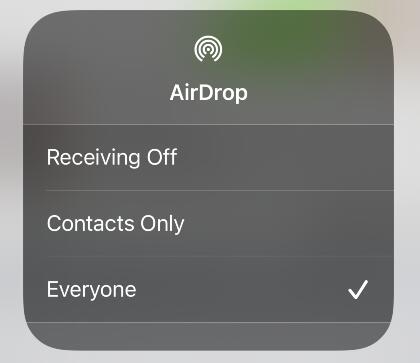
Tap the AirDrop icon from the control center of the receiving device, and select "Everyone" as the recipient of the data by AirDrop.
This is to make sure that your Mac/iPhone is100% discoverable by the sender.
If you see Airdrop Receiving Off and can't tap to change it:
- Go to Settings > Screen Time.
- Tap Content & Privacy Restrictions.
- Tap Allowed Apps and make sure that AirDrop is turned on.
Checklist 3: Turn off Personal Hotspot
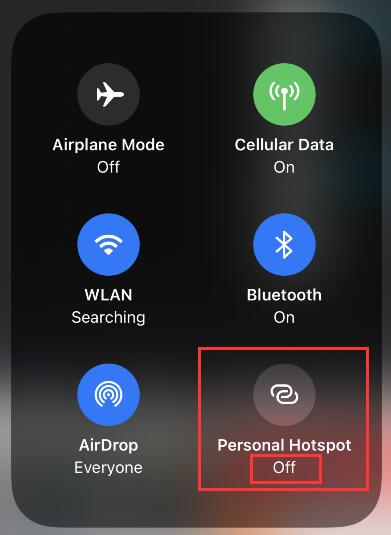
When sharing your network with others, Airdrop cannot find the correct receiver.
Go to settings > Personal Hotspot > toggle off
Or, you can go to the control center and force touch the Network connection panel to call out the Personal Hotspot.
Checklist 4: iCloud Account Stays Logged In
If you prefer "Contacts only" as the recipient of AirDrop on the receiving device, you need to both sign in to iCloud.
If you encounter problems such as "I can't proceed while waiting for AirDrop" or "I can't use AirDrop", please check if you are logged out of iCloud. If you are logged out, all you have to do is sign in.
Checklist 5: Quit VPN Software Apps
It is tested that many VPN applications prevent AirDrop working on laptops. Quick your VPN app and try Airdrop again.
Checklist 6: Make Sure Your Firewall Is Blocking All the Incoming Connections
Apple menu > System Preferences, then click Security & Privacy. Click the Firewall tab, then click the lock icon and enter your administrator password when prompted. Click Firewall Options, then deselect "Block all incoming connections".
Checklist 7: Make Sure Your Receiving Device Has Enough Storage
If there is not enough free space on the receiving device, problems such as "Cannot receive with AirDrop", "Cannot proceed while waiting for AirDrop", and "Cannot use AirDrop" will occur. Therefore, when sharing files with AirDrop, you have to guarantee that there is enough free space on the receiving device.
The easiest way to free up space on your iPhone is to delete unnecessary image, video files, apps, etc.
Checklist 8: Airdrop the Files Individually
Airdrop does not have file size limitations, you can use AirDrop to transfer zillions photos and videos at once. However, the internet bandwidth will limit your performance. If the file is extremely heavy, problems such as "AirDrop is slow" and "AirDrop cannot be sent" will occur due to network issues.
Other Possible Reasons for AirDrop Not Working
- Set to Airplane mode
- The distance is too far for stable connection
- Devices such as microwave ovens are interfering
- The OS installed in the Apple device is old
- Temporary malfunction of Apple device
Turn off airplane mode to stop blocking the network connection
Move closer and make sure no obstacles are getting in the way.
If there is a device such as a microwave oven, wireless video camera, or cordless phone nearby, it will interfere with the radio waves of Bluetooth and Wi-Fi, causing "AirDrop cannot be sent" and "AirDrop cannot proceed while waiting".
In such a case, turn off the interfering device or change the location.
AirDrop may not be possible due to a problem with the OS. Therefore, if the sending / receiving device does not have the latest OS version, please update to the latest version.
A temporary malfunction of your Apple device can cause AirDrop to fail or AirDrop to fail.
In many cases, turning off and restarting your Apple device will fix the problem.
If you can't solve the problem that AirDrop cannot be solved, it is recommended to consult Apple Support or a carrier shop.


