【安定かつ高効率】スマホからパソコンへ容量の大きい動画を送る方法!

最近ではスマホでも4Kの動画も手軽に撮影できます。
画質がよくなったのはうれしい半面、ファイルサイズも劇的に増えたためストレージを圧迫しやすくなっています。
スマホの空き容量を増やすために、スマホかたパソコンに動画を送る必要があるかもしれません。
今回の記事では、このような容量の大きい動画をスマホからパソコンに送る方法を解説します。
(1)スマホからパソコンに動画を送る方法とは?
皆さんは、動画の容量が大きすぎてスマホのストレージ容量を劇的に喰ってしまった経験はないですか?
そのとき、対処法として、動画をスマホからパソコンへ移行するという方法があります。
どうやって移行するか、と言うと、以下の方法が挙げられます。
- 1. USBケーブルを使用する
- 2. データ転送ソフトを使用する
- 3. クラウドサービスを利用する
- 4. 外部ストレージを使用する
- 5. SNSを使用する
- 6. Bluetoothを使用する
- 7. AirDropを使用する
では、それぞれのメリットとデメリットを見てみましょう。
USBケーブルを使用する
【対応OS】:iPhone&Android
-

➊.操作が簡単で直感的
➋.大容量の動画ファイルでも安定的に転送できる
➌.セキュリティが高くて、情報漏えいや盗聴のリスクがほぼない
-

➊.USBケーブルの準備が必要
➋.スマホとパソコンを物理的に接続する必要
➌.PCとスマホの両方が手元に必要
データ転送ソフトを使用する
【対応OS】:iPhone&Android
-

➊.100Gを超える超大容量データでも高速・安定的に転送できる
➋.動画だけでなく、写真、音楽、連絡先、メッセージなど、さまざまなデータを転送可能
-

➊.USBケーブルでスマホとパソコンを接続する必要がある
➋.無料版では一部の機能が制限されている場合がある
クラウドサービスを利用する
【対応OS】:iPhone&Android
-

➊.同期しておけば自動でクラウド上に保存可能
➋.ログインさえできれば様々なデバイスで動画の確認が可能
-

➊.一定の容量以上は有料
➋.インターネット接続が必要
外部ストレージを使用する
【対応OS】:iPhone&Android
-

➊.動画ファイルでも高速・安定的に転送できる
➋.大量に動画がある際も一括で移動可能
-

➊.外部ストレージの購入・準備が必要
➋.外部ストレージとスマホの物理的な接続が必要
➌.外部ストレージの紛失や損傷が起こりやすい
SNSを使用する
【対応OS】:iPhone&Android
-

➊.スマホから動画を簡単に共有・転送できる
➋.Twitter・Instagram・LINE・TikTok・Facebook・YouTubeなど利用できる
-

➊.自動圧縮が行われる事が多いので、画質劣化が発生する
➋.プラットフォームによってアップロード可能な動画容量が制限されている
➌.インターネット環境が必要
Bluetoothを使用する
【対応OS】:Androidのみ
-

➊.ワイヤレスで動画を転送可能
➋.簡単なセットアップだけで転送できる
-

➊.パソコンにもBluetooth機能が付いている必要がある
➋.大量に動画がある際は移動に時間がかかる
AirDropを使用する
【対応OS】:iPhoneのみ
-

➊.ワイヤレスで動画を転送可能
➋.数GBの動画データでも問題なく転送できる
-

➊.AirDropをサポートするiPhoneとMacパソコンが必要
➋.Wi-FiおよびBluetoothが有効である必要がある
➌.大量に動画がある際は移動に時間がかかる
確かに、スマホ内の動画をパソコンに送る方法はいろいろあります。
少量のファイルを手軽に移動させたいときには、USBケーブル、外部ストレージ、SNS、BluetoothやAirDropを使用するのが最適な方法です。
一方、大容量の動画データ移動であれば、データ転送ソフト、またはクラウドサービス(Google Drive、Dropbox、OneDriveなど)を使用するのが楽です。
さらに、容量の大きい動画データを高速・安定的にスマホからパソコンに送りたいなら、データ転送ソフトをおすすめです。
(2)容量の大きい動画をスマホからパソコンに送る最適な方法
ぶっちゃけ、データ転送ソフトを使用するのが一番早いと思います。
一口に「データ転送ソフト」と言っても、いろいろなソフトがあります。iTunesをはじめ、各スマホメーカーが提供している無料なものもあるし、サードパーティ製のものもあります。
ここで、iTunesが使いにくいと感じている方に向け、「DearMob iPhoneマネージャー」というiPhone専用のデータ転送ソフトをおすすめです。
ページデザインや動作に至るまで無駄なくシンプルなソフトなので、動画の転送、データの保存、インストールや変換など、どんな動作も簡単に完結できます。
さて、「DearMob iPhoneマネージャー」を使用して、大容量動画データをiPhoneからPCへ転送する方法を説明します。
※ 今回実際に使ってみたのはWindows版ですが、基本的な使い方はMac版と同様です。
step1iPhoneとパソコンをUSBケーブルで接続してから、DearMob iPhoneマネージャーを起動します。
step2トップ画面には、iPhoneでおなじみのアイコンが並んでいるが、今回は動画転送をしたいので、「ビデオ」を選択します。すると、iPhone内に保存されている動画データが、カテゴリ分けされたフォルダごとにサムネイル付きで表示されます。
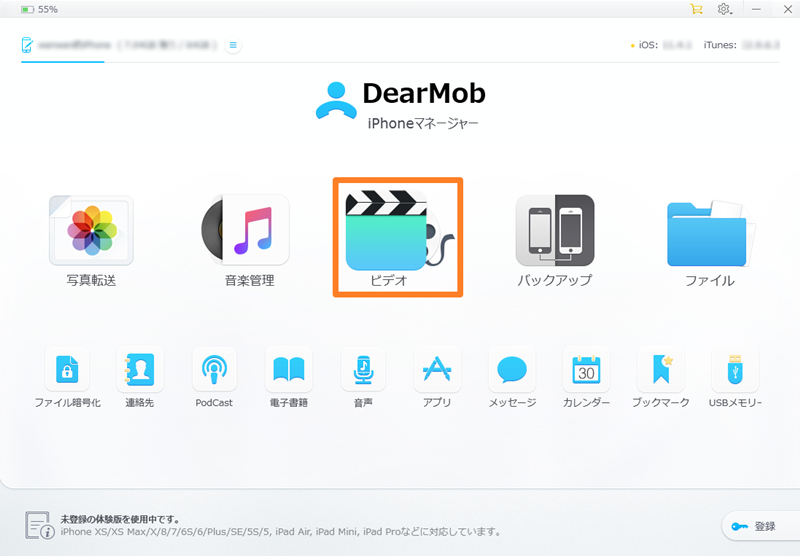
step3この画面で、iPhoneからパソコンへ送りたい動画をクリックで選択します。選択した画像は黄色のチェックマークが入ります。

step4すべて選択し終えたらメニューバーの「エクスポート」をクリックすると、動画データがiPhone ⇒ PCへと転送されます。4K/8Kなどで撮った非常に重い動画データであっても、ものの数秒で転送が可能。
動画データの出力(エクスポート)が完了すると、保存先のフォルダが表示されるのですぐ確認できます。初期設定では動画は「Cドライブ→ユーザ→名前→ビデオ→DearMobiPhoneManager」に保存されますが、設定タブより保存するフォルダを変更することも可能です。
- また、DearMob iPhoneマネージャーを使えば、動画の転送以外にも、動画の追加、削除、管理、形式変換、暗号化を行うこともできます。
- データ転送は写真、音楽、ビデオはもちろん、その他の連絡帳、電子書籍、音声、アプリ、メッセージ、カレンダー、ブックマークなども転送できる他、ファイルの暗号化にも対応しています。
(3)最後に
ここまで、スマホ内の大容量動画をパソコンに送る方法をを紹介してきましたがいかがだったでしょうか。
スマホから容量の大きい動画をPCに送ることで、スマホのストレージ容量を大幅に解放できる一方で、パソコンでこれらの動画データを本格的に編集することもできるので、メリットが大きいです。
ただ、転送方法はたくさんあるので、状況に合わせて最適な方法で転送するようにしましょう。
個人的に言えば、数10GBや100GBを超える超重い動画データを高効率・安定的に転送したい場合、データ転送ソフト一択です。
iPhoneユーザーなら、iTunesのかわりに、ぜひDearMob iPhoneマネージャーをダウンロードしてみてはいかがでしょうか?
Androidユーザーなら、スマホメーカーが提供する純正の転送ソフトを試してみてください。
