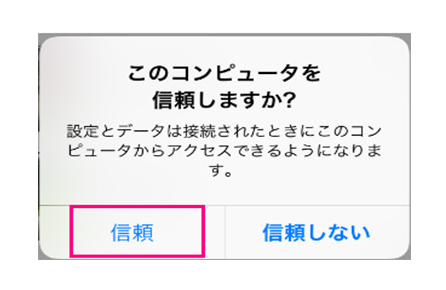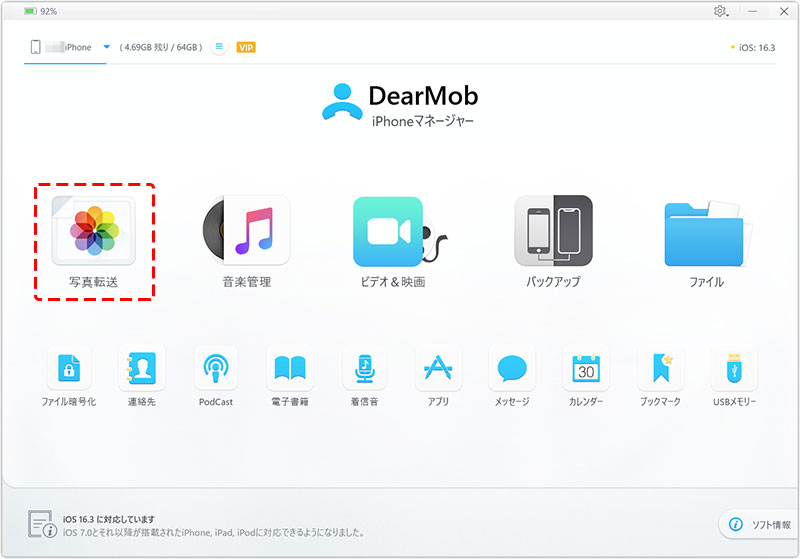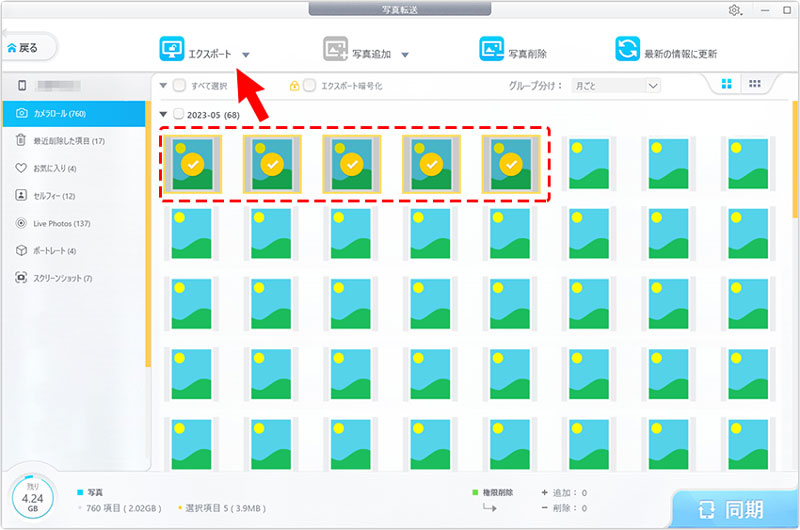【解決】LINEで急に写真が送れない!iPhoneユーザー向け原因と対処法

iPhoneでLINEから写真を送ろうとしたら、急に送れなくなった…」そんな経験はありませんか?このような問題は、ネットワークの不調やアプリの設定ミス、iPhone自体の状態が原因で起こることがあります。
この記事では、急にiPhoneのLINEで写真が送れない原因を徹底解説するとともに、簡単に実践できる解決方法を詳しくご紹介します。LINEのトラブルをスムーズに解消し、大切な写真をストレスなく送れるようにしましょう!
Ⅰ. 急にiPhoneでLINEから写真が送れない時の原因
PhoneでLINEを利用していて、突然写真が送れなくなると困りますよね。この問題には、さまざまな原因が考えられます。
1. ネットワーク接続の問題
写真を送信するには、安定したインターネット接続が必要です。Wi-Fiやモバイル通信が不安定、または接続が切れている場合、LINEでの写真送信が失敗することがあります。
2. LINEアプリの不具合
● アプリが最新バージョンでない場合、写真送信に関するバグが発生する可能性があります。
● キャッシュの蓄積やLINEアプリの一時的な不具合も原因が原因で正常に動作しない場合もあります。
3. iPhoneのストレージ容量不足
iPhoneの空き容量が不足していると、写真データを処理するスペースが足りず、LINEが写真を送信できないことがあります。特に容量を多く使用する写真や動画ではこの問題が顕著です。
4. LINEの権限設定
LINEアプリがiPhoneの「写真」へのアクセス権限を持っていない場合、写真を送信することができません。この設定が無効になっている可能性があります。
5. LINEサーバーの障害
LINEのサーバー側で障害が発生している場合、写真送信機能を含む一部のサービスが利用できなくなることがあります。こうした場合、ユーザー側でできる対処法は限られています。
6. 写真データ自体の問題
写真データが破損している場合、送信が失敗することがあります。
また、大容量の写真データや特殊なフォーマットの写真は、LINEで正常に送信できない場合があります。
7. 通信制限や設定ミス
モバイル通信の利用を制限する設定や、節電モードの有効化によりLINEの通信が制限されていると、写真の送信ができなくなる可能性があります。
Ⅱ. 急にiPhoneでLINEから写真が送れない時の解決方法
写真が送れない原因が分かったら、次はその解決方法を実践してみましょう。これからは、ネットワークの確認やアプリ設定の見直し、ストレージの整理など、具体的な対処法を分かりやすくご紹介します。簡単な手順でLINEの問題を解消し、スムーズに写真を送れるようにしましょう!
1. ネットワーク接続を確認する
安定したインターネット接続がないと写真の送信はできません。以下を確認してください。
・ Wi-Fi接続:接続が不安定な場合は、Wi-Fiルーターを再起動するか、別のWi-Fiに接続してみましょう。
・ モバイルデータ通信利用時:電波状況が良好な場所で再度試してください。
設定確認:「設定」 > 「モバイル通信」 でLINEアプリがデータ通信を使用できるようになっているか確認します。
・ 速度テスト:通信速度が低い場合は、ネットワーク環境の改善を検討してください。
2. LINEアプリを更新・再起動する
LINEアプリの不具合が原因の場合、再起動や更新で解決することがあります。
・ 再起動方法:iPhoneのマルチタスク画面からLINEアプリを終了し、再度起動します。
・ 更新方法:App Storeを開き、LINEが最新バージョンになっているか確認し、必要であれば更新してください。
3. iPhoneの空き容量を増やす
ストレージ容量が不足している場合、LINEが写真を正常に送信できないことがあります。
・ 「設定」 > 「一般」 > 「iPhoneストレージ」 で空き容量を確認します。
・ 不要なアプリや写真、動画を削除して容量を確保してください。
4. LINEアプリの権限設定を確認
LINEが写真へのアクセス権限を持っていないと、送信ができません。
❶ 「設定」 > 「プライバシーとセキュリティ」 > 「写真」 を開く。
❷ LINEアプリが「すべての写真」または「選択した写真」にアクセスできるよう設定。
5. LINEサーバーの障害情報を確認
LINEのサーバー側で障害が発生している場合は、公式の障害情報を確認しましょう。
・ 確認方法:LINE公式のTwitterアカウントや障害情報ページを参照してください。
6. 写真データの確認
送信したい写真のサイズを確認し、サイズが大きい場合は圧縮するか別の写真で試してみましょう。
・ サイズ:写真データが大きすぎる場合は、サイズを縮小または圧縮してみてください。
・ 形式:特殊なフォーマットの写真が原因の場合、一般的な形式(JPEGやPNG)に変換してください。
7. iPhoneを再起動する
iPhone自体の一時的な不具合を解消するために、デバイスを再起動してみましょう。
8. 最終手段:LINEの再インストール
これまでの方法で解決しない場合、LINEアプリを一度削除して再インストールすることで問題が解消する場合があります。
- 注意
- * 再インストールする前に、チャット履歴をバックアップしてください。「設定」 > 「トーク」 > 「トーク履歴のバックアップ」 から操作が可能です。
おわりに
この記事で紹介した方法で、LINEで写真が送れない問題は解決できるはずです。しかし、日頃からiPhoneのストレージやデータを整理しておくことで、こうしたトラブルを未然に防ぐことも可能です。そこでおすすめしたいのが、「DearMob iPhoneマネージャー」という便利なツールです。DearMob iPhoneマネージャーは、iPhoneとPC間のデータ転送をスムーズに行えるツールで、LINEのメッセージやファイル、画像、動画などを簡単にバックアップし、管理することができます。

高速&無劣化!ワンクリックでiPhoneデータバックアップ
【開発者】:Digiarty Software, Inc.
【対応OS】: Windows;Mac
【転送ファイル】:写真、音楽、ビデオ、カレンダー、連絡先、Podcast、着信音、アプリ、メッセージ、電子書籍、ブックマーク(Safari)…
- DearMob iPhoneマネージャーの特徴
- ● 写真の転送中もオリジナルデータを損なわず、安全にバックアップ
- ● iPhoneで撮ったHEIC写真をPC対応のJPEG/PNGに変換して互換性を確保
- ● 大量の写真や動画を一括で高速に転送可能
- ● ワンクリックでiPhone内のLINEデータをPCにバックアップ
- ● 音楽やPDF、画像、動画などのLINEファイルもまとめて管理
- ● 高速な転送速度で、iPhoneのストレージ容量を節約
- ● クラウドサービスを利用せずに、安全にデータを管理
- ● iTunesを使わずにファイルの移動や同期ができる
- iPhoneから写真をパソコンに転送する方法
- ➊ iPhoneデータ転送ソフト「DearMob iPhoneマネージャー」を起動して、 USBケーブルで古いiPhoneをパソコンに接続します。このiPhoneとパソコンを初めて接続する時、iOS端末に「このコンピューターを信頼しますか」という画面が表示されます。「信頼」をタップしてください。
- ➋ 接続ができたら、「写真転送」をクリックします。
- ➌ パソコンに転送したい写真を選択して、「エクスポート」をクリックしたら、転送作業が始まります。