【最新】Windows 11でiPhoneから写真をパソコンに転送する方法|無料・簡単

iPhoneで撮影したきれいな写真をWindows 11で保存して再編集することができます。
iPhoneの動作が重い時に、写真をWindows 11のパソコンに転送して機器内の元写真を削除することによって、メモリーを解放できます。
それぞれのメリットがあるため、すでにWindows 11バージョンにアップグレードした皆さんは、iPhoneからWindows 11に写真をインポートする方法を探しているでしょう。今回は、Windows 11でiPhoneの写真をパソコンに転送する簡単かつ無料な方法をシェアしたいです。画像付き詳細なガイドを紹介しますので、PC初心者でも心配はありません。
-

Windows 11でiPhoneの写真をパソコンに無料転送!
DearMob iPhoneマネージャーは、初心者にやさしく、多機能なiPhoneデータ管理ソフトなので、多くの方に愛用されています。写真はもちろん、動画、音楽、電子書籍、ボイスメモ、アプリなど大量のファイルを爆速・無劣化でWindows 11に転送できます。UIがシンプルで分かりやすく、初心者でも簡単に操作できます。
目次
方法一、iPhone写真転送ソフトでiPhoneからWindows 11に写真を転送する(高速・高画質)
方法二、Windows 11標準搭載機能でiPhoneの写真をパソコンに転送する(インストール不要)
方法三、「Snapdrop」でiPhoneからWindows 11に写真を転送する(USB不要)
まとめ
方法一、iPhone写真転送ソフトでiPhoneからWindows 11に写真を転送する(高速・高画質)
Windows 11でiPhoneの写真をパソコンに転送して保存する最も簡単な方法は、専用な写真転送ソフトを使うことです。ソフトをインストール・ダウンロードする手順が面倒なあと思っている方は多いです。ですが、他の方法と比べると、ソフトを使う方法は設定が少なく、動作が安定で写真転送にかかる時間もかなり速いです。
専用な写真転送ソフトを使って、写真を大量に転送することがより高速で進められます。
ここでは、「 DearMob iPhoneマネージャー」というiPhone写真転送ソフトをおすすめします。
DearMob iPhoneマネージャーはパソコンとiPhone、iPadの間、写真や音楽、着信音、動画、PDFファイル、電子書籍、連絡先、ブックマーク等のあらゆるデータを双方向で転送できる専門ツールです。しかも、着信音作成、iPhoneバックアップ、復元、暗号化、USBフラッシュドライブなど多くの機能が備えています。
- 高速:複数の写真を一括添付して、100枚の4K写真は8秒というわずかな時間で双方向に転送できます。
- 高画質:jpg、png画像だけではなく、Live Photos、GIFなどの画像を画質落とさずに転送できます。
- HEIC/HEIF対応:Windows 11でHEIC/HEIF写真をプレビュー表示、エクスポート・JPG形式に変換できます。
DearMob iPhoneマネージャーの特徴
- こんな人におすすめ:
- ✅ 複数・大量・サイズが大きい写真を転送したい
- ✅ Windows 11でiPhoneデータの管理をしたい
- ✅ 高画質・高効率で写真を転送したい
Step1:USB経由でiPhoneとWindows 11を接続します。ソフトを立ち上げ、メイン画面にある「写真転送」を選択します。
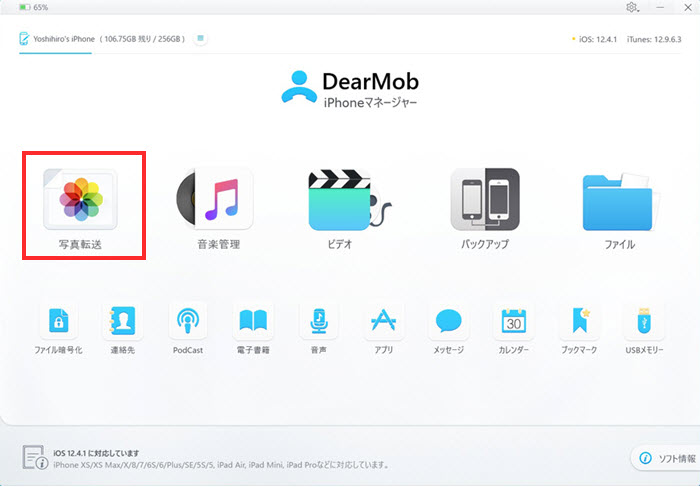
Step2:左部から転送したい写真フォルダを開いたら、iPhoneの写真・画像が右部でプレビューできます。そこで、Windows 11に転送したい写真にチェックを入れて選択します。あるいは、写真を全部転送したい場合、「すべて選択」にチェックを入れると一括選択可能です。
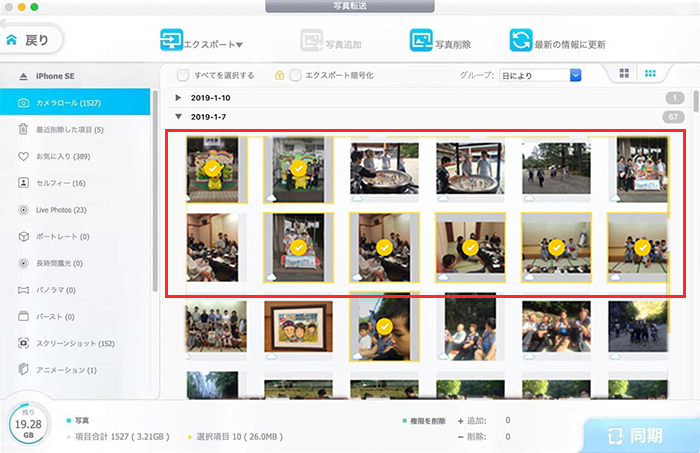
Step3:そして、画面上部にある「エクスポート」をクリックして、写真がWindows 11へ転送します。

Step4:数秒の後、「エクスポート完了」のメッセージが出てきたら、iPhoneからWindows 11に写真をインポートすることが完了です。
方法二、Windows 11標準搭載機能でiPhoneの写真をパソコンに転送する(インストール不要)
Windows 11標準搭載機能「フォト」と「エクスプローラー」を使って、USBケーブル経由でiPhoneをパソコンと接続して、写真をWindows 11にインポートすることができます。
- こんな人におすすめ:
- ✅ たまには写真をパソコンに転送する
- ✅ インストール不要で写真の転送を完結したい
- ✅ Windows11に保存したい写真のサイズはあまり大きくない
「Windows 11フォト」ご利用の場合
Step1:USB経由でiPhoneとWindows 11を接続します。
iPhoneを初めてパソコンに接続する場合は、iPhoneに、「このコンピュータを信頼しますか」を尋ねるメッセージが表示されます。 「信頼」をクリックします。
Step2:Windows 11のスタートから「フォト」アイコンをクリックします。それから、フォトを起動します。
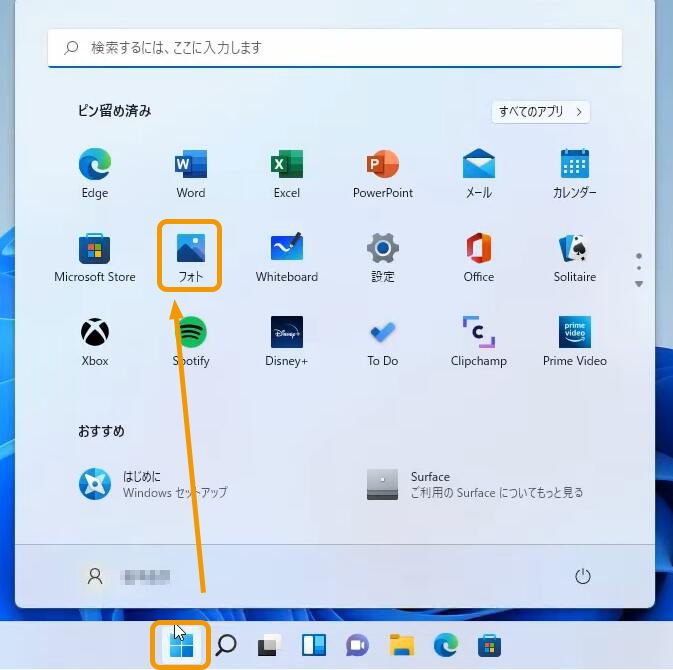
Step3:フォトのメイン画面で、画面のように右上にある「インポート」アイコンから、「接続されているデバイスから」を選択します。しばらくお待ちした後、写真の選択画面が表示されます。
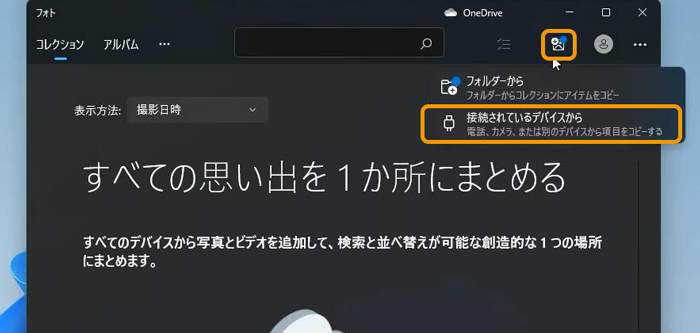
Step4:ここでは、お好みでWindows 11に転送したい写真を選択(右上にチェックを入れる)するか、「すべての項目」でiPhoneでの写真を一括に選択することができます。
最後は、インポートオプションをクリックします。 これにより、写真がWindows 11に保存されます。
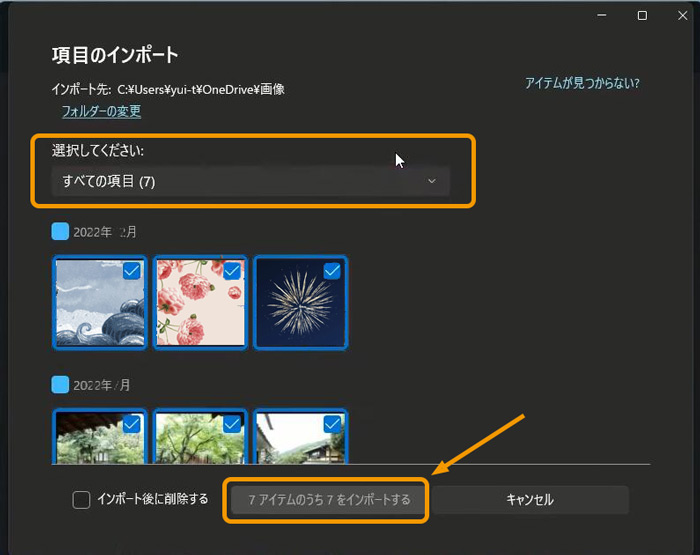
「エクスプローラー」ご利用の場合
Step1:「エクスプローラー」から「PC」を選択して、画面内に表示される自分のiPhoneのアイコンを右クリックします。そして、「画像とビデオのインポート」を選択します。
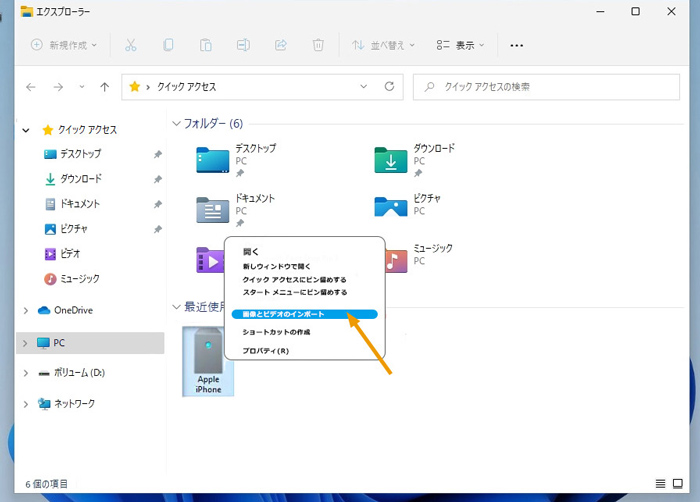
Step2:少し待って、PCがiPhoneの写真を検出できます。すると、画面のように、 [すべての新しい項目のインポート]を選択し、[インポート]ボタンをクリックすれば、完了です。
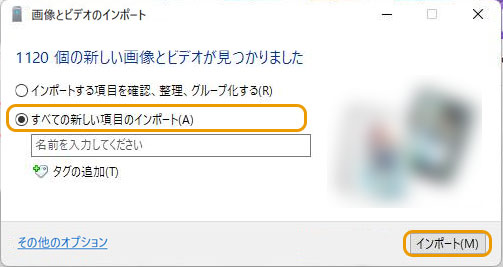
もし、転送したい写真が多すぎると、Windows 11で写真の検出かインポートに非常に時間がかかることがあります。ご注意ください。
方法三、「Snapdrop」でiPhoneからWindows 11に写真を転送する(USB不要)
「Snapdrop」は、AirDropとよく似たWebサービスです。Snapdropもインストール不要で使用できます。しかも、USBがなくても同一のLAN内に存在するデバイスに、任意の写真を転送することができます。
ただし、SnapdropはLANを介して通信を行うため、WiFiの通信速度に写真の転送に影響を受けます。転送速度が非常に遅くなる恐れがあります。
- こんな人におすすめ:
- ✅ USBを使わずに手軽に写真を転送したい
- ✅ インストール不要・USB不要で写真の転送を完結したい
- ✅ WiFiの通信速度が速い;接続環境の安定性が高い
では、Snapdropを使ってiPhoneからWindows 11に写真を転送する方法を紹介します。
Step1:iPhoneではブラウザを使用して、Snapdropの公式サイトにアクセスします。Windows 11PCでも同じことを行います。
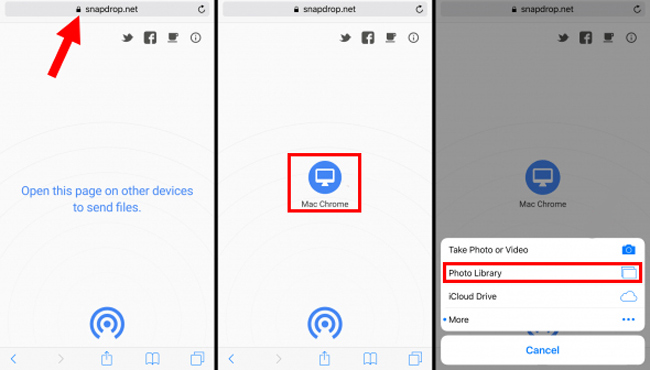
Step2:iPhoneに表示されているPCをタップします。「フォトライブラリ」から送信したい写真やファイルを選択します。複数の写真を転送したい場合は、長押しで選択した後「開く」をタップします。そうすると、iPhoneからWindows 11に写真を転送することが開始します。
Step3:転送が完了すると、Webページに「File Received」画面が表示されるので「Download」をクリックすれば、写真をダウンロードできます。
(PS:複数の写真を転送する場合は、送信が一つ完了するごとに「File Received」画面が表示されます。ちょっとうんざりかもね)
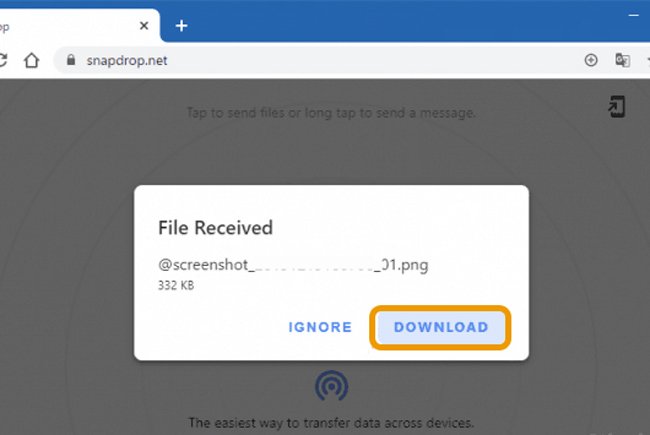
まとめ
今回は、iPhoneの写真をWindows 11に転送する簡単な方法を三つ(Windows 11標準搭載機能、Webサービス、専用写真転送ソフト)紹介しました。
大量な写真をWindows 11に転送するには、方法一のDearMob iPhoneマネージャーを使うのは一番おすすめです。写真のサイズが大きくても、デバイスの動作が重くないし、転送スピードも遅くありません。
ソフトをインストールしたくない時もあるですね。そういう時は、方法二と三を採用すればいいです。転送速度が遅いというデメリットはあるものの、小さい写真をパソコンに送信には問題はありません。
とりあえず、どの方法も優れたところがあるので、自分の場合に合わせて、適切な方法を選択してみましょう。


