Windows11パソコンにiPhoneの写真をインポートできない時の原因と対処法
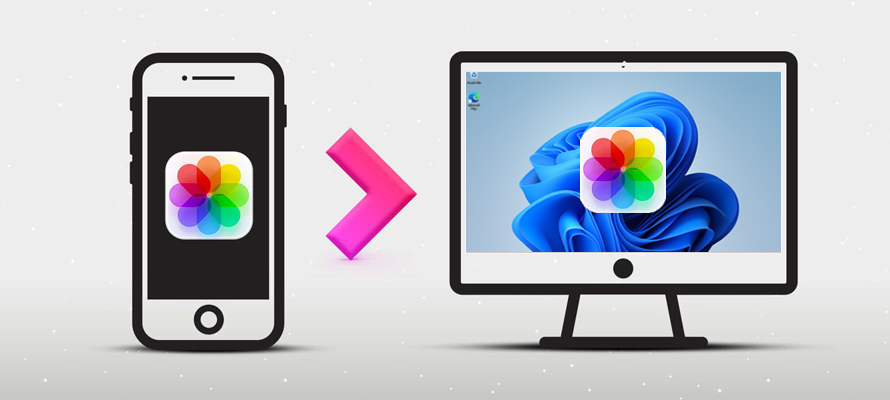
一般的に、iPhoneにある写真をパソコンにインポートすることが簡単にできます。
だが、Windows11にアップグレードしたパソコンであれば、正常にインポートできなかったことがあるようです。
今回の記事では、「Windows11パソコンにiPhoneの写真をインポートできない」ことへの対処法を解説していきます。
(1)iPhone写真をWindows11にインポートできない時の必殺技!
iPhone内の写真をWindows11にインポートできないという場合は、色々と原因はあるかもがゆっくり確認してみるのがとても大変な作業です。
個人的には、「DearMob iPhoneマネージャー」を使ってインポート作業を行ったほうがかなり楽と思います。
DearMob iPhoneマネージャーは、パソコンとiPhone iPadの間で各種データのやりとりができるソフトです。
最新のWindows11ととても相性がいいので動作が安定している、気になる安全性についても、おかしな挙動などもなく特に問題とは感じられませんでした。
また、iTunesより細かい機能や設定があるにもかかわらず、操作が簡単で使いやすいです。
例えば、カメラロール、自分撮り、スクリーンショット、フォトストリームなど、アルバムにある全ての写真に対応する上、アルバム追加・編集・削除、形式変換(HEIC→JPG)、暗号化など便利な機能も備わっています。
さて、DearMob iPhoneマネージャーを使ってiPhone内の写真をWindows11にインポートしてみましょう。
step1USBケーブルでiPhoneをWindows11パソコンと接続し、DearMob iPhoneマネージャーを起動します。
step2一番左にある「写真転送」アイコンをクリックします。すると、iPhoneの「写真」アプリに保存されていた画像データが自動的にソフトに読み込まれます。
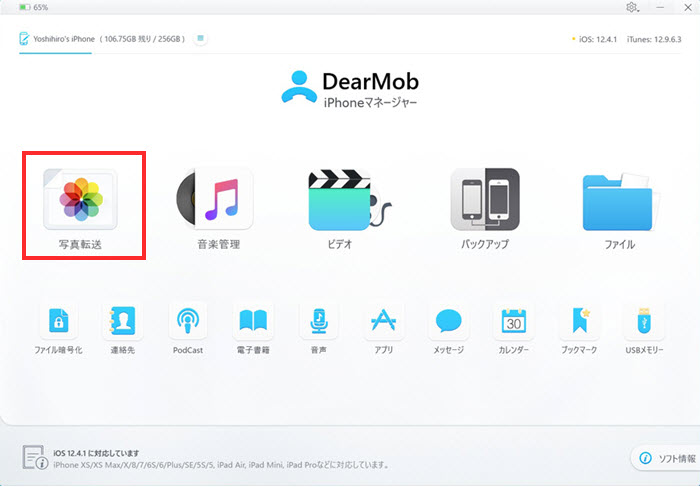
step3iPhoneからパソコンへ写真をインポートしたいので、対象の写真を選択してから、上部タブの「エクスポート」をクリックしてください。写真の選択は簡単で必要な分だけPCに取り込むこともできるし、「すべて選択」のチェックボタンを入れると一括で全選択もできます。
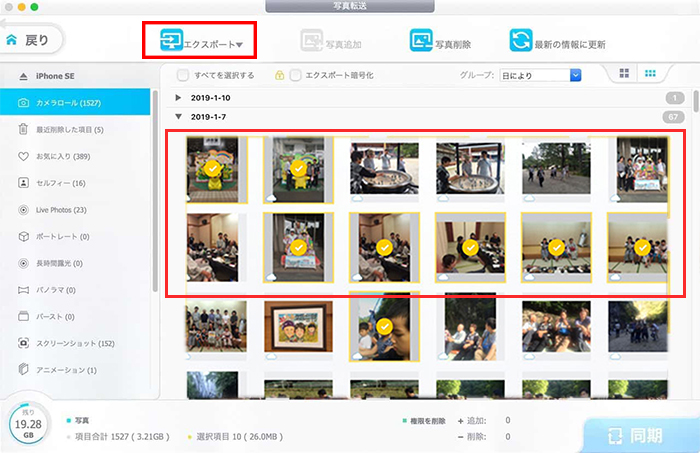
上記の操作が完了したら、選択された写真が自動的にWindows11パソコンに出力されます。重いデータであっても素早く出力できる点で優れています。
とりあえず、DearMob iPhoneマネージャーでiPhoneからパソコンに写真のインポートや転送は分かりやすくておすすめです。
(2)iPhone写真をWindows11にインポートできない原因・対処法4選
Windows11にiPhoneで撮った写真をインポートできない原因は大きく分けて4つあります。
何が原因かによって対処方法が違ってくるので、一つひとつ確認していきましょう。
1. 接続や認識の問題
USBケーブルでiPhoneをWindows11パソコンに接続しても無反応で認識されなかったことがあります。
こういう場合、下記の原因と対処法が考えられます。
- ➊.iPhoneがロック画面になっている
- ➋.ソフトウェアやiTunesのバージョンが古い
- ➌.iPhoneまたはパソコンの電源が入っていない
- ➍.iPhone側の許可をしていない
- ➎.セキュリティソフトが働いてしまっている
なので、これらの対処法を一つ一つ確認しながら行ってみましょう!
- 1 iPhoneのロックを解除してみよう
iPhoneにロックをかけてしまっている場合、パソコンとUSB接続しても認識されません。
そのため、ロック画面などにかけてあるFace ID(顔認証)やTouch ID(指紋認証)やパスコードロックを解除し、ホーム画面を表示させてからUSB接続を始めましょう。
- 2ソフトウェアやiTunesのアップデートを行う
PCのソフトウェアやiTunesのバージョンが古い場合は、iPhoneが認識されないこともあります。
それぞれのバージョンを確認して、しっかりと最新版をインストールしましょう。
- 3 iPhoneまたはパソコンの電源を入れる
iPhoneやパソコンの電源が途中で切れていると、接続はできなくなってしまいのも当然です。
初歩的な問題ではあるが、意外と見落とされがちな原因なので、iPhone、パソコンの電源は必ず確認しておきましょう。
- 4iPhone側でアクセスを許可する
iPhoneをパソコンに初めて接続した時には、iPhone側で「このコンピュータを信頼しますか?」のメッセージが表示されます。
この表示は、iPhoneとパソコンが正常に認識されたサインです。「信頼する」をタップすればパソコンが認識を始めます。
そして、「このデバイスに写真やビデオのアクセスを許可しますか?」ダイアログボックスが表示されたら、「許可」を選択してください。
- 5セキュリティソフトが働いてしまっている
お使いのWindows11パソコンにセキュリティソフトがインストールされている場合、動作に必要なファイルがロックされている可能性があります。
使用しているパソコンやセキュリティソフトの設定を確認してみましょう。これにより、認識されない状態が改善される可能性があります。
2. 物理的な故障
iPhone写真をWindows11にインポートしていて「故障かな?」と感じた場合、下記のことをご確認ください。
- ➊.USBポートの不良
- ➋.USBケーブルが壊された
- ➌.パソコンが故障した
- ➍.iPhoneが正常に使えなくなった
どの部分が故障しているのか、一々とチェックして直しましょう。
USBポートが原因の場合には、USBケーブルをパソコンから抜いて、パソコンの別のUSBポートに挿して試してみましょう。
USBケーブルが壊れてしまった場合は、他のケーブルを利用していきます。
また、iPhoneまたはパソコンには一時的な不具合が起こっている場合は、再起動するだけで問題が解決する可能性があります。
再起動しても改善がない場合はパソコンやiPhoneの買い替えや修理が必要になってきます。
3. 空き容量の不足
Windowsを使っていると、いつの間にかディスクの容量が減っていき、気がついたら空き領域が少なくなっていることがあります。
パソコン側でディスク容量が不足していることが原因でiPhoneから写真のインポートが失敗したということは少ないけどあります。
特に、数10GBほど膨大な写真データをパソコンにインポートしたい場合は、必ずといってもいいほど写真の保存先ディスクに十分な空き領域があるかどうかと事前に確認する必要があります。
どうしても空き容量が足りないなら、外付け用のハードディスクを買ったり、ネットからパソコンの空き容量を増やす方法を検索しても良いです。
4. やり方の間違え
Windows11からiPhoneに写真をインポートするには、次のいくつかの方法で実現できます。
- ➊. iTunesやDearMob iPhoneマネージャーのような転送ツールを使用する
- ➋. iCloud、Googleフォト、Dropboxなどのオンラインストレージサービスを使う
- ➌.メールに写真を添付して送信する
- ➍.USBケーブルを直接つないで写真を転送する
- ➎. LINEのようなコミュニケーションアプリで写真をパソコンにインポートする
上記5つの方法で同様なゴールを達成できます。どの方法を選択するかは、個々人の状況によって異なります。
だが、初心者の方であれば、方法の手順や流れ、および必要な設定などを間違えしまうことで上手くいかない恐れがあるので、ご注意ください。
(3)まとめ
今回は、Windows11にiPhoneの写真をインポートできない原因と対策についてまとめてみました。
インポートできない原因には単純なエラーから故障までさまざまなものがあるので、一概に突き止めるのは難しいと思います。
この記事を参考にして、トライアンドエラーで一つずつ考えられる原因を検証して、問題ないことを確認してみてください。

