スマホ内の写真をパソコンに取り込みが出来ない問題を解決!【iPhone&Android】
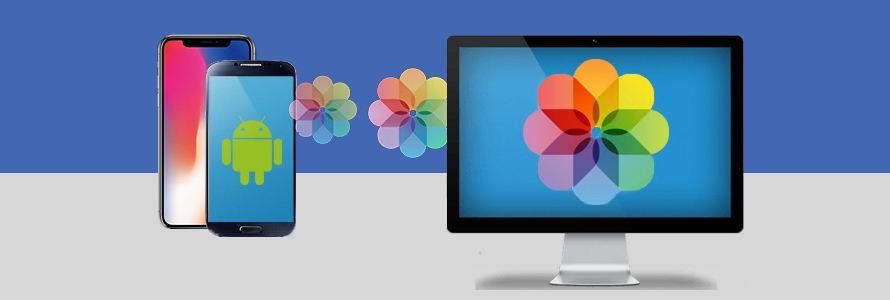
「今まで出来たのにスマホの写真をパソコンに取り込めません。解決策を教えていただけませんか。」―知恵袋より
スマホ内の写真や画像をPCに移行することが初心者でも簡単にできるが、作業中で突然不具合やエラーが出て取り込みが出来ない状態となってしまう場合もあります。
今回の記事では、スマホ内の写真をパソコンに取り込めない時の対処法を詳しく解説しましょう。
目次
マホ内の写真をパソコンに取り込みができない時の症状
に、iPhoneもAndroidも問わず、スマホ内の写真がPCに取り込みが出来ない時、よく発生している症状や表示されるエラーメッセージは以下の通りです。
- 1PCでスマホ内の写真が表示されない
例えば、USBでスマホをPCに繋げると、内部ストレージ/DCIMまではフォルダが表示されるのだが、その下の対象の写真フォルダが丸ごと表示されません。
- 2PCでスマホ内の写真を閲覧できない
好きな写真をちゃんとスマホからPCに移行したのに、PCで保存場所を開いて確認しようとする際に、「このファイルは表示できません」とエラーメッセージが表示されて、一部の写真ファイルが開けないか、閲覧・プレビューできない問題が発生してしまいます。
- 3iTunes、Bluetooth、iCloud、iPhotoなどでスマホから写真をPCに取り込めない
スマホからパソコンへデータを転送するためによく使われているiTunes、Bluetooth、iCloud、iPhoto、及び他のAndroid端末用転送ツールや、オンラインストレージサービス側がドラブルや不具合が発生してしまうことも原因になる可能性があります。
(2)スマホ内の写真をパソコンに取り込みができない時の解決策
上記の症状と表示されるエラーメッセージに応えて有効な解決策は様々です。以下の内容は、まず一番簡単&高速な解決策を説明しましょう。
「DearMob iPhone マネージャー」を使ってスマホからPCへ写真を取り込む
「DearMob iPhoneマネージャー」とは、iPhone/iPadとMac/Windows PCの間で各種データを転送・管理できるソフトです。
大体iTunesと同様な働きをしているけど、誰でも簡単に操作できるくらい分かりやすい見た目で、転送速度は高速で、機能も豊富でiTunesよりかなり使いやすいです。
それに、カメラロール、自分撮り、スクリーンショット、フォトストリームなど、アルバムにある全ての写真に対応する上、アルバム追加・編集・削除、形式変換(HEIC→JPG)、暗号化など便利な機能も搭載しています。iTunesではできない細かい作業ができます。
さて、DearMob iPhone マネージャーをパソコンにダウンロードとインストールしたら、充電に使っているUSBケーブルでスマホをパソコンに接続します。そして、次の操作に進みましょう。
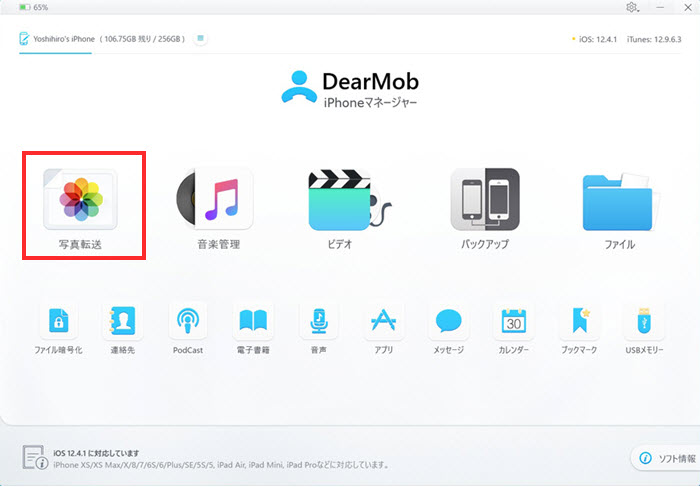
step1DearMob iPhoneマネージャーを立ち上げて、ホーム画面の一番左にある「写真転送」ボタンをタップします。すると、iPhoneの「写真」アプリに保存されていた画像データが自動的にソフトに読み込まれます。
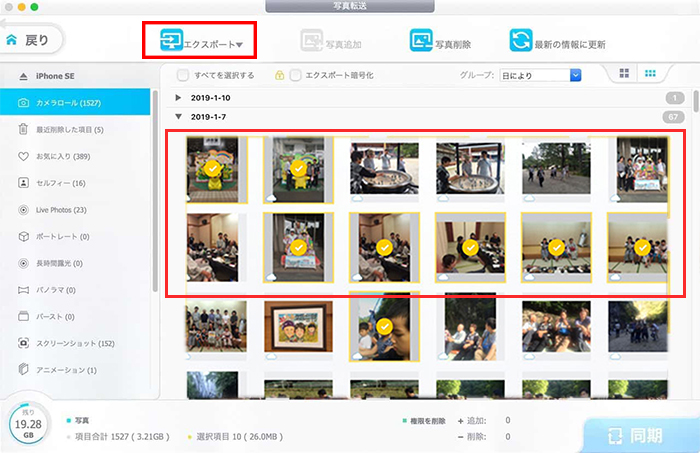
step2表示される管理画面の左メニュー欄にフォルダごとで階層分けされていて、任意のフォルダをタップして、そのうちの写真が画面の中央に表示されます。パソコンへ取り込みたい写真を一枚ずつか、または大量の写真を一括で選択します。選択した画像は黄色のチェックマークが入ります。
step3すべて選択し終えたら、画面上部メニューバーの「エクスポート」をクリックすると、写真がスマホからPCへ出力されます。重い写真データであっても、ものの数秒で出力が可能。
以上のやり方に従って、超初心者も手軽くiPhoneからパソコンへ写真を取り込めます。
(3)スマホやPCの設定でスマホの写真をパソコンへ取り込めないときの対策
1.スマホのロックを解除し、PCを信頼できるデバイスとして設する
はじめてPCにスマホを接続したときは、スマホ側で「そのコンピュータを信頼するかどうかを確認する警告が表示されます。」のような警告メッセージが出て、この段階で必ず「信頼する」オプションをタップしてください。
「信頼する」をタップしたら、そのスマホへのアクセス権(接続、及び写真転送の許可)がパソコンに付与されます。
その逆に、「信頼しない」を選択したら、接続も拒否されるので、スマホからPCに写真の取り込み作業も当然無理です。
2.ピクチャフォルダのアクセス許可を変更する
ピクチャフォルダにアクセスするための適切なアクセス許可がないので、スマホからWindows 10に移行した写真が表示できない、または越閲覧できないことがあります。この問題を解決するために以下の操作に従ってやりましょう。
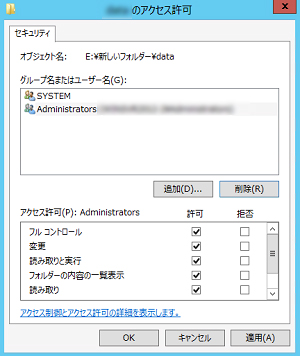
- ❶.Windows10パソコンでは、「ピクチャ」フォルダーを右クリックして、表示されるメニューから「プロパティ」を選択します。
- ❷.「セキュリティ」タブに移動し、「編集」ボタンをクリックします。
- ❸.リストからローカルアカウントのユーザー名を選択し、「許可」列の「フルコントロール」にチェックを入れて、「OK」をクリックして変更を保存します。
3.ウイルス対策ソフトを無効にする
PCにウイルス対策ソフトが導入されている場合、写真の取り込みをブロックしてしまう可能性があります。
具体的に言えば、ウイルス対策ソフトはパソコンのシステムの深層まで入り込んで動作をチェックするため、ユーザーが意図した動作を妨げてしまうことがあります。パソコンの正常な動作を「攻撃」とみなしてブロックしてしまうことも珍しいことではありません。
なので、ウイルス対策ソフトをオフにすることも解決策の一つとして利用されます。
また、ウイルス感染が心配な場合、ウイルス対策ソフトの構成を確認したら、リムーバブルストレージに関連する機能だけを無効にしてもいいです。
(4)接続や認識問題でスマホの写真をパソコンへ取り込みができない対策
1.アップデートを行う
- ❶.写真管理ソフトやiTunesを更新します。
- ❷.十分な空き容量があれば、iPhoneのiOSバージョンを最新版にアップグレードします。
- ❸..お使用中のWindows OSはWindows 7/8なら、「Windows Update」を利用して最新バージョンWindows 10にアップグレードします。
ただし、PCのスペックが低すぎる場合、Windows10にアップデートしたら、PCのパフォーマンスが劇的に低下したり、動作が重くて遅くてしょうがない悲劇が引き起こしやすいです。
2.USBケーブルをチェックする
スマホがPCに認識されないことでスマホの写真をパソコンに取り込みができない状態になる場合、USBケーブルの不良を確認する必要があります。
充電ケーブルの予備があれば、そちらを使ってスマホをパソコンと接続して、PC側は認識ができれば、元のケーブルそのものに異常があることがわかってケーブルのみを買い換えれば済む話です。そうでない場合は、他の解決策を参考してください。
合わせて読む:iTunesがiPhoneを認識しない場合の原因と対処法|Mac&Win&iOS12対応>>
3. Apple Mobile Device Supportを再起動する
- ❶.iTunesを閉じて、接続しているiPhoneをパソコンから取り外します。
- ❷.Windowsキー+ Rを同時に押して実行ウィンドウを開きます。
- ❸.実行画面の名前の欄に services.msc と入力して「OK」をクリックします。
- ❹.表示される画面の左側のリストでApple Mobile Device Serviceを見つけて右クリックし、ポップアップメニューから[プロパティ]を選択します。
- ❺.「スタートアップの種類」をタップして、ドロップダウンリストから「自動」→「停止」→「開始」→「[OK」ボタンを順でクリックします。
4.Apple Mobile Device Supportを(再)インストールする
パソコン側でApple Mobile Device USB Driverが正しくインストールされていないことも具合の原因になる可能性があります。
解決策として、Apple Mobile Device USB Driverを一度アンインストール(削除)したのちに再インストールしたら不具合は解消できます。
(5)容量不足でスマホの写真をパソコンへ取り込みができない対策
HDDドライブの空き容量を確認する
PCのHDDドライブの空き容量が不足で写真の取り込みができないことも珍しくないです。例えば、写真を移行する途中で、パソコン側で「ディスク容量が不足している」と警告メッセージが出て作業を中止せざるを得ないのです。
そういう状況を避けるために、写真の保存先ディスクに十分な空き領域があるかどうかと事前に確認する必要があります。どうしても空き容量が足りないなら、外付け用のハードディスクを買ったりするのがおすすめします。
合わせて読む:【対策】空き容量不足でiPhoneのバックアップや復元ができない問題を解消する方法>>
(6)転送ツールの問題で写真をパソコンへ取り込みができない対策
iTunes、iCloudや、Phone Clone(HUAWEI製)、Xperia Transfer Mobileなどのデータ転送ツールで写真をスマホからパソコンに取り込みができない場合、使いやすい「Googleフォト」を試してください。
Googleフォトとは、Googleが提供するクラウドサービスで、撮影した写真や動画をGoogleに保存して、管理、整理、検索などができます。
使い方はiCloudと大抵同じで、「Google フォト」専用のアカウントを作って、整理したすべての写真をアップロードすることができます。
そして、同アカウントでサインインすれば、パソコンやスマホなどインターネットに接続できる端末から自由にアクセスできます。
それによって、写真移行の必要がなくなるし、スマホやパソコンの故障により写真を失うこともなくなります。
