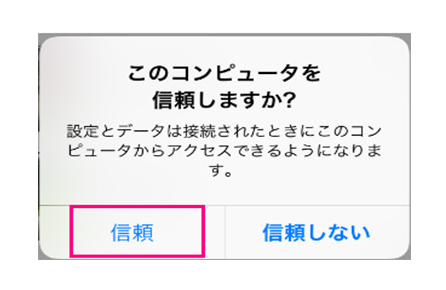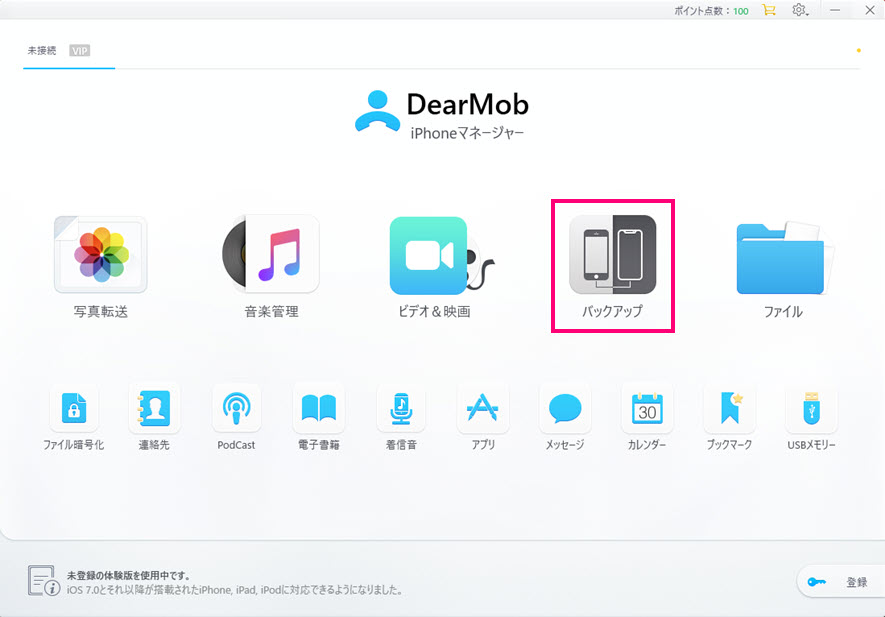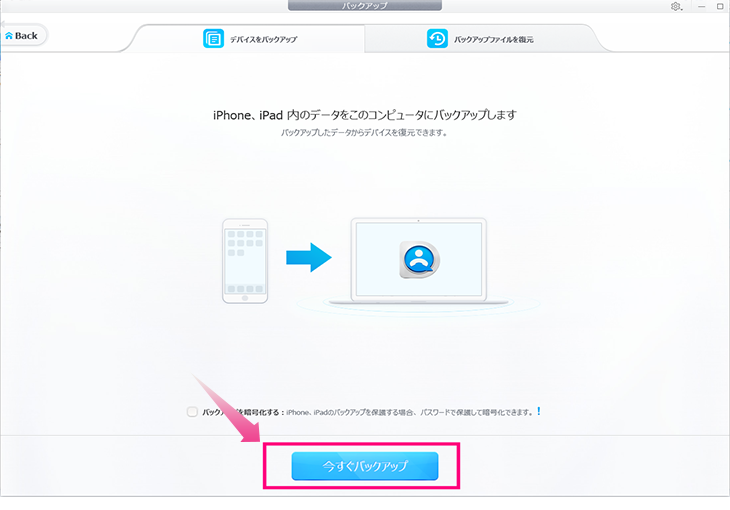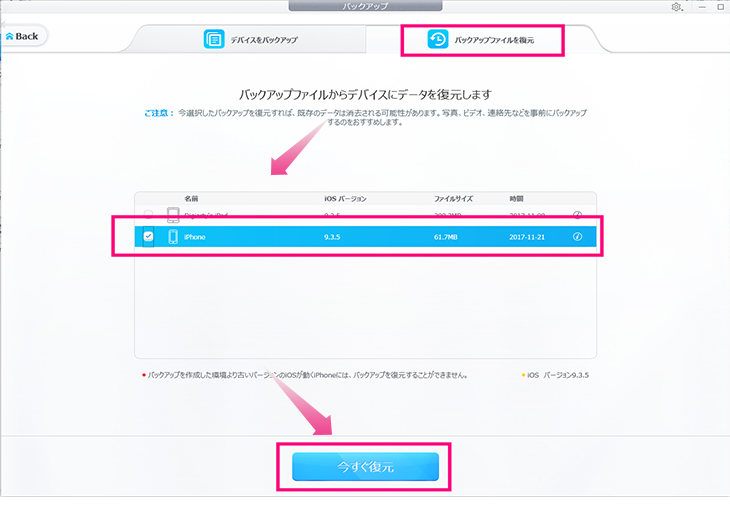LINEダウンロードファイル(画像、動画、PDF…)の保存先はどこ?保存先の変更方法も解説

LINEは日常的に使われるメッセージアプリで、友人や家族との会話だけでなく、画像や動画、ファイルのやり取りも行われています。
ですが、LINEでダウンロードした画像やファイルの保存先がどこにあるのか、または保存先を変更できるのか、悩むことがあるかもしれません。
この記事ではLINEダウンロードファイルの保存先の確認方法と変更方法を詳しく解説します。
目次
Ⅰ. LINEダウンロードファイル(画像&動画)の保存先はどこ?
Ⅱ. LINEダウンロードファイル(画像&動画)の保存先を変更する方法
Ⅲ. LINE画像と動画以外のファイルの保存先について
おわりに
Ⅰ. LINEダウンロードファイルの保存先はどこ?
LINEでやり取りされる画像と動画ファイルは、使用しているデバイスによって保存される場所が異なります。それぞれの保存先を以下で詳しく見ていきましょう。
1. iPhone版LINEダウンロード保存先
iPhoneで受信した写真と動画ファイルは、自動的にカメラロールに保存されます。写真と動画、LINEでやり取りしたメディアファイルは、以下の手順で確認できます。
● 写真・動画: 「写真」アプリ → カメラロール内
2. Android版LINEダウンロード保存先
Androidデバイスでは、LINEからダウンロードしたファイルはデバイス内の「LINE」フォルダに保存されます。具体的には、内部ストレージまたはSDカード内に以下のフォルダ構成でファイルが保管されます。
● 画像:端末/Pictures/LINE/
● 動画:端末/Movies/LINE/
3. PC版LINEダウンロード保存先
パソコンでLINEアプリを利用している場合、画像または動画を個別に保存する際などに保存先を指定しなかった場合、通常はダウンロードフォルダに保存されています。
Ⅱ. LINEダウンロードファイル(画像&動画)の保存先を変更する方法
LINEのダウンロードファイルの保存先を管理する方法は、デバイスによって異なります。
1. iPhoneでLINEからダウンロードした画像や動画の保存先を変更する方法
iPhoneでは、LINEアプリでダウンロードアイコンを押したら、画像と動画は直接に写真アプリに保存されます。LINEアプリから直接に保存フォルダを指定できません。ただし、写真アプリで、対象の画像や動画を選択して、「アルバムに追加」をタップしたら、LINEからダウンロードした画像や動画ファイルを他のフォルダに保存することができます。
2. AndroidでLINEからダウンロードした画像や動画の保存先を変更する方法
Androidでは、LINEアプリの設定から保存先を変更することはできませんが、ダウンロードしたファイルを手動で他のフォルダやSDカードに移動することが可能です。
- ❶ 写真アプリを開き、LINEからダウンロードした画像や動画ファイルを選択します。
- ❷ 移動またはコピーオプションを選択し、保存したいフォルダ(例:SDカードの任意のフォルダ)に移動します。
3. PCでLINEからダウンロードした画像や動画の保存先を変更する方法
PC版LINEでは、簡単にダウンロードファイルの保存先を変更することができます。以下の手順で設定を行いましょう。
- ❶ PC版LINEを開き、画面左下にある三点ボタン(ミートボールメニュー)をクリックします。
- ❷ 表示されたメニューから「設定」を選択します。
- ❸ 設定画面の左側にある「トーク」をクリックします。
- ❹ ページをスクロールして「ファイル保存先」の項目を探します。
- ❺ 「選択」ボタンを押すと、フォルダー選択画面が表示されます。
- ❻ 保存先として指定したいフォルダーを選んで、設定を完了します。
Ⅲ. LINE画像と動画以外のファイルの保存先について
LINEでは、画像や動画以外のファイル(音楽、PDF、ドキュメントなど)も送受信できますが、ファイルのダウンロード方法や保存先は、AndroidとiOSで異なります。ここでは、それぞれの方法を解説します。
1. iPhone版LINEダウンロード保存先
まずはiPhoneでLINEから音声やPDF、テキストなどのようなファイルを保存する方法を紹介します。保存先は自分で指定できます。
- 音声、テキスト、PDF、ドキュメント、画像、動画などほぼ全てのファイルにも対応
- ❶ 保存したいファイルのメッセージを長押しします。
- ❷ 「転送」→「他のアプリ」を選択します。
- ❸ 「'ファイル'に保存」を選び、保存先のフォルダを指定します。
- PDF、テキスト、wordなどのドキュメントファイル
- ❶ 会話界面で、ドキュメントファイルをタップして開きます。
- ❷ 上部のファイル名をタップします。
- ❸ 「"ファイル"に保存」を選び、保存先のフォルダを指定します。
2. Android版LINEダウンロード保存先
Android版LINEでは、基本的に画像と動画ファイルのみが自動的にデバイスにダウンロードされます。その他のファイル(音楽、PDF、ドキュメントなど)をデバイスに保存するには、手動で転送する必要があります。
- ❶ 保存したいファイルのメッセージを長押しします。
- ❷ 「転送」オプションを選択し、Googleドライブや他のクラウドアプリを選んでファイルを転送します。
- ❸ 転送先のアプリでファイルをダウンロードします。
ダウンロードされたファイルの保存先は、選んだアプリやサービスによって異なります。Googleドライブなどを使う場合、ダウンロードしたファイルはGoogleドライブのフォルダ内で確認できます。
おわりに
最後に、LINEからダウンロードしたファイルや、その他のデバイス内のファイルを効率的に管理したい方には、「DearMob iPhoneマネージャー」をおすすめします。DearMob iPhoneマネージャーは、iPhoneとPC間のデータ転送をスムーズに行えるツールで、LINEのメッセージやファイル、画像、動画などを簡単にバックアップし、管理することができます。

高速&無劣化!ワンクリックでiPhoneデータバックアップ
【開発者】:Digiarty Software, Inc.
【対応OS】: Windows;Mac
【転送ファイル】:写真、音楽、ビデオ、カレンダー、連絡先、Podcast、着信音、アプリ、メッセージ、電子書籍、ブックマーク(Safari)…
- DearMob iPhoneマネージャーの特徴
- ● ワンクリックでiPhone内のLINEデータをPCにバックアップ
- ● 音楽やPDF、画像、動画などのLINEファイルもまとめて管理
- ● 高速な転送速度で、iPhoneのストレージ容量を節約
- ● クラウドサービスを利用せずに、安全にデータを管理
- ● iTunesを使わずにファイルの移動や同期ができる
- iPhoneデータをバックアップ&復元する方法
- ➊ iPhoneデータ転送ソフト「DearMob iPhoneマネージャー」を起動して、 USBケーブルで古いiPhoneをパソコンに接続します。このiPhoneとパソコンを初めて接続する時、iOS端末に「このコンピューターを信頼しますか」という画面が表示されます。「信頼」をタップしてください。
- ➋ 接続ができたら、「バックアップ」をクリックします。
- ➌ 画面下部の中央にある「今すぐバックアップ」ボタンをクリックすると、古いiPhone内のデータをバックアップする作業が開始します。
- ➍ 新しいiPhoneをパソコンに接続して、画面上部にある「バックアップファイルを復元」タグをクリックします。
- ➎ 復元したいiPhone名前を選択し、画面下部の中央にある「今すぐ復元」ボタンをクリックした、先バックアップした古いiPhoneデータが新しいiPhoneに復元します。