�y2025�N�ŁziPhone�~���[�W�b�N���̋Ȃ≹�y�����������̕������@���킩��₷������I
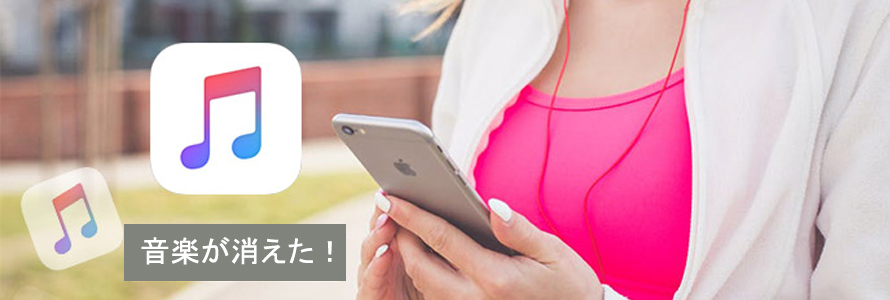
iPhone�ɂ́u�~���[�W�b�N�v�Ƃ������y�Ǘ��A�v�����W�����ڂ���Ă��܂��B���̃A�v�����g���ƁAiTunes Store�ōw���������y��CD�Ȃǂ����荞���y�� iPhone�ōĐ��ł����A���y�X�g���[�~���O�T�[�r�X�uApple Music�v�ɉ������邱�Ƃ��ł��܂��B
�Ƃ���ŁAiPhone�u�~���[�W�b�N�v���̋Ȃ��������肷�邱�Ƃ���ɔ������Ă��܂��܂��B
����̋L���ł́AiPhone�~���[�W�b�N����������Ȃ�������@��������܂��傤�B

iPhone�~���[�W�b�N���̋Ȃ≹�y���Ǘ��I
DearMob iPhone�}�l�[�W���[�AiPhone��iPad�Ȃǂ�iOS�[�����̉��y���ꊇ�Ǘ��ł���\�t�g�ł��B�p�\�R���ɕۑ������Ȃ≹�y��������iPhone�̃~���[�W�b�N�A�v���ɓ����E�]���E�o�b�N�A�b�v�E�������邱�Ƃ��ł��܂��B�g�����͏��S�҂ɂƂ��Ă��ȒP�����A�������x�͋����قǑ����A���y�ȊO�A�l�X�ȃ��f�C�A�t�@�C���ȃf�[�^���Ǘ����邱�Ƃ��ł��܂��B
�ڎ�
�i��jiPhone�̃~���[�W�b�N����Ȃ����������R
�i��jiPhone�̃~���[�W�b�N����������Ȃ�������@
- �i1�jiPhone�������I�ɍċN������
- �i2�jiPhone��iCloud�~���[�W�b�N���C�u�������I���ɂȂ��Ă��邩
- �i3�j�uApple Music��\���v��ݒ肷��
- �i4�j��xiTunes��App Store���烍�O�A�E�g���čă��O�C������
- �i5�jiPhone�Łu���ׂĂ̐ݒ�����Z�b�g�v�����s����
- �i6�jDearMob iPhone�}�l�[�W���[�𗘗p����iPhone�ɏ������Ȃ�����
- �i7�jFinder���g���ăo�b�N�A�b�v����������Ȃ�iPhone�ɕ�������imacOS Catalina�̂݁j
- �i8�jiTunes���g���ăo�b�N�A�b�v����������Ȃ�iPhone�ɕ�������
- �i9�jiCloud����������Ȃ�iPhone�ɕ�������
�i��jiPhone�̃~���[�W�b�N����Ȃ����������R
��{�I�ɁAiPhone�~���[�W�b�N�̋Ȃ����������Ƃɑ��āA�ȉ��̌������l�����܂��B
- �@.iTunes�̃o�b�N�A�b�v�G���[�ɂ��AiPhone�̉��y����������܂��B
- �A.�V����iOS�ɃA�b�v�f�[�g������A�O�Ƀ_�E�����[�h���Ă����Ȃ�r�f�I�������Ă��܂��܂��B
- �B.���y��iPhone�Ƀ_�E�����[�h�ς݂̏�ԂƂȂ�킯�ł͂Ȃ��AiTunes /iCloud���C�u�����ɂ����������Ȃ̂ŁAiTunes/iCloud�A�J�E���g���烍�O�A�E�g����Ɖ��y�������܂��B
- �C.�m��Ȃ������ɕK�v�ȋȂ�����č폜���Ă��܂��܂��B
- �D.iPhone�Łu���ׂĂ̋Ȃ�\���v���I�t�ɐݒ肵�Ă��邽�߂ł��B
- �E.iPhone�ŁuWi-Fi�o�R�ł���iPhone�Ɠ����v�Ƀ`�F�b�N����ꂽ�ꍇ�AiPhone���̉��y�t�@�C���������I�ɍ폜����܂��B
- �F.iCloud�~���[�W�b�N���C�u�������I�t�ɂ���ƁA�I�t���C���Đ��̂��߂Ƀ_�E�����[�h�����Ȃ�v���C���X�g�Ȃ�Apple Music�֘A�̏�폜����܂��B
�i��jiPhone�̃~���[�W�b�N����������Ȃ�������@
�ȉ���iPhone�~���[�W�b�N�������������ɑ��镜�����@�����ꂼ��ɗ��Ă��܂��B
�i1�jiPhone�������I�ɍċN������
�p�\�R�����ċN������Α��̖��͉�������̂Ɠ����悤�ɁAiPhone�̒��q�������Ƃ��ɂ܂��͎��������Ώ��@���u�����ċN���v�ł��B
iPhone���ċN�����邱�Ƃɂ���ĕs������������P�[�X�������ł��B
�Ȃ̂ŁA�~���[�W�b�N����������Ȃ��uiPhone�̋����ċN���v��ʂ��ĕ�������\��������܂��B
��iPhone X�ȑO�@�큄
- STEP1�FiPhone�{�̉��̃X���[�v�{�^�������ĕ\�������d���{�^�������ɃX���C�h���ēd����܂��B
- STEP2�F�X���[�v�{�^���ƃz�[���{�^�����ɒ������āAiPhone���ċN�����܂��B
��iPhone X�ȍ~�@�큄
- STEP1�FiPhone�{�̍����ʂ̉��ʂ�������{�^���ƁA�E���ʂ̃T�C�h�{�^�����ɒ��������܂��B
- STEP2�F�E���ʂ̃T�C�h�{�^�������𑱂��āAiPhone�̉�ʂɃ����S�}�[�N���\�������ƁA���ꂪ�d���I���ɍ��}�Ȃ̂ŁA�N������܂ł��炭�҂��܂��B
�����������Ċ�{�I�ɂR�b�قǂł����ł��B
�i2�jiPhone��iCloud�~���[�W�b�N���C�u�������I���ɂȂ��Ă��邩
Apple Music�̃T�u�X�N���v�V�����ɓo�^���Ă���ꍇ�́A�u���C�u�������v��L���ɂ���A�܂��͌Â�iOS�̏ꍇ��iCloud �~���[�W�b�N���C�u�������I���ɐݒ肵�Ă���A�~���[�W�b�N���C�u������Apple Music����_�E�����[�h�������y�����g���̂��ׂẴf�o�C�X�Ŋy���߂�悤�ɂȂ�܂��B
�Ƃ���ŁA���̋t�ɁA�u���C�u�������v��iCloud �~���[�W�b�N���C�u�������I�t�ɂ���AiPhone���̋Ȃ��폜����Ă��܂��܂��B
��ʓI�ɁA�ŐV�o�[�W������ iOS�ł́A�u���C�u�������v�̓f�t�H���g�ŗL���ɂȂ��Ă��邵�A���C�u�������v���ɂ����ꍇ�́A�L���ɖ߂����Ƃ��ł���̂ŁA�����Ȃ��Ǝv���܂��B
�������A�ȑO�̃o�[�W������iOS�֍X�V����ƁAiCloud�~���[�W�b�N���I�t�ɂȂ�A�X�V�̊�����Ɏ����I�ɃI���ɖ߂�Ȃ����Ƃ�����܂��B
�Ƃ肠�����AApple Music�i�L���T�u�X�N���v�V�����T�[�r�X�j���w�ǂ��Ă���l�����ɂƂ��āAiPhone�~���[�W�b�N���̋Ȃ�������������������ɂ́A��ԏd�v�Ȃ̂́u���C�u�������v�A���邢��iCloud �~���[�W�b�N���C�u�������I���ɂȂ��Ă��邩���m�F���邱�Ƃł��B
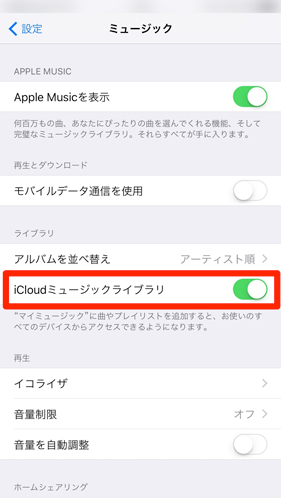
- STEP1�F�u�ݒ�v>�uApple Music�v�Ɉړ����܂��B
- STEP2�F�u���C�u�����̓����v�̂��I���ɂȂ��Ă��邱�Ƃ��m�F���܂��iiCloud�~���[�W�b�N���C�u�����j�B
- STEP3�F�I�t�̏ꍇ�̓I���ɐ�ւ��āA�u�t�@�C����ێ��v��I�����܂��B���1�`2���ԑ҂Ə��������y���\������܂��B
�����ɃI���ɂȂ��Ă���ꍇ�́A�I�t�ɐ�ւ��āA���b�҂��Ă���A�ĂуI���ɐ�ւ��܂��B
�i3�j�uApple Music��\���v��ݒ肷��
Apple Music�T�u�X�N���v�V�����̋ȂƃA���o�����\������Ȃ��ꍇ�́A�u�ݒ�v> �u���y�v�ŁuApple Music��\���v���I���ɂ��Ă��������B
�uApple Music��\���v�����ɃI���ɂȂ��Ă���A�I�t�ƃI�����ւ��Đݒ���X�V���܂��B
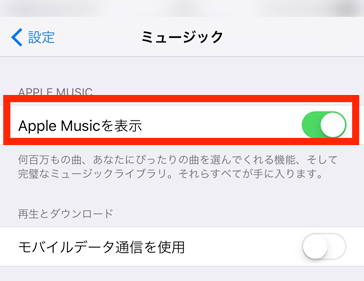
���킹�ēǂށF�yApple music��iTunes�̈Ⴂ�z�ǂ����������H�ŐV��������
�i4�j��xiTunes��App Store���烍�O�A�E�g���čă��O�C������
Apple Music�̍w�ǎ҂ł͂Ȃ����Ȃ�A���y���~���[�W�b�N�A�v���ɕ\������Ȃ��Ƃ��uiTunes Store �� App Store�v���烍�O�A�E�g�ƍēx���O�C�����Ă݂Ă��������B
- STEP1�F�u�ݒ�v>�uiTunes Store �� App Store�v�̏��ɑI�����܂��B
- STEP2�FApple ID ���^�b�v���āu�T�C���A�E�g�v���^�b�v���܂��B
- STEP3�F�����āAApple ID�ƃp�X���[�h����͂��āu�T�C���C���v���^�b�v���܂��B
- STEP4�F���ɃT�C���C������Ă����ԂŃ~���[�W�b�N�A�v������蒼���Ă��������B
�i5�jiPhone�Łu���ׂĂ̐ݒ�����Z�b�g�v�����s����
�u���ׂĂ̐ݒ�����Z�b�g�v�Ƃ́AiPhone�̐ݒ��������ԂɂȂ郊�Z�b�g�ł��B
�ݒ肪�W����iPhone�~���[�W�b�N�̉��y���������ꍇ�́AiPhone�̐ݒ���f�t�H���g�ɖ߂����ƂŖ�肪�����ł��邩������܂���B
iPhone�̃��Z�b�g�ɂ���āA�ʐ^�A�e�L�X�g�A�h�L�������g�A���̑��̃t�@�C���Ȃǂ̃f�[�^��f�B�A�͏����܂���B
- STEP1�F�u�ݒ�v>�u�S�ʁv>�u���Z�b�g�v>�u���ׂă��Z�b�g�v�����Ń^�b�v���܂��B
- STEP2�FiPhone���ċN�����āA�����̊�{�ݒ���č\������K�v������܂��B
���č\���̍ۂ̎�Ԃ�ݒ�~�X��������邽�߂��o�b�N�A�b�v���擾���Ă�����������ł��B
�i6�jDearMob iPhone�}�l�[�W���[�𗘗p����iPhone�ɏ������Ȃ�����
�uDearMob iPhone�}�l�[�W���[�v�Ƃ́AiTunes�ɂ͂Ȃ��l�X�Ȃ��Ƃ��ł��AiTunes�̑�փA�v���Ƃ��ė��p�ł���iOS�Ǘ��\�t�g�ł��B�����I�ň����₷���AiTunes�ȏ�ɊȒP�ɉ��y���Ǘ��ł���̂ŏd��Ă��܂��B
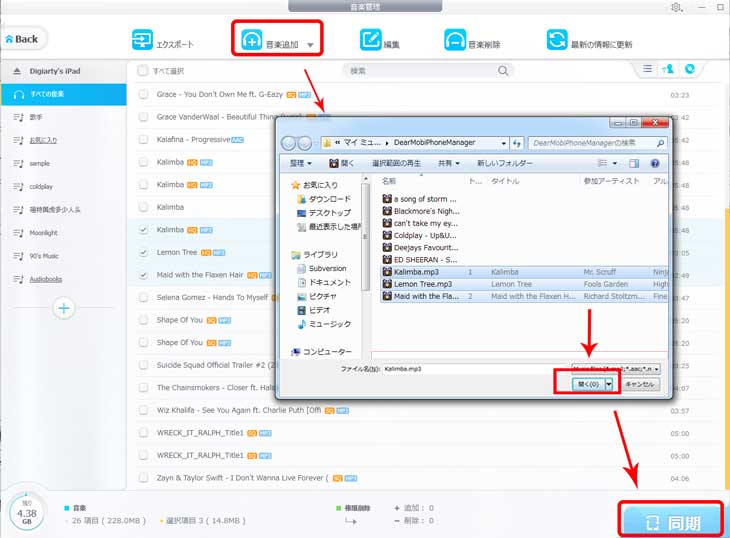
- STEP1�F�A�b�v������USB�P�[�u����iPhone���p�\�R���Ɛڑ����܂��B
- STEP2�FiPhone�}�l�[�W���[���N����A�z�[����ʂŁw���y�Ǘ��x���^�b�v���Đ�p��ʂɓ���܂��B
- STEP3�F��ʏ㑤�̃��j���[�o�[�ɂ���u���y�lj��v���^�b�v���āA�p�\�R������iPhone�֕������������y�t�@�C����I�����ēǂݍ��܂��܂��B
- STEP4�F�E�����́u�����v�A�C�R��������ƁA�p�\�R������iPhone�։��y�t�@�C���̓]�����X�^�[�g�B�u�����v�̃��b�Z�[�W���o�Ă���܂ő҂��Ă��������B
�i7�jFinder���g���ăo�b�N�A�b�v����������Ȃ�iPhone�ɕ�������imacOS Catalina�̂݁j
macOS Catalina�ȍ~�𓋍ڂ���Mac�p�\�R���𗘗p���Ă��郆�[�U�[�Ȃ�A�uFinder�v�A�v���ʂ��ď������Ȃ����邱�Ƃ��ł��܂��B
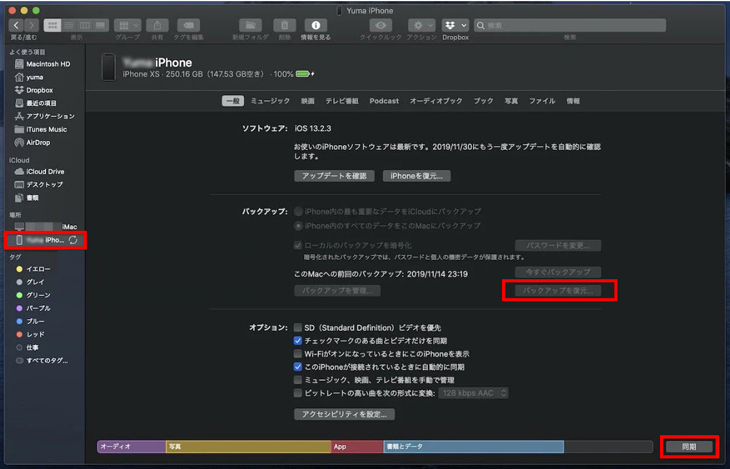
- STEP1�F�Ώۂ�iPhone��Mac���P�[�u���iLightning/USB-TypeC�j�Őڑ����܂��B
- STEP2�FMac�ŁuFinder�v�A�v�����J���܂��B
- STEP3�F�uFinder�v�̍��T�C�h�o�[���A�u�ꏊ�v���ڂ���ڑ�����iPhone��I�����܂��B
- STEP4�F�u��ʁv�^�u�ɂ���u�o�b�N�A�b�v�ƕ����v�̈悩��u�o�b�N�A�b�v�̕����v��I�����܂��B
- STEP5�F�e�o�b�N�A�b�v�̓��t�ƃT�C�Y������ׂāA�����Ƃ��K�Ȃ��̂����I�т��������B
- STEP6�F�u�����v���N���b�N���āA��������������܂ő҂��܂��B
�i8�jiTunes���g���ăo�b�N�A�b�v����������Ȃ�iPhone�ɕ�������
Windows�AmacOS Mojave�y�т�������Â��o�[�W������macOS���g�����[�U�[�Ȃ�AiTunes���g�p����iPhone�ɏ������Ȃ����邱�Ƃ��ł��܂��B
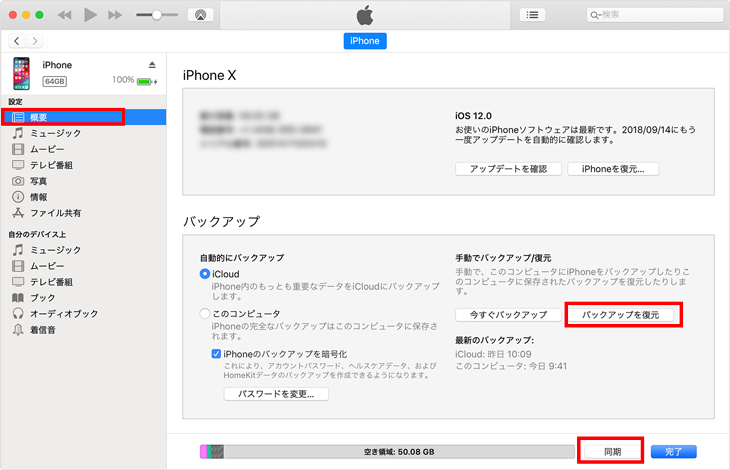
- STEP1�FiPhone���p�\�R����USB�P�[�u���iLightning - USB �P�[�u���j�Őڑ����܂��B
- STEP2�FiTunes���N��������A��ʏ㕔�́uiPhone�v�}�[�N���^�b�v���܂��B
- STEP3�F�u�T�v�v>�u�o�b�N�A�b�v�v>�u�o�b�N�A�b�v���v���N���b�N���܂��B
- STEP4�F�e�o�b�N�A�b�v�̓��t���m�F���āA�������Ƃ��čł��֘A���̍������̂�I�����Ă��������B
- STEP5�F�u�����v�������܂��B��͕������J�n�����̂ŏI������܂ő҂����ł��B
���킹�ēǂށF�uiPhone�EiPad�EiPod��iTunes�Ńo�b�N�A�b�v/����������@�v�Ɋւ��邨�����ߋL���ꗗ����
�i9�jiCloud����������Ȃ�iPhone�ɕ�������
iPhone�̃~���[�W�b�N����������Ȃ�iCloud�o�b�N�A�b�v�ɕۑ�����Ă�����AiCloud�o�b�N�A�b�v���畜�����邱�Ƃ��ł��܂��B�����AiPhone�ɂ��邷�ׂẴR���e���c�Ɛݒ���������邱�Ƃ��K�v�ł��B
����ɂ��AiPod/iPad/iPhone���̂��ׂẴf�[�^�̏������s���A�H��o�ׂ̏�ԂɂȂ�܂��B
�����AiPhone���̃R���e���c���ꕔ����iCloud�o�b�N�A�b�v�ɕۑ������Ȃ�AiCloud�𗘗p���ċȂ�����̂́A��ȃf�[�^�̕����������N�����₷���ł��B�Ȃ̂ŁAiPhone�~���[�W�b�N����Ȃ������������������邽�߂̕��@�Ƃ��Ă��܂萄�E���܂���B
- DearMob iPhone�}�l�[�W���[���AFinder���AiTunes���AiCloud���AiPhone����������Ȃ̃o�b�N�A�b�v�����O�ɍ쐬����Ă������Ƃ�O��Ƃ��Ă����܂��B
����
���킹�ēǂށF�yiPhone XS/XS Max/XR�ziPhone��iCloud�Ńo�b�N�A�b�v�E����������@����

