【無料】iPhone ZIP解凍:ZipファイルをiPhoneで展開して閲覧する方法

ビジネスメールにおいて、ZIPファイルの使用頻度はとても高いです。そしてZIPファイルは、一般的にはパソコンでのやり取りで使われることが多いですが、iPhoneでZIPファイルを開くためには、どうすればいいかわからないという人も多いだろう。
この記事では、iPhoneでZIPを解凍する方法を詳しく説明します。iPhoneを使用することで、コンピュータを使用せずにZIPファイルを解凍することが可能になり、それにより作業の効率を上げることができます。
ZIPファイルとは

ZIPファイルとは、一つまたは複数のファイルを圧縮し、一つのファイルにまとめたフォーマットを指します。拡張子「.zip」で識別されます。
これにより、ファイルのサイズを小さくし、送信やダウンロードを容易にすることができます。さらに、複数のファイルを一つにまとめることで、整理や管理も容易になります。
可逆データ圧縮技術を使用している点はzipファイルの特徴で、データを圧縮した後でも、解凍することで元の状態に戻せます。そのため、大容量のデータを圧縮して保存する場合や、インターネット経由でファイルを送信、共有する際に広く利用されています。
- ❶、複数のファイルやフォルダを一つにまとめて圧縮することで、データの容量を小さくすることができる;
- ❷、ファイルをフォルダにまとめて送信することで、受信者は一度ですべてのファイルをダウンロードでき、作業効率を向上させる;
- ❸、パスワードを設定できるため、送信するデータの機密性を保持できる。
ZIPファイルのメリット:
iPhone ZIP解凍方法①:「ファイル」アプリを使う
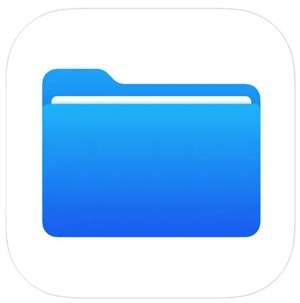
iPhoneのファイルアプリは、iOS11から追加されたアプリで、このアプリの特徴といえば、ユーザーがiPhoneに保存されたファイルを管理、表示、編集できることです。
iOS 13以降で「ファイル」アプリはiPhoneデバイス上で直接ZIPファイルを開き、中に含まれるファイルやフォルダを閲覧・編集する機能が追加されました。これにより、PCや他のデバイスを用いずともiPhoneだけでファイルの解凍と管理が可能となり、大変便利です。12以前のバージョンのiOSでは、ファイルの圧縮・解凍はできません。
- ❶、Zipの圧縮・解凍;
- ❷、ファイルの検索 / 閲覧 / 編集;
- ❸、ファイルの並び替え(表示順位の変更);
- ❹、ファイルをタグで整理;
- ❺、ファイルをタグで整理;
- ❻、新規フォルダの作成;
- ❼、ファイルを移動 / コピー。
「ファイル」アプリの便利な機能
「ファイル」アプリを使ってZipファイルをiPhoneで解凍する方法
- 📝手順:
- ステップ➊ 「ファイル」アプリはiPhoneに標準搭載されていますが、インストールされていない場合は、App Storeをタップして右側の虫眼鏡アイコンから検索して「ファイル」アプリをインストールします。
- ステップ➋ 添付されたzipファイルを長押しして、[共有]→[“ファイル”に保存]からファイルアプリの任意のフォルダ内に保存します。
- ステップ➌ 「ファイル」アプリから該当のファイルをタップするだけで同じフォルダ内にZipファイルが解凍されます。もしくは該当のフォルダを長押しから「展開」を押してもiPhoneでZIPファイルを開くことも可能です。
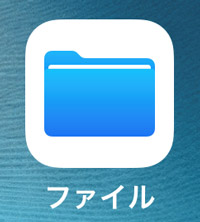
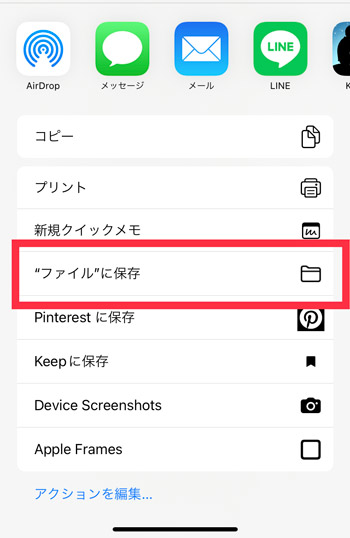
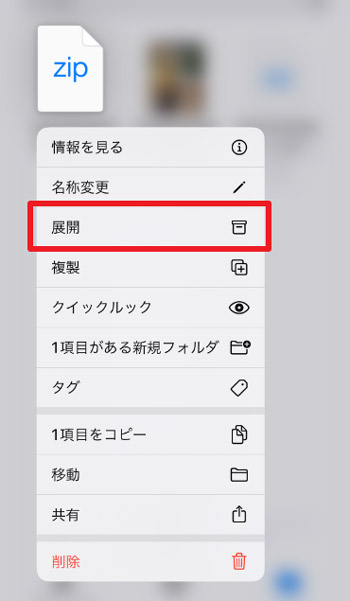
iPhone ZIP解凍方法②:解凍アプリを使う
「ファイル」アプリでiPhone ZIP解凍できない場合、またiOS 12以前の場合は、外部ZIPファイル解凍アプリを使う必要があります。
iPhone ZIP解凍アプリ:Easy ZIP
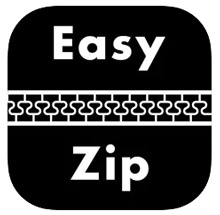
Easy ZIPとは、ZIPファイルの解凍が行えるファイル管理アプリです。
日本語対応で、iPhoneでZIPファイルを開くだけでなく、新たにZIPファイルを作成したり、既存のZIPファイルにファイルを追加したりすることが可能です。
ZIPファイルの解凍だけでなく、解凍された画像ファイル・動画ファイル・書類含めさまざまなファイルの閲覧が可能で、よく画像や文書の送受信をする人にはぴったりでしょう。クラウドストレージにも対応しているので、スマホ外部のデータにもアクセス可能です。
- ❶、ZIPファイルの圧縮や解凍;
- ❷、内蔵ブラウザでファイルのダウンロード;
- ❸、Dropboxなどクラウドストレージとファイルをやり取り;
- ❹、各種ファイルの管理;
- ❺、ファイル閲覧。
Easy ZIPの便利な機能
Easy ZIPを使ってZipファイルをiPhoneで解凍する方法
- 📝手順:
- ステップ➊ Apple StoreからEasy Zipアプリをインストールします。
- ステップ➋ 受信したメールに添付されているZIPファイルをタップし、右上の共有アイコンをタップし、「Easy Zipにコピー」をタップします。先ほど紹介した「Easy Zip」現れるのでタップしましょう。
- ステップ➌ すると「Easy Zip」が起動さら、ZIPファイルをタップし、「解凍」を選択するとiPhoneでZIPファイル展開できます。
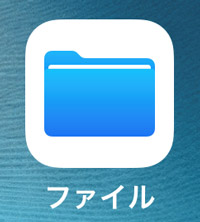
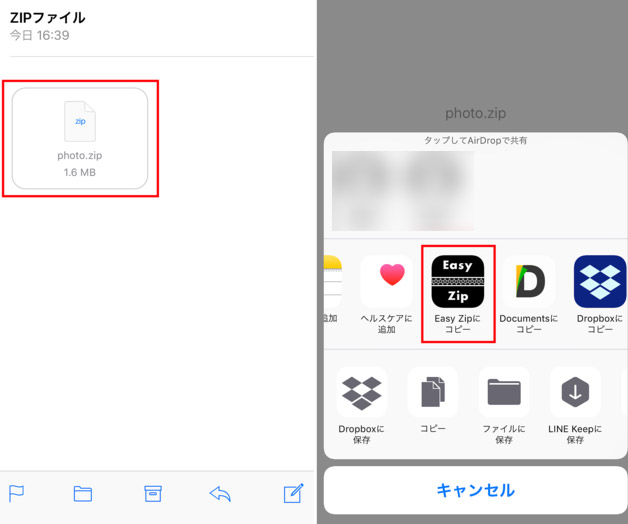
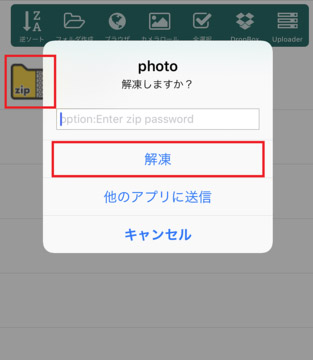
まとめ
以上、ZipファイルをiPhoneで解凍する方法について詳しく説明しました。ファイルの圧縮と解凍を簡単に行うことができ、たとえば外出先で Zip ファイルの内容を確認したいとき、パソコンがなくてもスマホだけで確認できるので便利です。
ただし、パスワード付きのZipファイルは解凍できないなどの条件があるので注意しましょう。また、サイズの大きなファイルを扱う際には、クラウドサービスなどを利用したファイル共有も検討するとよいでしょう。
