�m��Ȃ��Ƒ��IiPhone�̑�e�ʓ���ۑ��ɖ𗧂�4�̕��@�b�p�\�R���Ȃ��ł�OK

�ŋ߂̃X�}�z�̓J�����̐��\�����サ�Ă���A���ꂢ�ȉf�����ȒP�ɎB��܂��B����iPhone�i6s/6s Plus�ȍ~�j�́A4K�r�f�I�܂ŎB�e���邱�Ƃ��ł��܂��ˁB
�������A�掿���オ�邱�Ƃɂ���Ė��_������܂��B
�B�e��������̉掿������������قǁA��葽���̃X�g���[�W�e�ʂ�����܂��B
| �𑜓x/�t���[�����[�g | 1���Ԃ��悻�̃T�C�Y |
|---|---|
| 1,080p HD/30�`60 fps | 60MB�`100MB |
| 4K/30�`60 fps | 170MB�`400MB |
iPhone�ɑ�e�ʓ������������ۑ����Ă���ƁAiPhone�̃X�g���[�W������������A���삪�J�N�J�N���ďd���Ȃ����肷��ȂǁA�����̌��_������܂��B���������ꍇ�AiPhone�ɂ��܂�����e�ʓ����ʂ̔}�̂ɕۑ����āAiPhone���̓���͍폜����A�e�ʂ��m�ۂł��܂��B
�����ō���́AiPhone�̑�e�ʓ���ۑ��ɂ������߂̕ۑ����@��������4���Љ�܂��B�p�\�R���������Ă��Ă����Ȃ��Ă��A�K�ȕۑ����@�������邱�Ƃ��ł��܂��B
�ڎ�
iPhone�ŗe�ʂ̑傫������ׂ���@
iPhone�̑�e�ʓ����ۑ�����4�̕��@
- �T.�@�p�\�R���ɓ]������
- �U.�@�N���E�h�X�g���[�W�T�[�r�X�ɃA�b�v���[�h����
- �V.�@���L�A���o���ɃA�b�v���[�h����
- �W.�@�O���X�g���[�W�ɕۑ�����
�܂Ƃ�
iPhone�ŗe�ʂ̑傫������ׂ���@
�܂�iPhone�ɗe�ʂ̑傫������ׂ܂��傤�B
iOS 11�ȍ~��iPhone�ł���A���̕��@�ŃT�C�Y�̑傫�ȓ�����m�F�ł��܂��B
- ➊�@�ݒ肩��u��ʁv���uiPhone�X�g���[�W�v�̏��Ƀ^�b�v���܂��B
- ➋�@�u�ʐ^�v���u�����̃r�f�I���Č����v���^�b�v����ƁA���悪�e�ʂ̑傫�����ɕ��ׂĕ\������܂��B
- �� ����̎B�e�{�������Ȃ��ꍇ�A����̎g�p�e�ʂ����Ȃ��ꍇ�͕\������Ȃ��ꍇ������܂��B
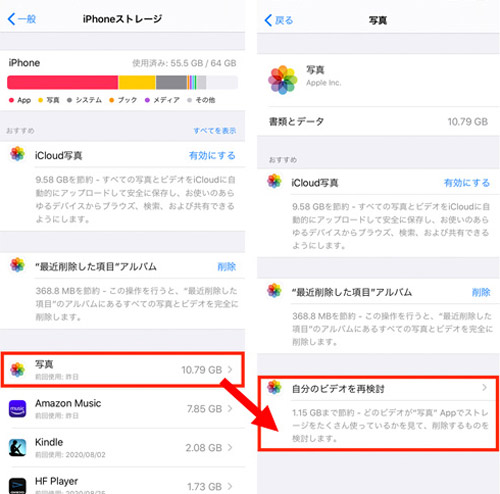
��������ƁA������iPhone�ɂ����e�ʓ��悪�ǂ�Ȃ̂����킩��܂��B
iPhone�̑�e�ʓ����ۑ�����4�̕��@
iPhone�ɑ�e�ʓ���̕ۑ���������������@�͎��4������܂��B
�T.�p�\�R���ɓ]������
�U.�N���E�h�X�g���[�W�T�[�r�X�ɃA�b�v���[�h
�V.���L�A���o���ɃA�b�v���[�h
�W.iPhone�p�O���X�g���[�W�ɕۑ�
�ł́A���ꂼ��̕ۑ����@�ɂ��ĊȒP�ɏЉ�Ă����܂��B
�T. iPhone�̑�e�ʓ�����p�\�R���ɓ]������
�e�ʕs���Ɋׂ�Ȃ��悤�ɁAiPhone�ɕۑ����Ă����e�ʓ����Mac��Windows�̃p�\�R���ɓ]�����Ă����܂��傤�B��e�ʓ�����p�\�R���Ɏ�荞��ŕۑ�����ɂ́AiPhone�{�̂̃X�g���[�W��ߖ�ł��邾���łȂ��AiPhone���}�Ɍ̏Ⴕ�Ă�����Ȃǃf�[�^�����킸�ɂ��݂܂��B
iPhone�̓�����p�\�R���ɓ]��������@�͑������݂��܂����A�悭�g����͎̂��̂悤�Ȃ��̂ł��B
- 1iPhone�f�[�^�]���\�t�g
- 2iTunes
- 3iCloud
- 4AirDrop�iMac�̂݁j
- 5�ʐ^�A�v���iMac�̂݁j
- 6�G�N�X�v���[���iWindows�̂݁j
- 7�t�H�g�A�v���iWindows�̂݁j
���̒��ŁA��Ԃ������߂Ȃ̂�iPhone�]���\�t�g��iPhone�̓�����p�\�R���ɕۑ�������@�ł��B���G�ȑ���⏀���ȂǕK�v�͂Ȃ��̂ŁA��Ԏ�y���Ǝv���܂��B
��\�I�ȓ]���\�t�g��DearMob iPhone�}�l�[�W���[�ł��BDearMob iPhone�}�l�[�W���[��Digiarty�Ђ���J������iOS�f�[�^�]�����Ǘ����o�b�N�A�b�v�c�[���ł��BiPhone�̃p�\�R���̊ԂőS�Ă�iPhone�f�[�^�i�ʐ^�A�~���[�W�b�N�A�r�f�I�A�u�b�N�A�A����A�A�v���ASMS�A�{�C�Y�����A�J�����_�[�A�|�b�h�L���X�g�A���M���Ȃǁj��]���E���L�E�Ǘ��ł���ɉ����āADRM�����A�t�@�C���Í����A���M���쐬�A���y�ҏW�AMP4�`���Ɏ����ϊ��ȂNj@�\������܂��B
DearMob iPhone�}�l�[�W���[�ŁAiPhone�����e�ʓ�����p�\�R���ɓ]��������@
- ➊�@�p�\�R����iPhone��Lightning USB�P�[�u���Őڑ����܂��B
- ➋�@iPhone�f�[�^�]���\�t�g�uDearMob iPhone�}�l�[�W���[�v���N�����āA �u�r�f�I���f��v���N���b�N���āA����̊Ǘ���ʂ��\������܂��B
- ➌�@����ƁA�p�\�R���ɓ]���������AiPhone�ɕۑ����Ă����e�ʓ����I�����āA��ʏ㕔�́u�����v���N���b�N������AiPhone���悪�p�\�R���ɓ]������܂��B
- ���炭�҂Ă�Ƃ��������܂��B
![iPhone�ő�e�ʓ�����p�\�R���ɓ]��������@](new-pics/backup-iphone-on-pc-02.jpg)
![iPhone�ő�e�ʓ�����p�\�R���ɓ]��������@](new-pics/iphone-video-win10-03.jpg)
�U. iPhone�̑�e�ʓ�����N���E�h�X�g���[�W�T�[�r�X�ɃA�b�v���[�h����
�N���E�h�X�g���[�W�T�[�r�X�Ƃ́A�C���^�[�l�b�g��Ńt�@�C����ۑ��E���L�ł���T�[�r�X�ł��B
��e�ʓ�����I�����C���X�g���[�W��Ɉړ�������AiPhone���瓮����폜�ł��A�[���̓��삪�X���[�Y�ɂȂ邩������܂���B�N���E�h�X�g���[�W�ɕۑ��������悪Mac���i�ȊO�̃f�o�C�X�ƃf�[�^���L���邱�Ƃ��ł���̂����͂ł��B
�����Ŏg����N���E�h�X�g���[�W�T�[�r�X�������ł����A�A�b�v���[�h�ł���f�[�^�̗e�ʂɐ���������܂��B
- 1iCloud�i5GB�j
- 2Google�t�H�g�i15GB�j
- 3Dropbox�i2GB�j
- 4OneDrive�i5GB�j
- 5Amazon Photos�i5GB�j
���̒��ŁA�l�C�Ȃ̂�Apple�́uiCloud�v�ƁuGoogle�t�H�g�v�ł��B�����ł́A���҂̎g�����Ɠ������ȒP�ɏЉ�܂��B
| �T�[�r�X�� | iCloud | Google�t�H�g |
|---|---|---|
| �Ή��[�� | iOS/Mac/Windows | IOS/Mac/Windows/Android |
| �����e�� | 5GB | 15GB |
| ���z���� | 50GB/130�~ 200GB�F400�~ 2TB�F1,300�~ |
100GB�F250�~ 200GB�F380�~ 2TB�F1,200�~ |
| �i�� | �I���W�i���ۑ� | 1�t�@�C��10GB�܂Łi�����I�Ɉ��k�j |
| �����b�g | �ʐ^�A���y�A����A���ނȂǃf�[�^�̕ۑ��E�o�b�N�A�b�v�GApple�f�o�C�X�Ԃł̃f�[�^������o�b�N�A�b�v�ɗD���G�Z�L�����e�B������ | �����I�Ɏʐ^�⓮������A�n��A�l���A�C�x���g�Ȃǂ̃^�O��t����G���邳��ʓx�A�g���~���O�Ȃǂ̓���ҏW���\�G |
| �f�����b�g | �����Ŏg����e�ʂ͏��Ȃ��G�r�f�I������I��ŃA�b�v���[�h�ł��Ȃ� | 1 ���ő� 15 GB�����A�b�v���[�h�ł��Ȃ��G10 GB �ȏ�̓�����A�b�v���[�h�ł��Ȃ��G |
iPhone�̑�e�ʓ����iCloud�ɃA�b�v���[�h������@
- ➊�@iPhone�Łu�ݒ�v�A�v�����J���A�u[���[�U��]�v>�uiCloud�v>�u�ʐ^�v�̏��Ƀ^�b�v���āA�uiCloud�ʐ^�v���I���ɂ��܂��B
- ➋�@iCloud�ʐ^��L���ɂ��鎞�A�ȉ��̂悤�Ȑݒ肪����܂��B
- �uiPhone�̃X�g���[�W���œK���v�FiCloud �ɂ̓t���𑜓x�̎ʐ^�ƃr�f�I���ۑ�����A�K�v�ɉ����āA�f�o�C�X�ɂ͗e�ʂ����قǐ�L���Ȃ������߂̃R�s�[���ۑ�����܂��B
- �u�I���W�i�����_�E�����[�h�v�FiPhone�{�̂ɂ��ʐ^�E�r�f�I�̃I���W�i���f�[�^��ۑ����܂��B
- ➌�@iPhone��̕ۑ��e�ʂ�ߖ邽�߂ɁA�uiPhone�̃X�g���[�W���œK���v��I�����Ă��������B
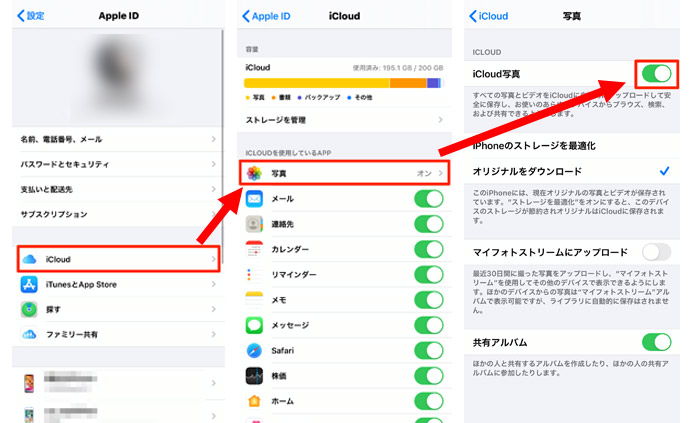
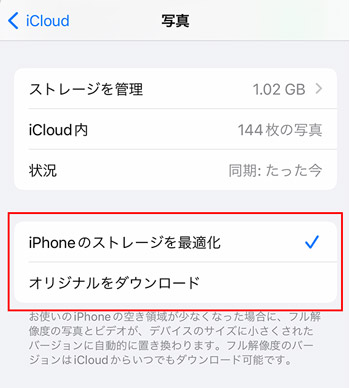
iPhone�̑�e�ʓ����Google�t�H�g�ɃA�b�v���[�h������@
iPhone�̓����Google�t�H�g�ɃA�b�v���[�h����ɂ́A�u���������v�Ɓu�蓮�ŃA�b�v���[�h�v��2�̕��@������܂��B
- iPhone�œ�����B�邽�тɎ�����Google�t�H�g�ɃA�b�v���[�h����菇
- Google�t�H�g���N�����āA�E��ɂ���v���t�B�[���ʐ^���^�b�v���܂��B�����āA�uGoogle�t�H�g�̐ݒ�v����u�o�b�N�A�b�v�Ɠ����v��I�����ăI���ɂ���Ί����ł��B
- iPhone�Ŏ蓮�ő�e�ʓ����I������Google�t�H�g�ɃA�b�v���[�h����菇
- Google�t�H�g���N�����A�u�t�H�g�v����A�b�v���[�h���������撷�����I�����܂��B�����āA��ʉE��́u�c�v�A�C�R�����^�b�v���āA�u�o�b�N�A�b�v�v��I������ƁA���悪Google�t�H�g�ɃA�b�v���[�h����܂��B
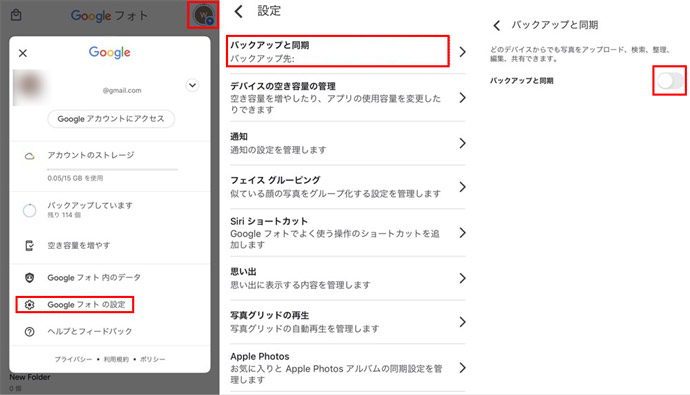

�V. iPhone�̑�e�ʓ�������L�A���o���ɃA�b�v���[�h����
�u���L�A���o���v�Ƃ́AiPhone�ŎB�e�����ʐ^�⓮���iCloud��ŋ��L�ł���@�\�̂��Ƃł��B�����ȊO�̑��̐l�Ƌ����ŕۑ��E�Ǘ��ł���̂ŁA�{���͉Ƒ���F�l�Ǝʐ^�⓮������L�������Ƃ��ɂ悭�g���܂��B
���ڂ������̂́A�A���o���̃f�[�^��iCloud��ɕۑ������ɂ��ւ�炸�AiCloud�X�g���[�W�̗e�ʂ�����Ȃ��_�ł��B���̂��߁A������e�ʂ̕ۑ����\�ł��B�f�����b�g�Ƃ��ẮA�掿�����k����i�I���W�i���̂��̂�藎����j�A����̒����ɐ���������i�Œ���15���܂ł����ۑ��ł��Ȃ��j�Ƃ����_�ł��B
�ڂ�������菇�͈ȉ��̒ʂ�ł��B
- ➊�@�܂��́u�ݒ�v����uiCloud�v���u�ʐ^�v�̏��ɐi�݂܂��傤�B�����āA��ԉ��ɂ���u���L�A���o���v���I���ɂ���ƁA���L�A���o���̋@�\���g����悤�ɂȂ�܂��B
- ➋�@�����āAiPhone�̎ʐ^�A�v�����J���A����́u�{�v�A�C�R�����^�b�v�B���j���[����u�V�K���L�A���o���v��I�����܂��B���L�A���o���̖��O����͂�����A�u���ցv���^�b�v���܂��B
- ➌�@���L���������肪������[���A�h���X����͂��܂����A�l�Ŏg���̂ł�����̂܂܁u�쐬�v���^�b�v���܂��B�쐬�����A���o���ɁA���L������������u�{�v�}�[�N��I�����Ēlj������犮���ł��B
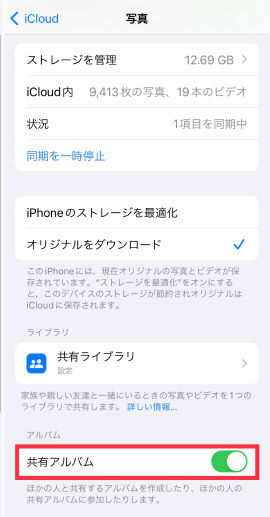
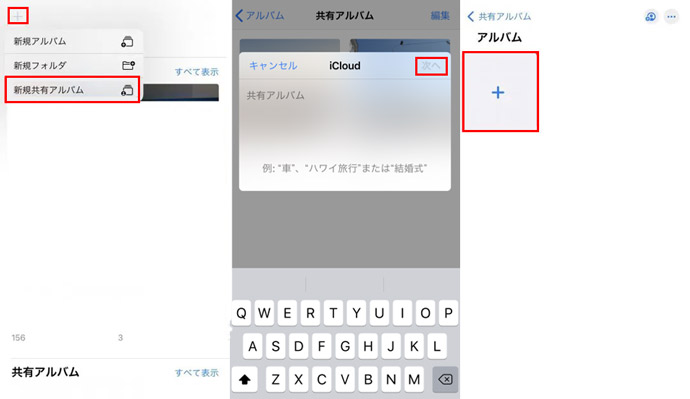
�W.iPhone�̑�e�ʓ�����O���X�g���[�W�ɕۑ�����
�O���X�g���[�W���g�p���邱�ƂŁAiPhone����e�ʓ���Ŗ����Ă��܂��Ă��鎞�ɕ֗��ł��B�p�\�R���������Ă��Ȃ�������A�A�p�\�R�����g���ē����ۑ�����̂��ʓ|�������肷��ꍇ�ɗǂ��I�����ł��傤�B
����̕ۑ�iPhone�p�̊O���X�g���[�W�ɂ́A���܂��܂ȃ^�C�v������܂��B��Ȃ��̂́A�ȉ���4��ނł��B
| �O���X�g���[�W | �����b�g | �f�����b�g |
|---|---|---|
USB������ |
��y�Ɏg����G�����^�т₷���GiPhone�ɒ��ڐڑ��ł���B |
�e�ʂ͏��Ȃ��G��e�ʓ���̓]���Ɏ��Ԃ�������B |
�l�b�g���[�NHDD |
�e�ʂ��傫���G�����̃f�o�C�X����ڑ��ł���G�f�[�^�̒����ۑ��ɂ������Ă���B |
�����^�тɂ����GWifi�ł̐ڑ����K�v�B |
SD�J�[�h |
��������SD�J�[�h�Ƀf�[�^���ĕۑ��ł���G�����^�т₷���GiPhone�ɒ��ڐڑ��ł���B |
�����E�̏Ⴗ�郊�X�N������GSD�J�[�h���[�_�[���K�v�B |
�O�t��HDD�^SSD |
HDD�͑�e�ʂň����GSSD�̓]�����x�������G�ʐM����Wi-Fi������Ȃ��G�R�X�g�d���Ȃ�HDD�A���x��ϋv���d���Ȃ�SSD�B |
�R���Z���g��A�_�v�^�[���K�v�B |
���ꂼ��̊O���X�g���[�W�̓����b�g�ƃf�����b�g������܂����A�ǂꂪ�x�X�g�Ȃ̂��Ƃ����^�₪�����邱�Ƃ������ł��ˁB�l�ł́A�\�Z�������Ȃ�O�t��SSD�^�C�v���I�X�X�����܂��B�ėp���̍������R�X�g�I�ɂ́A�f�R�uSD�J�[�h���[�_�[�v���L���ł��B
iPhone�̑�e�ʓ����SD�J�[�h�ɕۑ�������@
- �����S����m�������l�����Apple�����i�A��������MFi�F�ؕi��SD�J�[�h���[�_�[�̍w�����������߂��܂��B
- ➊�@SD�J�[�h���[�_�[��SD�J�[�h�����AiPhone�Ɛڑ����܂��B
- ➋�@SD�J�[�h���[�_�[��ڑ�����ƁAiPhone�Ɂu�A�N�Z�T�����g�p����ɂ�iPhone�̃��b�N���������Ă��������v�Ƃ������b�Z�[�W���\������܂��BFace ID��p�X�R�[�h��iPhone�̉�ʃ��b�N���������܂��傤�B
- ➌�@iPhone�́u�ʐ^�A�v���v����SD�J�[�h�ɕۑ���������e�ʓ����I�����A�����̋��L�{�^�����^�b�v���Ă��������B���L���@�̈ꗗ���\�����ꂽ��A�u�t�@�C���ɕۑ��v��I�����܂��B
- ➍�@�\�����ꂽ��ʂ�SD�J�[�h����I�����āA�u�ۑ��v���^�b�v���܂��B����ƁASD�J�[�h�ւ̓���ۑ����J�n����܂��B
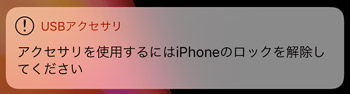
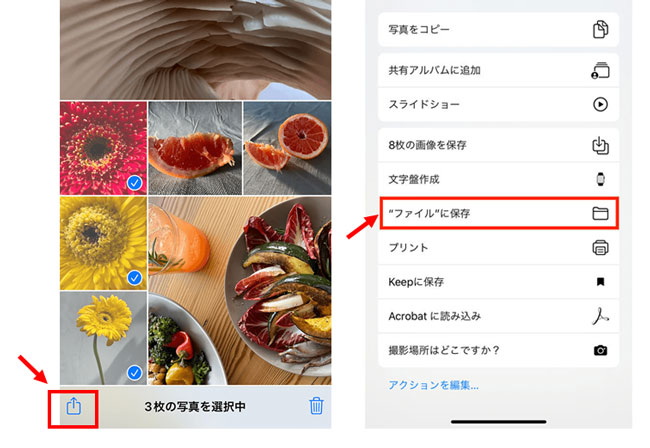
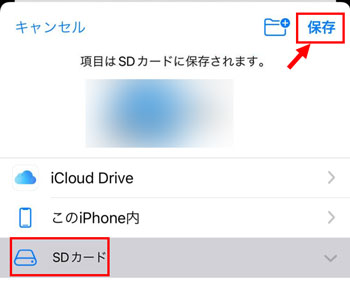
�܂Ƃ�
����́AiPhone�̃X�g���[�W�e�ʂ�����������e�ʓ�����p�\�R����A�N���E�h�X�g���[�W�T�[�r�X�A���L�A���o���A�O���X�g���[�W�ɕۑ�������@���Љ�܂����BiPhone���瓮����X���[�Y�ɓ]����������AiPhone�̓�����폜���ėe�ʂ��m�ۂł��܂��B
�茳�Ƀp�\�R���������Ă���l�́A��e�ʓ����iPhone����p�\�R���ɓ]�����邱�Ƃ���ԕ֗��ł������߂��܂��B�f�[�^�]���\�t�g�iDearMob iPhone�}�l�[�W���[�j���g�����ƂŊȒP�ɓ]���ł��邾���łȂ��A���̌�A�p�\�R���ɕۑ����ꂽiPhone����𑼂̃f�o�C�X�ɑ������肷��̂��֗��ł��B
����A�p�\�R���������Ă��Ȃ��ꍇ�́A�N���E�h�X�g���[�W�iiCloud��Google�t�H�g�Ȃǁj���g���܂��傤�B�N���E�h�X�g���[�W�T�[�͖����Ŏg����e�ʂɐ���������܂����A�ł������R�X�g��}���Ȃ��疳�����ɃA�b�v���[�h�������Ȃ�A���L�A���o����O���X�g���[�W�𗘗p����Ɨǂ��ł��B
�Ƃɂ����A�����ɍ��������@��I�т܂��傤�B

iPhone�̑�e�ʓ�����ȒP�Ɉڍs�ł���
DearMob iPhone�}�l�[�W���[�FWindows��Mac�����Ή��ŁA�ȒP�E�����E���S�ɑ�e�ʓ����]���ł���̂�DearMob iPhone�}�l�[�W���[�̍ő�̃����b�g�ł��BApple�̏����\�t�g�uiTunes�v���g���₷���ċ@�\���L�x�ł��B

