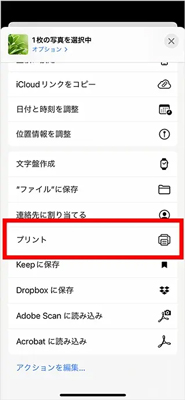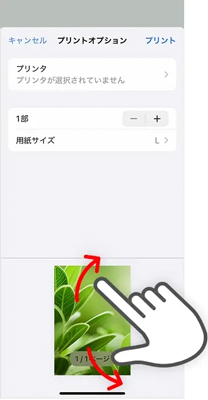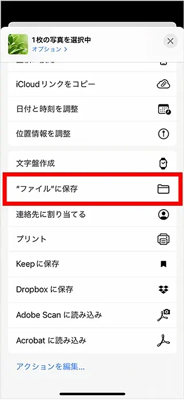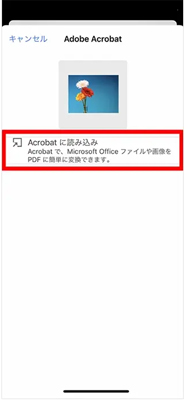iPhone内の写真を一括でPCに移行可能!
DearMob iPhoneマネージャー:パソコンとiOS端末の間で写真などのファイルを無劣化で双方向で転送できます。iPhoneにある写真は消えたりすることが絶対ない!
【転送ファイル】:写真、ビデオ、音楽、カレンダー、連絡先、Podcast、着信音、アプリ、メッセージ、電子書籍、Safariブックマーク…
iPhoneだけで写真をPDF化する方法を有料・無料別で紹介!

iPhoneを使って日常の瞬間を写真に収めることは、多くの人にとって身近な行為です。
しかし、その写真を簡単にPDFファイルとして保存したい時には、どのようにすればよいのか迷うことがあるかもしれません。
この記事では、iPhoneだけで写真をPDF化する方法を分かりやすく解説します。ファイル管理や資料作成に役立つこの手順をぜひ活用してみてください。
目次
(1)iPhoneの標準機能で写真をPDF化する方法
(2)iPhone用のアプリで写真をPDF化する方法
(3)どっちの方法が良いか?それぞれのメリットとデメリット
(4)iPhoneで写真をPDF化する際に注意すべきポイント
(5)まとめ
(1)iPhoneの標準機能で写真をPDF化する方法
iPhoneには「ファイル」アプリが標準で搭載されており、これを使って写真をPDF化することができます。
- ➊. まず、iPhoneの「写真」アプリを開き、PDFに変換したい写真を選びます。

- ➋. 写真を選択したら、画面の左下にある「共有」ボタンをタップします。

- ➌. 共有メニューが表示されたら、「プリント」を選択します。ここでプリンタが選ばれているかもしれませんが、心配する必要はありません。

- ➍. プレビュー画面が表示されたら、ピンチアウト(2本の指で画面を広げる動作)して拡大します。この動作で、写真がPDF形式に変換されます。

- ➎. 画面右上の共有アイコンを再度タップし、「ファイルに保存」または「メール」などのオプションから、PDFファイルとして保存または共有できます。
これで、iPhoneの標準機能を使って簡単に写真をPDF化することができます。
(2)iPhone用のアプリで写真をPDF化する方法
iPhoneで写真をPDF化するには、サードパーティ製のアプリである「Acrobat Reader」を利用する方法もあります。
Acrobat Readerは、Adobe社が提供しており、PDFの作成、編集、閲覧ができるアプリです(デスクトップ版とブラウザ版もあります)。
写真を簡単にPDF形式に変換できるだけでなく、ファイルの閲覧、共有、注釈の書き込み、署名、コメントの追加などの便利な作業を、このアプリ1つで行うことができます。また、ファイルをオンラインで保存、管理し、どこでも文書を確認することができます。
- Acrobat Reader
- 【対応OS】:iOS 15.0以降
- 【価格】:無料(アプリ内課金がある)
- 【ID登録】:必要
- 【詳細情報】:ttps://www.adobe.com/devnet-docs/acrobat/ios/jp/openfiles.html
次に、Acrobat Readerを使ってiPhoneで写真をPDF化に変換しましょう。
- ➊.まず、iPhoneにAcrobat Reader(モバイル版)をインストールし、有料プランに契約中のAdobe IDでログインします。
- ➋.「写真」アプリ(カメラロール)でPDF化したい写真を選択します。写真一覧から、右上の「選択」を押して、複数枚の写真を選択することも可能です。

- ➌. 写真を選択後、画面下部の「共有」アイコンをタップします。表示されたメニューから「Acrobatに読み込み」をタップします。

- ➍. さらに「Acrobatに読み込み」をタップすると、Acrobat Readerアプリに自動で遷移します。

- ➎. 画面下部の「PDFを作成」をタップすると、写真をPDFに変換できます。

ご要望に合って、PDFには注釈を入れられるほか、編集や圧縮、共有などもおこなえます。
作成したPDFは、Adobeクラウドストレージ(クラウドデータ)に保存されます。
(3)どっちの方法が良いか?それぞれのメリットとデメリット
iPhoneで写真をPDF化する場合、標準の「ファイル」アプリと、サードパーティ製の「Acrobat Reader」の2つの方法が挙げられます。
どちらを選ぶべきか迷う方もいるでしょう。そこで、両者の特徴を比較し、それぞれのメリット・デメリットを詳しく解説します。
|
標準アプリ |
メリット・ 完全無料で使える。 ・ iPhoneに最初から入っているアプリなので、インストール作業は不要。 ・ 基本的なPDF作成は直感的に行える。 ・ iPhone内の他のアプリとスムーズに連携できる。 デメリット・ PDFの編集機能は限られており、高度な編集はできない。 ・ PDFのレイアウトやデザインを細かく調整することは難しい。 ・ PDFにパスワードを設定するなどのセキュリティ機能は搭載されていない。 | |||||||
|
Acrobat Reader |
メリット・ PDFの編集、注釈、結合、分割など、多様な機能が搭載されている。 ・ PDFのレイアウトやデザインを細かく調整できる。 ・ PDFにパスワードを設定したり、編集を制限したりすることができる。 ・ Adobeアカウントと連携することで、クラウド上のPDFファイルとの同期も可能。 デメリット・ 別途アプリをインストールする必要がある。 ・ 一部の高度な機能は有料プランに加入する必要がある。 ・ 多機能な分、操作が複雑になる場合がある。 | |||||||
要するに、標準アプリは、手軽にPDFを作成したい方に、Acrobat Readerは、より高度な機能を求める方にそれぞれおすすめです。
(4)iPhoneで写真をPDF化する際に注意すべきポイント
iPhoneで写真をPDF化するときに知っておいてほしいポイントは次の通りです。
✅ 写真の品質
PDF化する際に、元の画像の品質が低下する場合があります。特に圧縮や解像度の調整を行うと、細部がぼやけることがあるため、重要な写真の場合は注意が必要です。
✅ ドキュメントの順序
複数の写真を1つのPDFにまとめる際、写真の順序が意図した通りになっているか確認することが重要です。順序が間違っていると、ドキュメントとしての意味が変わってしまうことがあります。
✅ 機密情報の管理
写真に個人情報や機密情報が含まれている場合は、PDFファイルにパスワードを設定するなどの対策を講じることが重要です。これにより、第三者に不正にアクセスされるリスクを減らすことができます。
✅ ファイル形式の互換性
作成したPDFが他のデバイスやアプリで正常に表示されるか確認することも重要です。一部のアプリやデバイスでは、特定のPDF形式がうまく表示されない場合があるため、特にビジネス用途の場合は事前にチェックしておくと良いでしょう。
✅ ファイルサイズに注意
高解像度の写真をそのままPDFにすると、ファイルサイズが非常に大きくなることがあります。必要に応じて、写真の解像度を調整するか、圧縮機能を利用することを検討してください。
- iPhoneの「ファイル」を使用する場合、以下の対処法を試してみると効果的です。
- 1. 「ファイル」アプリを開き、PDF化したい写真を選択します。
- 2. 「共有」アイコンをタップし、「メール」を選択します。
- 3. メールの下部にある「PDFとして共有」をタップします。
- 4. PDF化されたファイルが表示されます。
- 5. 「共有」アイコンをタップし、「メモ」を選択します。
- 6. メモにPDFファイルが添付されます。
- 7. メモの下部にある「共有」アイコンをタップし、「メール」を選択します。
- 8. メールの下部にある「PDFとして共有」をタップします。
(5)まとめ
日常生活の中に、重要な書類やレシートの写真をPDFに変換して整理したい場合があるでしょうか。
以上、今回の記事ではiPhoneで写真をPDF化する方法を無料から有料までご紹介しました。
iPhoneに標準搭載されている「ファイル」アプリを使えば、誰でも完全無料で写真をPDFに変換することができます。
また、より高度な機能や細かな設定が必要な場合は、Adobe社が提供している有料アプリの「Acrobat Reader」を利用するのもおすすめです。
目的や使用頻度に応じて、最適な方法を選ぶと良いでしょう。
最後に、記事を参考に、ぜひご自身で試してみてください。