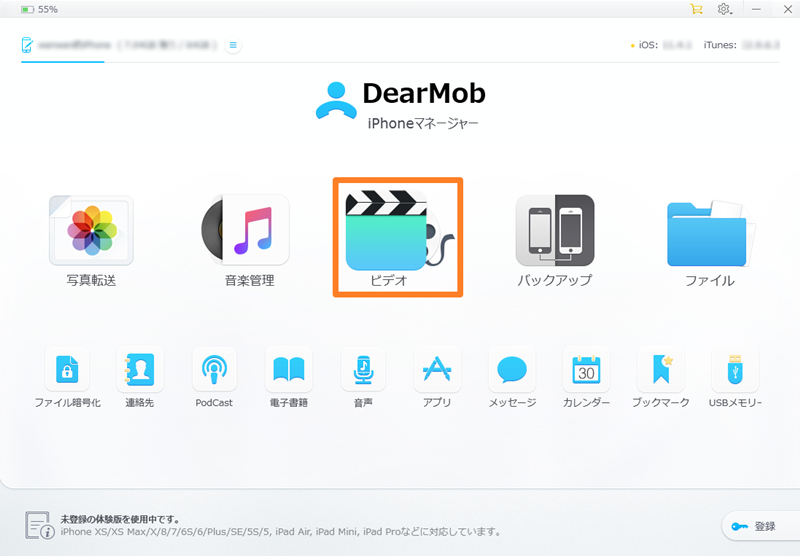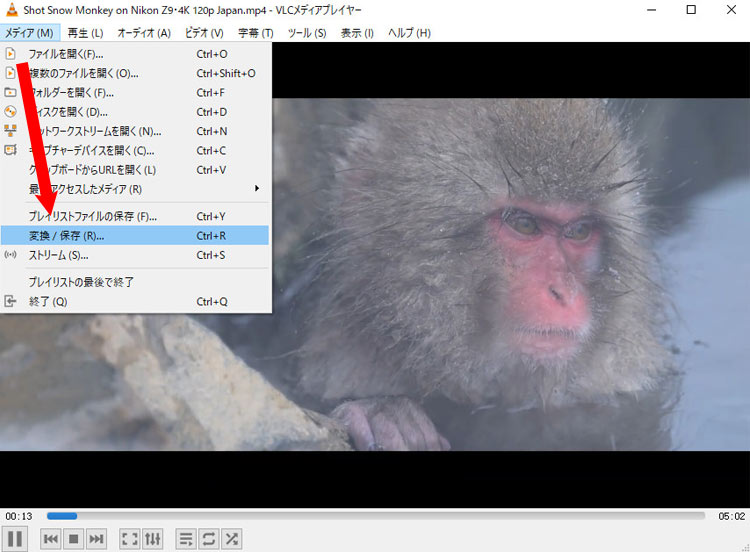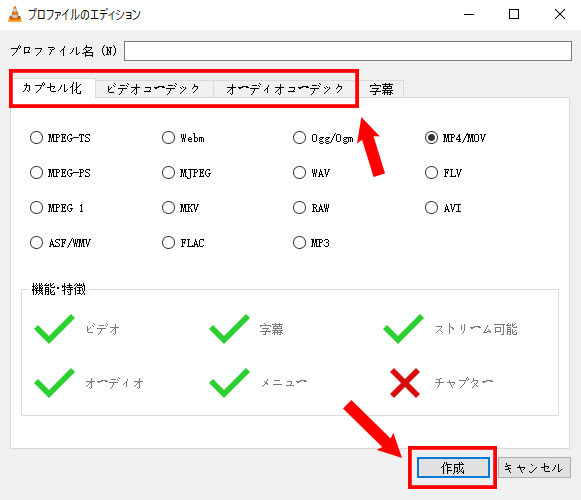これで解決!iPhoneの大容量動画がパソコンに表示されない時の原因と対処法

iPhoneで撮影した動画(4K 24fps/25fps/30fps/60fps、及び1080p 25fps/30fps/60fps、720p 30fps、1080p 120fps/240fpsスローモーションビデオ)をパソコンに移行して動画編集ソフトで編集したい場合、USBケーブルでお使いのiPhoneとパソコンに繋がって、それら大容量動画がパソコンに取り込めんでも、動画がまったく表示されないことがあります。
このようなトラブルが起きた際は、不具合の状況把握、原因特定を行い、スムーズに解決できるよう行動しましょう。
そこで今回は、iPhoneの大容量動画がパソコンに表示されない時の原因と対処法を解決していきます。
iPhoneの大容量動画がパソコンに表示されない原因
新型iPhoneモデルのカメラ機能がパワーアップして、4K 24fps/25fps/30fps/60fps、及び1080p 25fps/30fps/60fps、720p 30fps、1080p 120fps/240fps(スローモーションビデオ)の動画を撮影したり、動画配信サービスの有料版に登録している方は、iPhoneに好きな動画を保存したりして、iPhoneのストレージ容量が不足となりますよね。この際、iPhoneからそれら大容量動画をパソコンに取り込んで視聴することが一般的です。
しかし、それら大容量の動画ファイルが順調的にパソコンに取り込めますが、パソコンに動画がまったく表示されない、一部しか表示されない不具合が起きることがあります。
主な原因
パソコンに転送したiPhoneの動画がまったく表示されない、一部しか表示されない場合、主な原因として下記のような事柄が考えられます。
- ● iPhoneに保存する大容量の動画ファイルが破損する
- ● データ転送ソフトとiPhoneのバージョンは最新状態ではない
- ● お使いのUSBケーブルの不具合
- ● お使いのiPhoneがパソコンを信頼していない
- ● 通信状態が悪い
表示されない原因を調べる
早く問題を解決するために、下記の2点を調べてみましょう。
- ● 不具合が起きている動画ファイル:「iPhoneの動画のみ」または「iPadの動画も」
- ● 不具合の範囲:「自分だけ」または「他のユーザーもいる」
不具合状況の調べ方は非常にカンタンです。iPadに保存している大容量動画をパソコンに転送して、動画すべてが表示されるかどうか調べます。
その後、検索エンジンGoogle ChromeやYahoo Japanで「iPhone 動画 大容量 表示されない」などのキーワードを入力して検索してみて、同じ不具合が自分以外で発生していなか、他のユーザーの質問を確認します。
だから、不具合状況によって原因を特定してみましょう。
| 不具合が起きている 動画ファイル |
不具合の範囲 | 可能性の高い原因 |
|---|---|---|
| iPhoneの動画のみ | 自分だけ | 手元のiPhoneの大容量動画の破損 |
| iPhoneの動画のみ | 他のユーザーもいる | iPhone・パソコン側の障害・不具合 |
| iPadの動画も | 自分だけ | USBケーブル、データ転送ソフト 側の不具合;通信状態が悪い |
| iPadの動画も | 他のユーザーもいる | データ転送ソフトとiPhoneのバージョンは 最新状態ではない |
iPhoneの大容量動画がパソコンに表示されない時の対処方法
不具合の原因によっては、やるべき対応が変ってきます。
自分のiPhoneの大容量動画がパソコンに表示されない原因がわかったら、下表を参考に対処方法を実践してみてください。
原因を特定できない場合は、iPhoneの再起動、パソコンの再起動やアップデートなど、できるところから試していきましょう。
| 原因 | 主な対処方法 |
|---|---|
| データ転送ソフトとiPhoneのバージョンは古すぎる | 最新状態にアップデートする |
| iPhoneに保存する大容量の動画ファイルが破損する | 動画を修復する |
| USBケーブル側の不具合 | Apple純正のUSBケーブルを使う |
| 通信状態が悪い | 通信状態を改善 |
| iPhone・パソコン側の障害・不具合 | 再起動、修理サービス |
対処法1:容量制限なしのデータ転送ソフトを活用する
データ転送ソフトiTunesを使ってiPhoneの動画をパソコンに転送するユーザーは、お使いのiTunesとiPhoneのバージョンを最新状態に更新する必要があります。
iTunes以外のデータ転送ソフトまたはクラウドサービスを利用するユーザーは、ソフトのバージョンと転送できる容量を確認する必要があります。例えば、iCloudは5GBまで、Google Driveは15GB、Dropboxは2GBまでデータを無料で転送できます。動画ファイルのサイズがそれ以上になると、転送できなくなります。
ここでは、容量制限なしでデータを転送できるソフト「DearMob iPhoneマネージャー」を活用してやってください。
- 1DearMob iPhoneマネージャーを起動して、「ビデオ」をクリックして、ビデオの管理画面が表示されます。
-

- 2ビデオの管理画面でパソコンに転送したい、iPhoneに保存している大容量動画を選択して、画面上部の「エクスポート」をクリックして、iPhone動画がパソコンに転送されます。
- 3転送が完了した後、iPhone動画を保存しているフォルダが自動的に開いてくれます。これでパソコンに転送したiPhone動画が表示されて、直接に再生できます。
-

対処法2:破損したiPhoneの動画ファイルを修復する
iPhoneに保存する大容量の動画ファイルが破損する場合は、動画ファイルを修復することで解消されます。
こちらは、「VLC Media Player」を使って破損した動画ファイルを修復する方法について解説します。
- 1VLC Media Playerを起動して、画面上部の「メディア」→「ファイルを開く」をクリックして、壊れた動画ファイルをVLC Media Playerに読み込みます。
-

- 2「メディア」→「変換/保存(R)」をクリックします。
-

- 「ファイル」タブ→「追加」を選択して、リストに修復する動画を追加します。
- 追加した後、「変換/保存(O)」の「▼」をクリックして、「変換」を選択します。
-

- 3「変換」画面が表示され、出力ファイルの「参照」をクリックして、変換時の出力先及びファイル名を設定します。「プロフィール」の右端にある文書のようなアイコンを選択します。
-

- 4「プロファイルのエディション」画面が表示されます。「カプセル化」をクリックして、壊れたiPhoneの動画と同じファイル形式を選択します。「ビデオコーデック」タブをクリックして、「ビデオ」・「オリジナルのビデオトラックを保持」にチェックして、「オーディオコーデック」タブをクリックして、「オーディオ」・「オリジナルのオーディオトラックを保持」にチェックしてください。
- 完了した後、画面上部にプロファイル名をつけて、「作成」をクリックします。
-

- 5「変換」ウィンドウに戻って、「プロファイル」項目の「▼」から先ほど作成したプロファイルを選択して、「開始」をクリックしてください。自動的に動画ファイルの修復作業が始まるので、終わるまでお待ちください。
-

対処法3:Apple純正のUSBケーブルを使う
お使いのUSBケーブル側の不具合なら、Apple純正のUSBケーブルを使って、もう一度iPhoneとパソコンと繋がって動画が表示されるようになるか試してみてください。
対処法4:お使いのiPhoneがパソコンを信頼する
お使いのiPhoneがパソコンを信頼していないと、iPhoneからパソコンに大容量の動画ファイルを取り込めません。
Apple純正のUSBケーブルを使って、お使いのiPhoneをパソコンに接続した後、iPhoneのロックを解除してから、「このコンピュータを信頼しますか」と表示され、「信頼」をタップして、iPhoneとパソコンの接続を許可できます。それで、iPhoneに保存する大容量の動画ファイルをパソコンに転送することが可能です。
対処法5:通信状態を改善する
クラウドストレージサービスiCloud、Google Drive、Dropboxを活用してiPhoneの大容量の動画ファイルをパソコンに取り込む際、通信状態(ネットワーク接続の状態)を確認する必要があります。
通信状態が不安定、悪い状態の場合、最新情報を取得できない可能性が高くて、データの転送もスムーズに行えません。
だから、通信状態を改善したうえで、インスタを開き直してみてください。電波が強い場所に移動するか、良好な回線に切り替えるなどして改善しましょう。
対処法6:iPhone・パソコン側を再起動する
お使いのiPhoneやパソコン側に不具合が発生して、動画ファイルが正常に表示されない場合、iPhone・パソコン側を再起動したり、iPhone・パソコンを専門店に持ち込んで修理したりして、問題が解消できるかもしれません。
修理した後、iPhoneとパソコンと接続する際、もう一度パソコンを信頼することを忘れないでください。
今回は、iPhoneの大容量動画がパソコンに表示されない原因と対処方法について説明しました。
表示されない原因は様々ありますが、多くはデータ転送ソフトや動画ファイル側の原因なので、特定して紹介した対処方法を試して解消できます。おすすめの対処方法を試しても解消できない場合は、専門の修理業者に依頼してみてください。

簡単操作でiPhone用動画の変換・転送ができる、初心者にオススメのソフトです。尺の長い動画でも画質を落とさずにiPhoneに素早く手軽に転送できるため、iTunesよりも自由度が高いです!