
MacBook偵擖傟偨CD壒妝傪iPhone偵揮憲
DearMob iPhone儅僱乕僕儍乕丗僷僜僐儞偲iOS抂枛偺娫偱壒妝側偳偺僼傽僀儖傪柍楎壔偱憃曽岦偱揮憲偱偒傑偡丅iPhone偵偁傞壒妝偼徚偊偨傝偡傞偙偲偑愨懳側偄両
亂摦嶌娐嫬亃丗 Mac OS X 10.9 Mavericks傑偨偼偦傟埲崀
亂揮憲僼傽僀儖亃丗壒妝丄幨恀丄價僨僆丄僇儗儞僟乕丄楢棈愭丄Podcast丄拝怣壒丄傾僾儕丄儊僢僙乕僕丄揹巕彂愋丄Safari僽僢僋儅乕僋乧
亂弶怱幰島嵗亃MacBook偵CD傪庢傝崬傓曽朄偲CD庢傝崬傒僼僅乕儅僢僩偺慖戰

壒妝偺僨僕僞儖壔偑恑傓拞偱丄僗僩儕乕儈儞僌僾儔僢僩僼僅乕儉偼曋棙側曽朄偲偟偰峀偔庴偗擖傟傜傟偰偄傑偡丅偟偐偟丄埶慠偲偟偰CD偼摿暿側懚嵼偱偁傝丄堦晹偺妝嬋偼CD偲偟偰偟偐庤偵擖傜側偄傕偺傕懡偔懚嵼偟傑偡丅Spotify傗Amazon Music丄Apple Music側偳偺僗僩儕乕儈儞僌僒乕價僗偵偼尒摉偨傜側偄丄儗傾側妝嬋偑偦偆偟偨CD偵廻偭偰偄傞偺偱偡丅
偟偐偟丄帪偵偼CD偐傜壒妝僨乕僞傪僶僢僋傾僢僾偟偨傝丄儌僶僀儖僨僶僀僗偵庢傝崬傓昁梫偑偁傝傑偡丅
偙偺婰帠偱偼丄MacBook儐乕僓乕偺偨傔偵丄CD偺庢傝崬傓曽朄傪徯夘偟傑偡丅傑偨丄MacBook偱CD傪庢傝崬傓偨傔偵昁梫側傕偺傗庢傝崬傓帪僼僅乕儅僢僩偺慖戰丄MacBook偵庢傝崬傫偩CD壒妝傪iPhone偵庢傝崬傓曽朄側偳傕堦弿偵徯夘偟傑偡丅
栚師
MacBook偵CD傪庢傝崬傓偨傔偵昁梫側傕偺
MacBook偱CD傪庢傝崬傓曽朄
MacBook偵CD壒妝偺庢傝崬傒宍幃偺慖戰
斣奜曆乣MacBook偵庢傝崬傫偩CD壒妝傪iPhone偵庢傝崬傓曽朄
傑偲傔
MacBook偵CD傪庢傝崬傓偨傔偵昁梫側傕偺
CD庢傝崬傒嶌嬈偺弶怱幰側偺偱丄壗傪弨旛偡傋偒偐暘偐傜側偄偱偟傚偆丅傑偢MacBook偵CD傪庢傝崬傓嵺偵巊梡偡傞偨傔偵昁梫側傕偺傪徯夘偟傑偡丅
- 1奜晹CD/DVD僪儔僀僽
懡偔偺怴偟偄MacBook儌僨儖偵偼慻傒崬傑傟偨CD/DVD僪儔僀僽偑偁傝傑偣傫丅偦偺偨傔丄奜晹偺CD/DVD僪儔僀僽偑昁梫偱偡丅USB愙懕偺傕偺偑堦斒揑偱丄MacBook偵愙懕偟偰CD傪撉傒崬傓偙偲偑偱偒傑偡丅
- 2CD儊僨傿傾
庢傝崬傓偨傔偺CD儊僨傿傾偑昁梫偱偡丅壒妝CD傗僨乕僞CD側偳丄庢傝崬傒偨偄僐儞僥儞僣偵墳偠偨儊僨傿傾傪梡堄偟偰偔偩偝偄丅
- 3MacBook
傕偪傠傫丄CD傪庢傝崬傓偨傔偵MacBook偑昁梫偱偡丅奜晹僪儔僀僽傪愙懕偡傞億乕僩傗MacBook偺摦嶌娐嫬偵拲堄偟偰偔偩偝偄丅
- 4MacBook梡CD庢傝崬傒僜僼僩
僒乕僪僷乕僥傿乕惢偺CD儕僢僺儞僌僜僼僩傪僀儞僗僩乕儖偡傞昁梫偑偁傝傑偣傫丅MacBook偵偼CD庢傝崬傒僜僼偑昗弨搵嵹偝傟偰偄傑偡丅屆偄macOS傪棙梡偡傞応崌丄iTunes側傜偱偒傑偡丅macOS Catalina埲崀傪搵嵹偟偰偄傞MacBook側傜丄儈儏乕僕僢僋傾僾儕傪奐偄偨傜丄CD偺壒妝傪MacBook偵庢傝崬傫偱曐懚偡傞偙偲偑偱偒傑偡丅
- 5僀儞僞乕僱僢僩愙懕
僆儞儔僀儞偐傜傾儖僶儉忣曬傗僩儔僢僋忣曬傪庢摼偟偨傝丄僨僕僞儖僆乕僨傿僆曄姺僜僼僩僂僃傾傪僟僂儞儘乕僪偟偰僀儞僗僩乕儖偡傞嵺偵偼丄僀儞僞乕僱僢僩愙懕偑昁梫偱偡丅
偙傟傜偺梫慺偑懙偭偰偄傟偽丄MacBook偵CD傪庢傝崬傓弨旛偑惍偄傑偡丅
MacBook偱CD傪庢傝崬傓曽朄
忋婰偱傕弎傋偨傛偆偵丄MacBook偺昗弨搵嵹傾僾儕乽儈儏乕僕僢僋乿埥偄偼乽iTunes乿偼CD儕僢僺儞僌婡擻傪搵嵹偟偰偄傞偺偱丄戞嶰幰僜僼僩傪僀儞僗僩乕儖偟側偔偰丄慺憗偔崅壒幙偱CD壒妝傪MacBook偵庢傝崬傓偙偲偑偱偒傑偡丅
儈儏乕僕僢僋傾僾儕傪棙梡偟偰MacBook偵CD庢傝崬傒偺庤弴
macOS Catalina埲崀偺OS傪搵嵹偟偰偄傞MacBook側傜丄儈儏乕僕僢僋傾僾儕傪巊偄傑偟傚偆丅macOS Catalina埲崀丄壒妝娭楢偺婡擻偼乽儈儏乕僕僢僋乿傾僾儕偵摑崌偝傟偰偄傑偡丅CD傪庢傝崬傓嵺傕偙偺傾僾儕傪巊梡偡傞偙偲偑偱偒傑偡丅偦傟偱偼丄MacBook偺乽儈儏乕僕僢僋乿傾僾儕傪巊偭偰CD傪庢傝崬傓庤弴傪徯夘偟傑偡丅
- ❶丂MacBook偱乽儈儏乕僕僢僋乿傾僾儕傪奐偒丄庢傝崬傒偨偄CD傪奜晅偗CD僪儔僀僽偵憓擖偟傑偡丅偡傞偲丄乽亊亊亊亊亊傪儈儏乕僕僢僋儔僀僽儔儕偵撉傒崬傒傑偡偐丠乿偲偄偆僟僀儎儘僌偑昞帵偝傟傑偡丅乽偼偄乿傪僋儕僢僋偟偰偔偩偝偄丅
- 🍅丂乽亊亊亊亊亊傪儈儏乕僕僢僋儔僀僽儔儕偵撉傒崬傒傑偡偐丠乿偲偄偆僟僀儎儘僌偑昞帵偝傟応崌丄乽撉傒崬傒乿傪僋儕僢僋偟偰偔偩偝偄丅
- ❷丂乽撉傒崬傒愝掕乿僂傿儞僪僂偱丄MacBook偵CD壒妝偺庢傝崬傒宍幃傪愝掕偟偰丄乽OK乿丅
- ❸丂MacBook偵CD庢傝崬傒嶌嬈偑巒傑傝傑偡丅僨僼僅儖僩愝掕偱偼丄CD偐傜儕僢僺儞僌偟偨壒妝僼傽僀儖偼MacBook偺乽/Users/儐乕僓乕柤/儈儏乕僕僢僋/Music/儊僨傿傾/Music乿僼僅儖僟偵曐懚偟偰偄傑偡丅
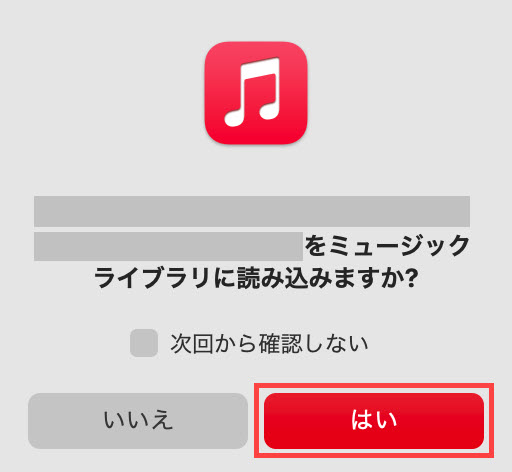
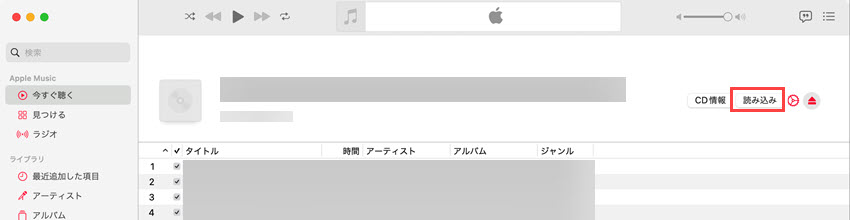
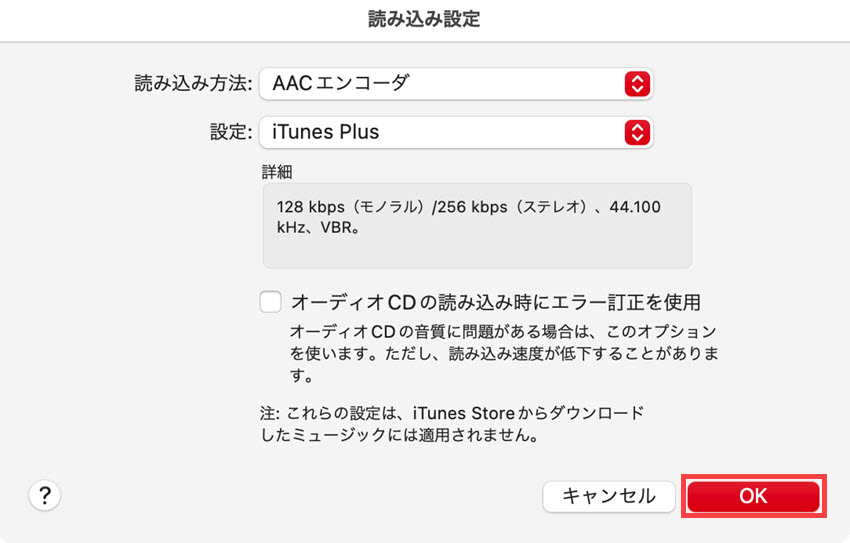
iTunes傪棙梡偟偰MacBook偵CD庢傝崬傒偺庤弴
屆偄macOS傪棙梡偟偰偄傞応崌丄iTunes傪巊梡偟偰CD傪庢傝崬傓曽朄偑埶慠偲偟偰桳岠偱偡丅埲壓偵丄iTunes傪巊偭偨屆偄MacBook偺CD庢傝崬傒庤弴傪徯夘偟傑偡丅
- ❶丂MacBook偱iTunes傪奐偄偰丄CD傪奜晹僪儔僀僽偵憓擖偟傑偡丅iTunes偼CD傪帺摦揑偵擣幆偟丄僩儔僢僋忣曬傪撉傒崬傓偼偢偱偡丅
- ❷丂僀儞僞乕僱僢僩偵愙懕偟偰偄傞応崌丄CD偑擣幆偝傟偨傜丄iTunes偼帺摦揑偦偺壒妝CD偺僞僀僩儖傗傾乕僥傿僗僩柤側偳偺忣曬傪庢摼偟偰昞帵偟傑偡丅傑偨丄乽CD乬xxxx乭傪 iTunes 儔僀僽儔儕偵撉傒崬傒傑偡偐丠乿偲偄偆僟僀傾儘僌傕昞帵偝傟傑偡丅慡偰偺嬋傪Mac偵庢傝崬傒偨偄側傜丄捈愙偵乽偼偄乿傪僋儕僢僋偟偨傜丄CD傪MacBook偵庢傝崬傓偙偲偑偱偒傑偡丅
- 🍅丂傑偨丄iTunes偱乽曇廤乿仺乽愝掕乿仺乽僀儞億乕僩愝掕乿偺弴偱僋儕僢僋偟偨傜丄Mac偵庢傝崬傫偩嬋偺僼傽僀儖宍幃傗價僢僩儗乕僩丄僒儞僾儖儗乕僩丄僠儍儞僱儖側偳傪愝掕偡傞偙偲偑偱偒傑偡丅
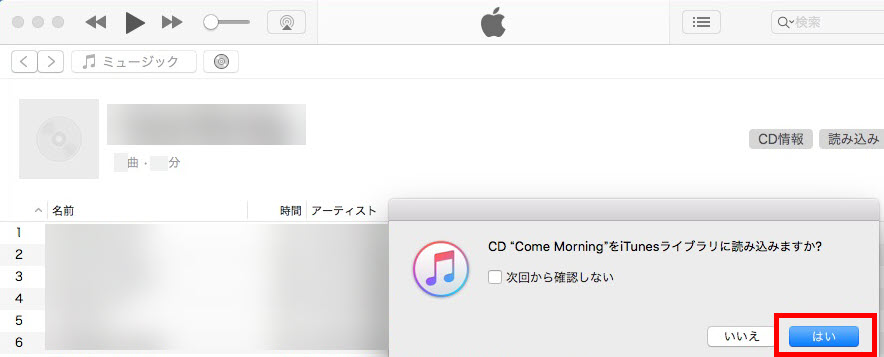
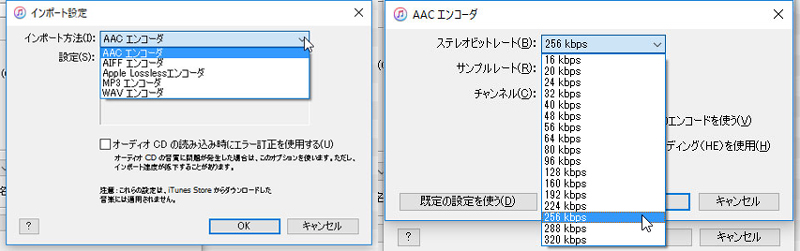
MacBook偵CD壒妝偺庢傝崬傒宍幃偺慖戰
儈儏乕僕僢僋傾僾儕偲iTunes偱CD壒妝傪庢傝崬傓嵺丄暋悢偺弌椡宍幃傪採嫙偟偰偄傑偡丅偳傟偵偡傞偐暘偐傜側偄偱偟傚偆丅幚偼丄堎側傞宍幃傪慖戰偡傞偙偲偱壒幙傗僨乕僞偺梕検偑曄壔偟傑偡丅傑偨丄僼僅乕儅僢僩偺慖戰偼丄庢傝崬傓僐儞僥儞僣偺梡搑傗嵞惗僨僶僀僗偵墳偠偰峴偆偙偲偑偱偒傑偡丅埲壓偵丄奺宍幃偺埑弅曽幃偲堦嬋偁偨傝偺僨乕僞僒僀僘傪昞偵傑偲傔丄偦傟偧傟偺摿挜偵偮偄偰徻偟偔愢柧偟傑偡丅
- 📰丂AIFF (旕埑弅)
- 仠丂壒幙: 崅壒幙丄僨乕僞埑弅側偟
- 仠丂堦嬋偁偨傝偺僨乕僞僒僀僘: 戝偒偄 (20乣50MB)
- 仠丂摿挜: 壒幙偼嵟崅偩偑丄僨乕僞梕検偑戝偒偔丄僴乕僪僨傿僗僋傪埑敆偡傞壜擻惈偑偁傞丅
- 📰丂AAC (晄壜媡埑弅)
- 仠丂壒幙: 崅壒幙丄壒幙楎壔側偟
- 仠丂堦嬋偁偨傝偺僨乕僞僒僀僘丗彫偝偄 (2乣3MB)
- 仠丂摿挜: 壒幙傪堐帩偟側偑傜僨乕僞僒僀僘傪彫偝偔偱偒傞偑丄旕埑弅宍幃偵斾傋傞偲壒幙偑傢偢偐偵楎傞偙偲偑偁傞丅
- 📰丂Apple Lossless (壜媡埑弅)
- 仠丂壒幙: 崅壒幙丄壒幙楎壔側偟
- 仠丂堦嬋偁偨傝偺僨乕僞僒僀僘: 拞掱搙 (10乣20MB)
- 仠丂摿挜: 壒幙偼AIFF傗WAV偲摨摍偩偑丄堦晹偺旕埑弅宍幃偵斾傋傞偲僨乕僞僒僀僘偑戝暆偵尭彮偡傞丅
- 📰丂MP3 (晄壜媡埑弅)
- 仠丂壒幙: 椙岲丄傢偢偐側壒幙楎壔偁傝
- 仠丂堦嬋偁偨傝偺僨乕僞僒僀僘: 彫偝偄 (2乣3MB)
- 仠丂摿挜: 壒幙楎壔偑彮側偄偑丄崅壒幙傪捛媮偡傞応崌偼懠偺宍幃傪専摙偡傞丅
- 📰丂WAV (旕埑弅)
- 仠丂壒幙: 崅壒幙丄僨乕僞埑弅側偟
- 仠丂堦嬋偁偨傝偺僨乕僞僒僀僘: 戝偒偄 (20乣50MB)
- 仠丂摿挜: 旕埑弅偱曐懚偝傟傞偨傔壒幙偼崅偄偑丄僨乕僞僒僀僘偑戝偒偔側傞丅
埲忋偺摿挜傪摜傑偊偰丄壒幙偲僨乕僞僒僀僘偺僶儔儞僗傪峫椂偟偰宍幃傪慖傃傑偟傚偆丅崅昳幙傪媮傔傞側傜AIFF傗Apple Lossless偑揔偟偰偄傑偡偑丄僨乕僞僒僀僘偑戝偒偔側傞偨傔丄僴乕僪僨傿僗僋偺梕検偵拲堄偑昁梫偱偡丅壜媡埑弅宍幃偱偁傞Apple Lossless偼拞掱搙偺僨乕僞僒僀僘偱崅壒幙傪幚尰偱偒傞偨傔丄僶儔儞僗偺庢傟偨慖戰巿偲尵偊傞偱偟傚偆丅偳傫側僨僶僀僗偱傕嵞惗偟偨偄側傜丄MP3傪慖戰偟傑偟傚偆丅MP3偼嵟傕堦斒揑側壒惡僼僅乕儅僢僩偺堦偮偱丄暆峀偄嵞惗僨僶僀僗偱僒億乕僩偝傟偰偄傑偡丅
斣奜曆乣MacBook偵庢傝崬傫偩CD壒妝傪iPhone偵庢傝崬傓曽朄
iPhone偱奜偱傕CD壒妝傪挳偒偨偄恖偑偨偔偝傫偄傞偲巚偄傑偡丅嵟屻偵偼丄MacBook偵庢傝崬傫偩CD壒妝傪iPhone偵庢傝崬傓曽朄傪徻偟偔徯夘偟傑偡丅棙梡偡傞iOS僨乕僞揮憲僜僼僩偼DearMob iPhone儅僱乕僕儍乕偱偡丅

MacBook偵擖傟偨CD壒妝傪iPhone偵揮憲
DearMob iPhone儅僱乕僕儍乕丗僷僜僐儞偲iOS抂枛偺娫偱幨恀側偳偺僼傽僀儖傪憃曽岦偱揮憲偱偒傑偡丅
亂奐敪幰亃丗Digiarty Software, Inc.
亂摦嶌娐嫬亃丗 OS X 10.9 Mavericks傑偨偼偦傟埲崀
亂揮憲僼傽僀儖亃丗幨恀丄壒妝丄價僨僆丄僇儗儞僟乕丄楢棈愭丄Podcast丄拝怣壒丄傾僾儕丄儊僢僙乕僕丄揹巕彂愋丄僽僢僋儅乕僋乮Safari乯乧
DearMob iPhone儅僱乕僕儍乕偼丄iPhone偲僐儞僺儏乕僞娫偱偺僨乕僞揮憲傪岠棪揑偵峴偆偨傔偺儐乕僥傿儕僥傿僣乕儖偱偡丅偦偺壒妝揮憲婡擻偼摿偵曋棙偱丄MacBook偱庢傝崬傫偩CD壒妝傪娙扨偵iPhone偵揮憲偱偒傑偡丅
DearMob iPhone儅僱乕僕儍乕偼丄捈姶揑側憖嶌曽朄偲巊偄傗偡偄僀儞僞乕僼僃乕僗傪採嫙偟偰偄傑偡丅壒妝揮憲偼悢僋儕僢僋偱姰椆偟丄儐乕僓乕偑庤娫傪偐偗偢偵壒妝傪揮憲偱偒傞傛偆偵僨僓僀儞偝傟偰偄傑偡丅
壒妝僼傽僀儖偺揮憲懍搙偼懍偔丄戝検偺嬋傗傾儖僶儉傪恦懍偵iPhone偵揮憲偡傞偙偲偑壜擻偱偡丅帪娫傪愡栺偟偮偮丄夣揔側揮憲懱尡傪採嫙偟傑偡丅
懡偔偺壒妝僼僅乕儅僢僩偵懳墳偟偰偄傑偡丅AAC傗MP3丄Apple Lossless側偳丄偝傑偞傑側僼僅乕儅僢僩偺壒妝僼傽僀儖傪iPhone偵揮憲偱偒傑偡丅
壒妝偺揮憲偵偍偄偰丄嬋偛偲偵儊僞僨乕僞傪曇廤偱偒傞偨傔丄屄乆偺嬋傪嵶偐偔僇僗僞儅僀僘偡傞偙偲偑偱偒傑偡丅傾儖僶儉忣曬傗僕儍働僢僩幨恀傪惍棟偡傞偺偵曋棙偱偡丅
壒妝傪iPhone偐傜MacBook偵傕媡曽岦偵揮憲偱偒傞偨傔丄僨乕僞偺僶僢僋傾僢僾傗摨婜偵栶棫偪傑偡丅iPhone偺壒妝傪MacBook偵曐懚偡傞偙偲傕娙扨偱偡丅
偦傟偱偼丄DearMob iPhone儅僱乕僕儍乕傪妶梡偟偰丄MacBook偵庢傝崬傫偩CD壒妝傪iPhone偵擖傟傞曽朄傪夋憸晅偒偱偛徯夘偟傑偡丅
- 🎼丂Lightning働乕僽儖偱iPhone傪MacBook偵愙懕偟傑偡丅DearMob iPhone儅僱乕僕儍乕傪婲摦偟偰丄乽壒妝娗棟乿傪僋儕僢僋偟傑偡丅
- ❶丂儊僯儏乕僶乕偵偁傞乽壒妝捛壛乿傪僋儕僢僋偟偰丄乽僼傽僀儖捛壛乿傑偨偼乽僼僅儖僟捛壛乿傪僋儕僢僋偟傑偡丅
- ❷丂Mac偵曐懚偟偨CD壒妝丒嬋偺拞偐傜iPhone偵揮憲偟偨偄妝嬋傪慖戰偟偰奐偒傑偡丅
- ❸丂塃壓偺乽摨婜乿儃僞儞傪僋儕僢僋偟偰偔偩偝偄丅悢昩偺屻丄乽姰椆乿偺儊僢僙乕僕偑弌偰偒偨傜丄MacBook偐傜iPhone傊CD壒妝偺捛壛偑姰惉偟傑偡丅
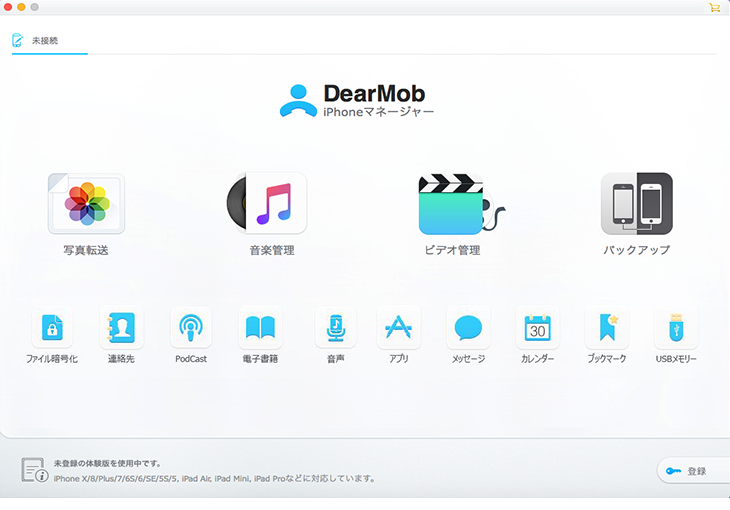
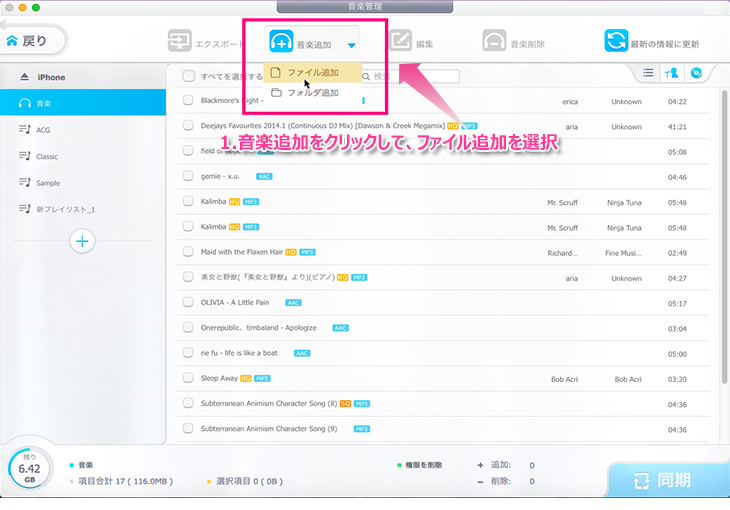
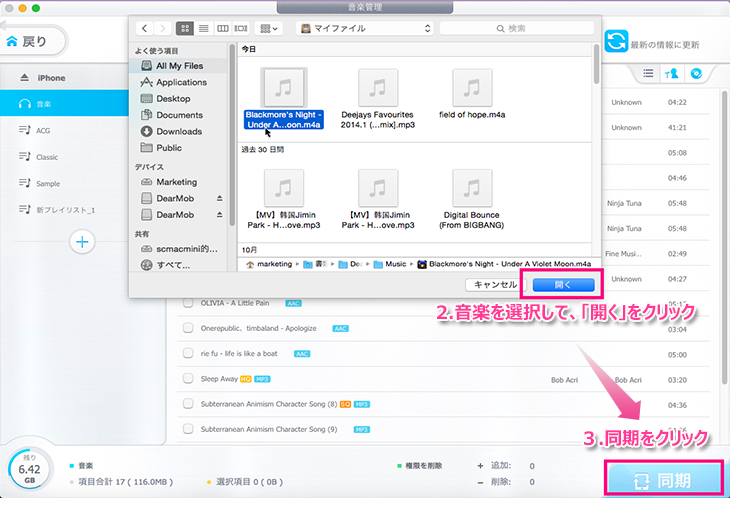
MacBook CD庢傝崬傒曽朄傑偲傔
埲忋偱偼丄MacBook偱偺CD壒妝偺庢傝崬傒曽朄傪徻偟偔夝愢偟傑偟偨丅儈儏乕僕僢僋傾僾儕偲iTunes偺棙梡曽朄傗丄堎側傞壒幙偲僨乕僞僒僀僘偺宍幃偺慖戰巿偵偮偄偰偛徯夘偟傑偟偨丅傑偨丄斣奜曇偱偼庢傝崬傫偩壒妝傪iPhone偵揮憲偡傞庤弴傕徯夘偟傑偟偨丅 壒妝偼恖乆偺惗妶傪朙偐偵偟丄姶忣傪昞尰偡傞戝愗側梫慺偱偡丅帺暘偺岲偒側壒妝傪庤寉偵庢傝崬傫偱丄偄偮偱傕偳偙偱傕妝偟傓偙偲偑偱偒傞偙偲偼慺惏傜偟偄偙偲偱偡丅偤傂偙偺僈僀僪傪嶲峫偵偟偰丄偁側偨偺MacBook傪壒妝偺曮屔偵曄偊偰偔偩偝偄丅妝偟偄壒妝儔僀僼傪偍妝偟傒偔偩偝偄両

