Apple MusicにCDの曲を入れる方法は?取り込みできない場合の対処法も解説

音楽CDに収録されている曲をiPhoneで再生するには、予めにiPhoneアプリのApple Musicに取り込む必要があります。しかし、音楽CDの曲をApple Musicに同期する途中で、うまく取り込めない場合があります。
そこでこの記事では、iPhoneのApple MusicにCDを取り込み、入れる方法や取り込みができない場合の対処法について徹底解説します。また、パソコンなしでApple MusicにCDの曲を入れる方法も紹介するので、ぜひチェックしてください。
失敗なし!Apple MusicにCDを取り込みする方法は2つ
素早く手軽にCDからApple Musicに音楽を取り込む場合は大きく分けて、パソコンを経由するか、パソコンが要らないかという2つの選択肢があります。
これからは、それぞれのやり方や特徴を紹介するので、ご自身に合ったApple MusicにCDを取り込みする方法をご利用ください。
方法1:パソコン経由でApple MusicにCDの曲を入れる
パソコンに光学ディスクドライブが搭載されており、音楽CDのデータを簡単に読み込めるため、パソコン経由で音楽CDの曲をApple Musicに同期するのは、一般的にもよく利用されている方法です。
CDからApple Musicに音楽を取り込むには、まずはCD内の音声ファイルをコピーしてパソコンに入れるが必要となりますので、下記手順で操作してください。
1.Apple Musicに取り込みたいCDディスクをパソコンのドライブに挿入して、Windowsのパソコンに標準搭載されているソフトのWindows Media Playerを起動します。
Macの場合は、標準装備のiTunesを使ってCDから音楽ファイルをPCに取り込めます。
2.音楽CDの読み込みが完了したら、画面左側にCDアイコンをクリックすると、曲目が一覧表示されます。
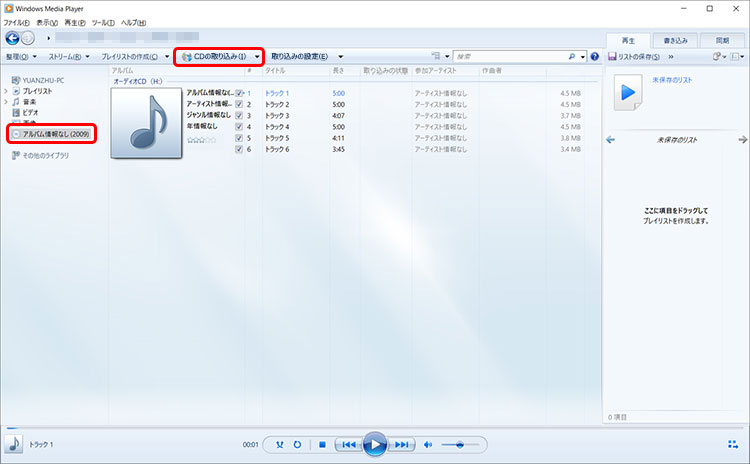
3.パソコンに取り込みたい曲にチェックを入れて、画面上部の「CDの取り込み」をクリックしたら、パソコンへCDの取り込みが始まります。
4.CDから取り込んだ曲目が「音楽」のライブラリにすべて表示されたら、CDの取り込みが完了です。
そのCDの取り込み方について、詳しくは以下の記事「簡単にできる!CDAファイルをMP3に変換する方法」セクションで説明しましたので、興味のある方はぜひ参考にしてみてください。
簡単にできる!CDAファイルをMP3に変換する方法は?【Windows/Mac/スマホ】
続いて、パソコンからiPhoneのApple MusicにCDを取り込みする方法です。
ここでは、CDから取り込みんだ音楽ファイルをApple Musicの対応形式に変換できる「DearMob iPhoneマネージャー」というサードパーティー製のソフトを利用します。

iTunesより直感的で使いやすいiOSデータ管理ソフトです。
何も操作しなくて音楽ファイルをiPhoneのApple Musicで再生できる形式に自動で変換できるので、さくっとCDからApple Musicに音楽を取り込むたいという初心者に最適です。
「DearMob iPhoneマネージャー」を利用してApple MusicにCDの曲を入れる手順は、以下のとおりです。
1.まずはお使いのiPhoneとパソコンをUSBケーブルで接続します。iPhoneを初めてパソコンに接続する場合、「このコンピューターを信頼しますか」と出てきて、「信頼」をクリックすればいいです。
2.DearMob iPhoneマネージャーを起動させて、「音楽管理」ボタンをクリックします。
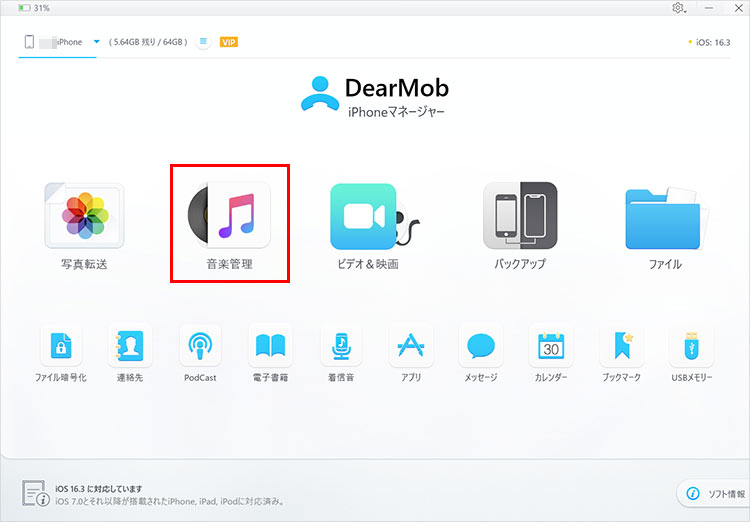
3.画面上の「音楽追加」をクリックして、パソコンのエクスプローラーが開くので、先ほどCDディスクから取り込んだ音楽ファイルを選択します。
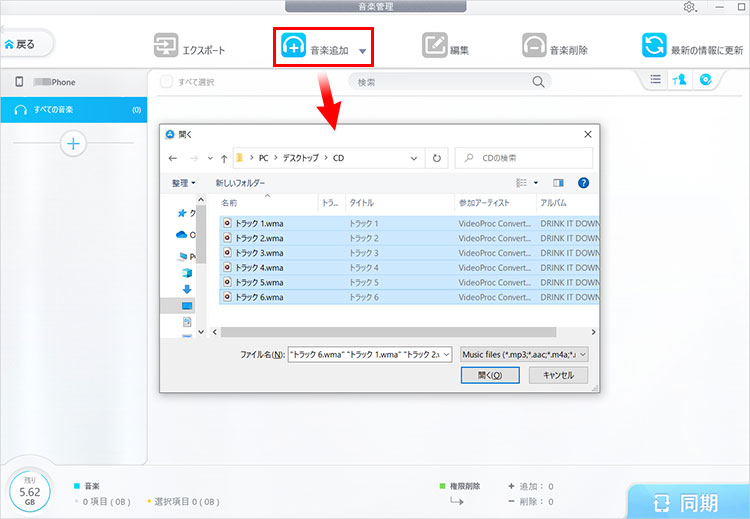
4.選択した音楽ファイルがDearMob iPhoneマネージャーの管理画面に表示したら、画面右上の歯車のようなアイコンを押して、「設定」画面になります。
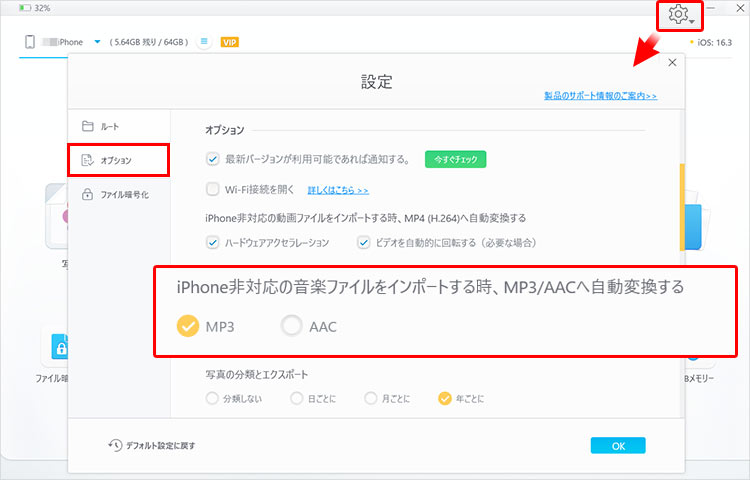
5.画面左側の一覧から「オプション」をクリックし、画面右側から「iPhone非対応の音楽ファイルをインポートする時、MP3/AACへ自動変換する」の項目でMP3かAACにチェックを入れます。
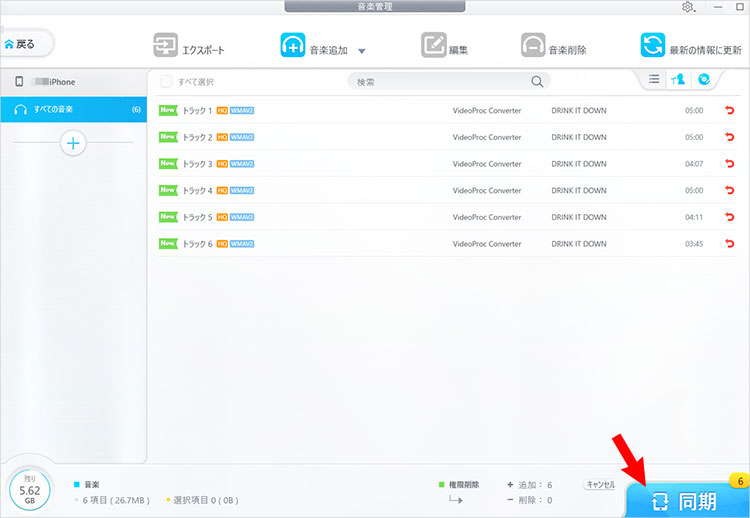
6.「OK」ボタンで音楽管理画面に戻り、画面の右下にあるの「同期」を押すと、iPhoneのApple MusicにCDを取り込みが始まります。
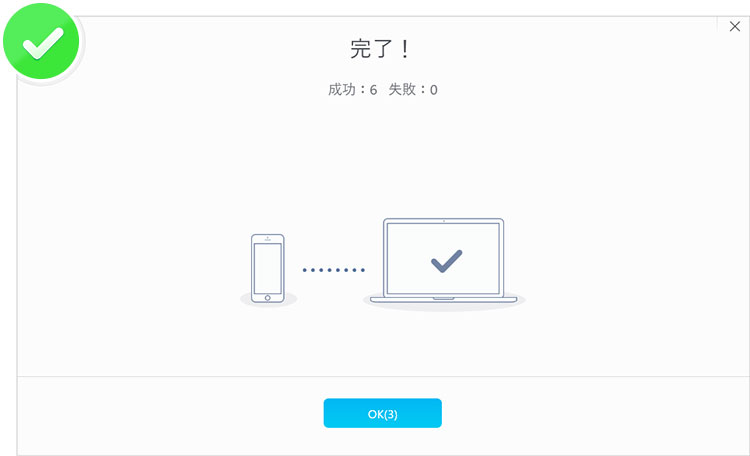
7.「完了!」のメッセージが出てきたら、iPhoneで「Apple Music」アプリを開いて、「ライブラリ」タブからApple Musicに追加したCDの曲目を確認することができます。
以上で、パソコン経由でApple MusicにCDの曲を入れるための操作が完了です。
方法2:パソコンなしでCDからApple Musicに音楽を取り込む
パソコン経由のCD取り込みが面倒くさいと思うなら、iPhoneにCDを取り込めるスマホ用CDレコーダーを使え、パソコンがなくても直接音楽CDの曲をApple Musicに同期することができます。
ただし、スマホ用CDレコーダーを経由してApple MusicにCDの曲を入れる場合は、安定したWi-Fi環境またはUSBケーブルを用意する以外、CDレコーダーの専用アプリをiPhoneにインストールする必要もあります。
関連記事:パソコンなしでiPhoneに音楽を入れる方法をまとめて解説!
CDレコーダーを利用してApple MusicにCDの曲を入れる手順は、以下のとおりです。
1.AppストアからCDレコーダーの専用アプリをiPhoneにダウンロードしてインストールしてください。
2.iPhoneとCDレコーダーをWiFi接続かUSB接続して、CDレコーダーの専用アプリを開きます。
3.Apple Musicに取り込みたいCDディスクをCDレコーダーに挿入してから、専用アプリの画面に表示される指示に沿って操作し、CDの取り込みを行います。
4.取り込みが完了したら、iPhoneで「Apple Music」アプリを開いてCDの曲目を確認しましょう。
以上で、パソコンなしでApple MusicにCDを取り込みする操作が完了です。
Apple MusicにCDを取り込みできない場合の対処法
CDからApple Musicに音楽を取り込むことができない場合は、下記の3つの対処法を試してみしょう。
DVDディスクは正しく挿入されるかどうか確認する
- Apple MusicにCDを取り込みできない場合、まずはDVDディスクをCDドライブに正しく挿入しているかどうかを確認しましょう。
- また、スマホ用CDレコーダーをiPhoneにUSB接続すれば、USBケーブルがしっかり接続されていないかどうかも確認しましょう。
iPhoneのストレージ容量を確認する
- CDからApple Musicに音楽を取り込むことができない原因として、iPhoneの空き容量が足りない可能性があります。
- そんなときは、写真やアプリなど、余分なデータを削除することで、CDデータの取り込むために必要な空き容量を確保できます。
CDの音声ファイル形式を変換する
- iPhoneのApple MusicがiPhoneはAACやMP3といった音声ファイル形式しか対応できないので、CD内にある音声データをApple Musicの対応フォーマットに変換しないと、iPhoneに入れたCD音声ファイルがうまく再生できなかったり、消えたりというトラブルが起こります。
- iPhone/iPadのApple Musicが対応できる音声フォーマット
- MP3、AAC、Apple ロスレス、WAV、AIFF、FLAC、AC 3、Linear PCM…

