【2025年保存版】パソコンなしでiPhoneに音楽を入れる方法をまとめて解説!

2025年現在、パソコンを使わずiPhoneに音楽を入れるのはメチャクチャ簡単です。
パソコンを持っていない人、パソコンを使うのが面倒な人、パソコンをできれば使いたくない人にとってぜったい参考になります。
さて、今回は「パソコンなしでiPhoneに音楽を入れる方法」と分かりやすく解説します。
目次
(1)パソコンなしでiPhoneに音楽を入れる方法
- 1. CDからiPhoneに音楽を入れる
- 2. iTunes Storeから直接購入・ダウンロードする
- 3. iPhoneでサブスク音楽配信サービスを利用する
- 4. Webページから音楽をiPhoneに保存する
(2)まとめ

iPhoneとPCの間で音楽を転送・移行・同期・管理!
DearMob iPhoneマネージャー、iPhoneやiPad内の音楽を一括管理できるPCソフトです。パソコンに保存される曲や音楽を高速でiPhoneのミュージックアプリに同期・転送・バックアップ・復元することができます。使い方は初心者にとっても簡単だし、処理速度は驚くほど速い、音楽以外、様々なメデイアファイや大切なデータを管理することができます。PCがあれば、ぜひ試してみてください。
(1)パソコンなしでiPhoneに音楽を入れる方法
パソコンを使わずiPhoneへの音楽の入れ方は、大きく分けて5つあります。
それぞれに必要な条件、およびメリット・デメリットが異なるので、自分が実行できる方法がどれなのかを選びましょう。
1. CDからiPhoneに音楽を入れる
必要な条件:➊.CD、➋.CDレコーダー
CDレコーダーとは、CD-R/RWドライブを内蔵し、外部機器からのデジタル音声入力用のAES/EBU端子またはS/PDIF端子、アナログ音声入力用のADC及び音声再生用のDACを搭載した音響機器です。分かりやすく言えば、パソコンなしでCDをスマホに取り込めるものです。
現状、スマホ用CDレコーダーには「CDレコ」や「ラクレコ」などがあります。
- ⇒「CDレコ」は「I・O・DATA(アイ・オー・データ)」から発売されている人気のCDレコーダーです。
- ⇒「ラクレコ」は、BUFFALO(バッファロー)から発売されている人気のCDレコーダーです。

「CDレコ」は多機能で、iTunesなどのアプリで取り込んだ楽曲も聴けます。「ラクレコ」はシンプルな機能です。もちろん、どちらもCDをスマホに取り込むことができます。基本的な操作方法には共通する部分が多いので、CDレコの操作が問題ない方は、ラクレコも問題なくできると思います。
ここで、CDレコを使ってCDをiPhoneに取り込む方法・手順を説明します。
- ➊.無料の専用アプリ「CDレコミュージック」をiPhoneにインストールしておく。
- ➋.iPhoneとCDレコを同じWi-Fiネットワークか、またはケーブルで接続する。
- ➌.取り込むCDをCDレコーダーに入れる。
- ➍.「CDレコミュージック」をタップするだけで完了。
取り込み時間はCDアルバム1枚(約60分)がたった4分で完了します。
※保存形式やスマホの機種により、時間がかかることがあります。
2. iTunes Storeから直接購入・ダウンロードする
iPhoneには、音楽や映画の購入やダウンロードが出来る「iTunes Store」アプリがあります。
iPhoneに好きな音楽を入れるには、「iTunes Store」から直接購入・ダウンロードするのも手段の一つです。
手順は以下の通りです。
step1iPhoneで「iTunes Store」アプリを起動します。
step2iTunes Storeアプリで、画面下部の「検索」タブをタップして、曲名やアーティスト名を入力して好きな音楽を検索します。
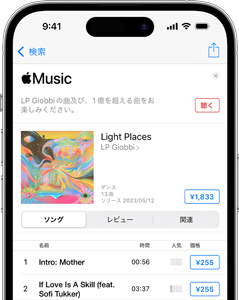
step3検索結果から購入したい音楽を見つけたら、曲名やアーティスト名の右側に表示される価格(「¥」マーク)をタップしてください。すると、購入確認のポップアップが表示されます。
step4購入手続きを完了させるために、Apple ID(iTunes Storeで使用しているアカウント)のパスワードを入力してください。Touch IDまたはFace IDが設定されている場合はそれらの認証も可能です。
step5購入が完了したら、音楽が自動的にダウンロードされます。また、音楽ライブラリにも追加されるので、後はオフライン再生が可能です。
これでiTunes Storeから音楽の購入・ダウンロードが完了しました。購入した音楽はiPhoneの「音楽」アプリで再生できます。
3. iPhoneでサブスク音楽配信サービスを利用する
iPhoneで音楽を聴くには、サブスク形式の音楽配信サービスを利用するのが楽です。
2015年頃からApple Music、LINE MUSIC、Google Play Musicなどの参入が相次ぎ、2016年9月にはスウェーデンの「Spotify」が日本上陸、2018年には「YouTube Music」もサービスイン。音楽配信のメインストリームは、iTunesに代表されるダウンロード型から定額聴き放題(サブスクリプション)へと移ってきており、楽しみ方も徐々に変わりつつあります。
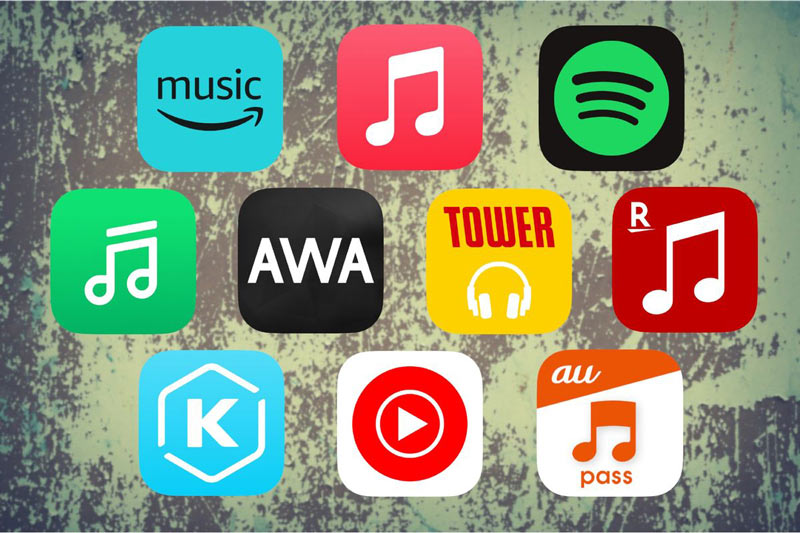
現時点では、Apple MusicやAmazon Music Unlimited、Spotifyといった海外系のサービスが主要どころだが、AWA・LINE MUSICなど国内サービスも奮闘しています。
各社ともに膨大な数の楽曲を聴ける点をウリにしており、どのサービスを選んでも音楽生活が充実することは間違いありません。
また、どのサービスでも、無料プランと有料プランが提供しています。一般的に、「ダウンロード」と「オフライン再生」機能は有料プランのみで利用可能なので、ご自身に合ったプランを選ぶ必要があります。
ちなみに、無料プランでも機能が充実していて、使い勝手はとてもよいものと言えば、「Spotify」が王道です。音楽サブスクアプリに興味のある方は、ぜひ「Spotify」の利用を検討してみてください。
4. Webページから音楽をiPhoneに保存する
必要な条件:Documents by Readdleアプリ
Documents by Readdle(https://readdle.com/ja/documents)は、ファイルを一元管理できるiOS用アプリです。
ファイル、文書、音楽、ビデオ、書籍などどんなコンテンツでも管理するのがメインの機能ですが、音楽や動画などのファイルのダウンロードも対応しています。
内蔵ブラウザを使用することで、楽曲や動画、電子書籍など、Web上にあるあらゆるファイルをダウンロードすることができるとのことです。
動画・音楽ダウンロードアプリの定番「Clipbox(クリップボックス)」のかわりになるものとして理解するとわかりやすいでしょう。
Documents by Readdleは完全無料で、「App Store」からダウンロードできます。
パソコンなしでiPhoneに音楽を入れるために、Documents by Readdleを使う操作方法は下記の通りです。
step1iPhoneにDocumentsアプリをインストールします。
step2画面右下にある青い「方位磁針」アイコンをタップして、Documentsの内蔵ブラウザを開きます。
step3ダウンロードしたい音楽のWebページに移動して、ダウンロードのリンクまたはボタンをタップします。

step4画面下部にあるダウンロードマネージャーを開くと、アクティブなダウンロード項目を確認できます。
デフォルトでは、ダウンロードした音声ファイルはDocumentsの「ダウンロード」に保存されており、他のアプリと共有することもできます。
ただし、「ダウンロード」機能のため、このアプリは必ずと言ってもいいほど著作権などで法律に引っかかるので、いつの間にかApp Storeから削除される可能性があります。
- メモ
- iPhoneと別のデバイス(例:友達や家族のスマホ、別のパソコン)をBluetoothやAirDropなどで接続して、音楽ファイルを共有してiPhoneに転送する方法もあります。
(2)まとめ
以上が、パソコンなしでiPhoneに好きなCD音源や音楽データを入れる方法の紹介でした。
一度も楽曲を入れたことのない方にとっては面倒だと感じるかもしれないが、実際はどれでも簡単にできる作業です。
たたし、方法によって、必要な条件、料金の有無、操作難易度などが違うので、ぜひ自分に合った方法を見つけてください。
また、入れた音楽データが多いと、iPhoneのストレージ容量を圧迫する可能性があります。すぐに聴かない楽曲データはiCloudなどのクラウド環境やパソコンに保存したほうが良いでしょう。
- ヒント
- これらの方法から見れば、パソコンなしで直接音楽をiPhoneに入れることに限界があります。やはり、iTunesを使用するなど、パソコンを介して音楽をiPhoneに転送するのが効率アップへの近道だと思います。
