DearMob iPhone�}�l�[�W���[
�uiTunes���g�����Ǘ����ӊO�Ɩʓ|�������v�Ƃ����l�ɍœK�ȃc�[���I�ʐ^�]���E���y����Ǘ��E�o�b�N�A�b�v�Ȃǂ��ȒP�ɁI
- ��������PC��iOS��̂̎ʐ^/���f�B�A/�l���]��
- iTunes�Ȃ��Œ��ȒP�Ƀf�[�^�����S�o�b�N�A�b�v�E����
�ߔN�A�Q�[�������̐���オ��Ɏ���AiPhone�̃Q�[����������肽���AiPhone�ŃQ�[���̎����������肽���Ƃ��������i�X�����Ă��܂��B�����̃x�X�g�ȍ�Ƃ�ʔ����v���C���݂�Ȃɔ�I����Ƃ��A���l�ɃQ�[���𑽂��̐l�ɏЉ�����Ƃ��A����쐬�̖ړI�͐l�ɂ���Ă��ꂼ�ꂾ���ǁA�Q�[����������肽�����́A�����̓Q�[����ʂ�^�悷�邱�Ƃł��傤�B
����ł́AiPhone�̃Q�[����������肽�����̂��߂ɁA�Q�[��������iPhone�Ř^�悷����@�A����iPhone�̃Q�[�����p�\�R���Ř^�悷����@�����Љ�Ă����܂��B���S�҂������t���Ř^��o����̂ŁAiPhone�̃Q�[����^�悷����@��T���Ă�����͎Q�Ƃ��Ă��܂��傤�B

Part1�A�Q�[��������iPhone�݂̂Ř^�悷����@
Part2�AiPhone�̃Q�[�����p�\�R���Ř^�悷����@
�@5KPlayer��iPhone�̃Q�[����^�悷��iWindows��Mac�Ή��j
�AQuickTime Player��iPhone�̃Q�[����^�悷��iMac�Ή��j
�l�C�L���F �y��ziPhone��YouTube�ɓ�����A�b�v���[�h�ł��Ȃ����̑Ώ��@�������ʂɏډ��I
�����m�̂悤�ɁAiOS 11�ȍ~�ɂȂ�ƁAiPhone���͉̂�ʘ^��@�\���lj�����܂����B�]���āAiPhone�̃Q�[��������^�悵�����Ȃ�AiPhone�݂̂ŊȒP�ɏo���܂��B���́AiPhone�ŃQ�[����^�悷����@���ꂩ��Ō�܂Ő������܂��B
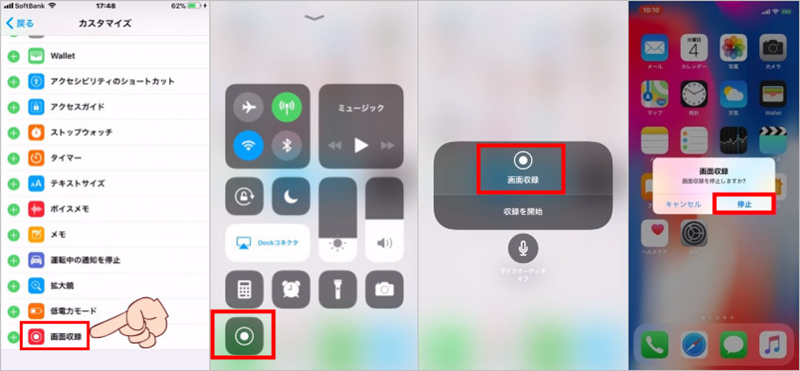
Step 1�A�����Ƃ��āA��ʘ^��̃{�^�����u�R���g���[���Z���^�[�v�ɒlj�����
�����ݒ�ł́A�R���g���[���Z���^�[�ʼn�ʘ^��̃{�^�����\������Ȃ��̂ŁA�����Ƃ��āA�ݒ肩��lj�����K�v������܂��B�u�ݒ�v���u�R���g���[���Z���^�[�v���u�R���g���[�����J�X�^�}�C�Y�v�̏��Ɛi�݁A�u��ʎ��^�v���́u�{�v���^�b�v����ƁA��ʘ^��̃{�^�����R���g���[���Z���^�[�ɒlj�����܂��B
Step 2�AiPhone��ʂ̎��^���J�n����
�^�悵�����Q�[����ʂ��o����A����iPhone��ʂ��������ɃX�����v���iiPhoneX�ȍ~�A�E������牺�ɃX���C�v�j�A�R���g���[���Z���^�[���J���A�u��ʎ��^�v�{�^�����^�b�v���܂��B����ƁA�u���^���J�n�v�{�^�����\������܂��B������^�b�v����ƁA�R�b�̃J�E���g�_�E����A��ʘ^�悪�n�܂�܂��B
�y�|�C���g�z�}�C�N�̉�������荞�݂����ꍇ�AiPhone��́u�}�C�N�I�f�B�I�v�ݒ���I���ɂ��Ă��邱�Ƃ�ۏ��Ă��������B
Step 3�AiPhone��ʂ̎��^���I������
�Q�[����ʂ̘^����I��������@�͈ȉ��̎O����܂��B
��iPhone��ʏ�̃X�e�[�^�X�o�[���^�b�v���A�u��~�v�������A�Q�[����ʂ̘^����I�����܂��B
���R���g���[���Z���^�[�����ʎ��^�{�^�����^�b�v���ďI���ł��܂��B
���d���{�^���������ĉ�ʂ��I�t�ɂ���ƁA�^�悪�I������܂��B
�^����~������A�u�ʐ^�v�A�v���Ř^�悵���Q�[���������m�F���邱�Ƃ��ł��܂��B
�y�����Ӂz�R���g���[���Z���^�[����^����~����ꍇ�A�R���g���[���Z���^�[�������o��������^����e�ɂȂ�܂��B���ʂȘ^�����������ꍇ�A��ʂ��I�t�ɂ��邱�ƂŘ^����I�������ق����ǂ��ł��B
�ȏ��iPhone�ŃQ�[����^�悷����@�ł��B
�y�����z��ʘ^��@�\�𗘗p���āAiPhone�̃Q�[��������^�悷�鎞�A��ʘ^��ł��Ȃ��E���������܂��^���ł��Ȃ��s��������邱�Ƃ����Ȃ��Ȃ��ł��B�����������̑�ɂ��ẮA���L�L�����Q�Ƃ��Ă��������B
�yiOS 11/12�ziPhone��ʘ^��ł��Ȃ��E��������Ȃ��E������E����ʁE���y�t���ւ̑Ώ��@���Љ�!
iOS 11/12�^��@�\�𗘗p����ہA�l�X�Ȍ����ŁA�^�悵������ɉ���������Ȃ��Ƃ��A����ʂŘ^��ł��Ȃ��Ƃ��A�^��{�^�����\������Ȃ��Ȃǂ̕s������������B���̏ꍇ�A�Ώ��@�Ƃ����w5KPlayer�x�Ƃ����t���[�\�t�g�����E�߂���B���ȒP�ȑ���ŁAiPhone�̉�ʂ�PC�Ř^��ł���̂ŁA�g���Ă݂悤�I

���̂̉�ʘ^��@�\�����ł͂Ȃ��A�����̃~���[�����O�\�t�g���g���āAiPhone�̃Q�[�����p�\�R���Ř^�悷�邱�Ƃ��ł��܂��B���́u5KPlayer�v�ƁuQuickTime Player�v��iPhone�̃Q�[��������^�悷����@�����ꂼ��������܂��B
�[5KPlayer�ɂ���
OS�FWindows��Mac�Ή�
���i�F�t���[
5KPlayer�͖����Ŏg����}���`���f�B�A�v���[���[�ŁA��ϖڗ��@�\�̈��iPhone�~�������O�@�\�ł��B5KPlayer ��AirPlay�ɑΉ����Ă���̂ŁA���C�����X��iPhone�̉�ʂ��p�\�R���Ƀ~���[�����O���邱�Ƃ��ł��܂��B�������A�p�\�R���Ƀ~���[�����O����iPhone�̉�ʂ�^�悷�邱�Ƃ��ł��܂��B�Q�[����BGM�������Ɠ����Ă��܂��BiPhone���̘̂^��@�\�ɔ�ׂ�ƁA�掿�͂قڕς�肠��܂���B�܂��A�g���₷���Ę^�掞�Ԃ̐���������܂���B�p�\�R����iPhone�̃Q�[����^�悵�������Ƀs�b�^������Ȃ��ł��傤���H
�[5KPlayer���g���āAiPhone�̃Q�[����ʂ�^�悷�����
Step1�A�����Ƃ��āAiPhone�ƃp�\�R���������l�b�g���[�N�ɐڑ����Ă��������B
Step2�A�u5KPlayer�v��AirPlay�ݒ���I���ɂ���
�~���[�����O�\�t�g�u5KPlayer![]() �v�����g���̃p�\�R���ɃC���X�g�[�����A�N�����܂��B���ʂ̐^�ɂ���uDLNA AirPlay�v�{�^�����N���b�N������A�uAirPlay�T�[�r�X�v���uON�v�ɐݒ肵�Ă��������B
�v�����g���̃p�\�R���ɃC���X�g�[�����A�N�����܂��B���ʂ̐^�ɂ���uDLNA AirPlay�v�{�^�����N���b�N������A�uAirPlay�T�[�r�X�v���uON�v�ɐݒ肵�Ă��������B
�֘A�L���F5KPlayer���_�E�����[�h�E�C���X�g�[��������@���ډ�
Step3�AiPhone�̉�ʂ��p�\�R���Ƀ~���[�����O����
iPhone���AirPlay�{�^�����^�b�v����ƁAAirPlay�ɑΉ��\�ȃf�o�C�X�̖��O�����X�g�ŕ\������܂��B��������A���g����PC��I������ƁAiPhone�̉�ʂ�PC��5KPlayer�Ƀ~���[�����O�Đ����邱�Ƃ��ł��܂��B

Step4�A�Q�[�������̘^����J�n����
�~���[�����O���APC��Ɂu�Ԃ��ہv�A�C�R���������\������܂��B�Q�[���A�v�����N�����A�^�悵�����Q�[����ʂ��o����A����������悢�ł��B

Step5�A�Q�[�������̘^����I������
������x�u�Ԃ��ہv�A�C�R���������ƁA�Q�[����ʂ̘^�悪�I�������܂��B�u5KPlayer�v�̃��C�u�����ɂ���u�G�A�[���R�[�_�v���Ř^�悵���Q�[�������̓�����m�F�ł��܂��B

�[QuickTime Player�ɂ���

OS�FMac�Ή�
���i�F�t���[
QuickTime Player��Mac�W���̃��f�B�A�v���[���[�ŁAiPhone��iPad�̉�ʂ�ŃL���v�`������@�\������Ă��܂��B5KPlayer�ɔ�ׂ�ƁA�t����USB�P�[�u����iPhone��Mac�̐ڑ����K�v�ł����A1920�s�N�Z���ł��t���𑜓x�Ř^��ł��邽�߁A�^�悵������̉掿���ǂ��ł��BMac�ɂ́A�W���ȊO�̃\�t�g���C���X�g�[���������Ȃ��ꍇ�AQuickTime Player��iPhone�̃Q�[����ʂ�^�悷��̂͂��ǂ��I���ł��B
�[QuickTime Player��iPhone�̃Q�[����ʂ�^�悷�����
Step1�A�����Ƃ��āA�t����USB�P�[�u����iPhone��Mac�ɐڑ�����
Step2�AQuickTime Player���N�����AiPhone�̉�ʂ�Mac�Ƀ~���[�����O����
Mac�́u�A�v���P�[�V�����v�ɂ���QuickTime Player���N��������AMac�㕔�̃��j���[�o�[�ɂ���u�t�@�C���v���u�V�K���[�r�[���^�v�Ɛi�݂܂��B�\�������u�Ԃ��ہv�̘^��{�^���̉E�ɂ���u�u�v�A�C�R�����N���b�N���A�J�������uiPhone�v�ɐ�ւ��܂��B����ƁAQuickTime��ɁA�ڑ����Ă���iPhone�̉�ʂ��\������܂��B
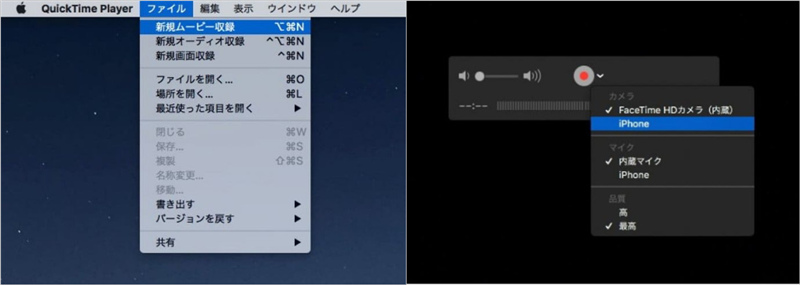
�y�|�C���g�ziPhone�̉������ꍇ�A�}�C�N��iPhone�ɐ�ւ���K�v������܂��BiPhone�̉��ł͂Ȃ��A�����̐��Ȃǂ�^���������Ƃ��́u�����}�C�N�v��I�����Ă��������B
Step3�AiPhone�̃Q�[����ʂ�^�悷��
iPhone��̃Q�[���A�v�����N�����A�^�悵�����Q�[���v���C��ʂ��o����AQuickTime Player��́u�Ԃ��ہv�̘^��{�^�����N���b�N���Ă��������B����ƁAiPhone�̃Q�[��������^�悷�邱�Ƃ��ł��܂��B
Step4�A�Q�[���^����~����
�Q�[���^����I�����������A�u�Ԃ��ہv�̘^��{�^�����ēx�N���b�N���Ă��������B��́u�t�@�C���v����u�ۑ��v��I�сA��قǘ^�悵���Q�[�������𖼑O��t���ĕۑ����܂��B
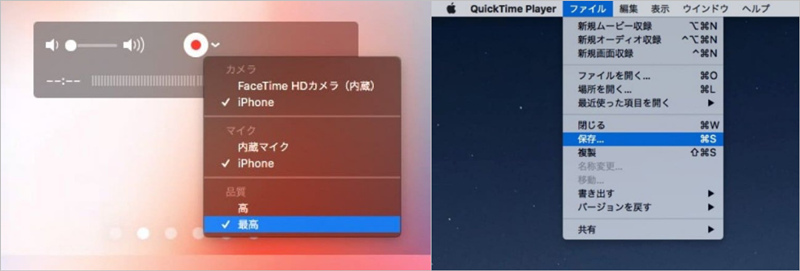
�ȏ��iPhone�̃Q�[�����p�\�R���Ř^�悷����@�ł��B
�y�����z
iPhone�Q�[�������̓����^�悵����AYouTube�ȂǂڃA�b�v���[�h������ASNS�ŗF�B�ƃV�F�A���邱�Ƃ��ł��܂��B�������A���̑O�ɕs�v�ȕ������J�b�g����Ƃ��ABGM������Ƃ��A�F�X�ȕҏW������K�v������܂��B
�u�ʐ^�v�A�v���̕ҏW�@�\��u����ҏW�A�v���v���g���āAiPhone�Œ��ڕҏW���ăA�b�v���[�h���邱�Ƃ��ł��܂��B���́A�^�悵���Q�[�������̓�����p�\�R���ɓ]��������A�g�����ꂽ�p�\�R���p�̓���ҏW�\�t�g�ŕҏW���邱�Ƃ��ł��܂��BiPhone�Ř^�悵���Q�[�������̕ҏW���@�͎����̏ɉ����đI��ł��������B


�uiTunes���g�����Ǘ����ӊO�Ɩʓ|�������v�Ƃ����l�ɍœK�ȃc�[���I�ʐ^�]���E���y����Ǘ��E�o�b�N�A�b�v�Ȃǂ��ȒP�ɁI
DearMob iPhone�}�l�[�W���[��iPhone��iPad�̃f�[�^�F�A����A���b�Z�[�W�A�J�����_�[�A�u�b�N�}�[�N�A�{�C�X�����Ȃǂ��o�b�N�A�b�v�E�]��������@���ڂ����Љ��B
iTunes��փ\�t�g�Ń��f�B�A�f�[�^��]���E�Ǘ�DearMob iPhone�}�l�[�W���[����������iPhone���f�B�A�i���y�E����E�d�q���ЂȂǁj���C���|�[�g�E�G�N�X�|�[�g���邱�Ƃ��ł���B
�y�@��ρziTunes/iCloud���g�킸�Ƀf�[�^�ڍsDearMob iPhone�}�l�[�W���[�𗘗p����A�ȒP����ŌÂ�iPhone����ŐV��iPhone �w/8�փf�[�^���ڍs���邱�Ƃ��ł���B
�z�[�� | ��ЊT�v | ���₢���킹 | �j���[�X | �v���C�o�V�[�|���V�[ | ���[�U�[�K�� | �T�C�g�}�b�v
Copyright © 2024 Digiarty Software, Inc. All Rights Reserved.
Apple�AApple�̃��S�AAirPlay®�A Apple TV®�AMac®�AiPhone®�AiPad®�y��iTunes®�Ȃǂ�Apple Inc.�̏��W�ł���A�č�����т��̑��̍��œo�^���ꂽ���̂ł��BDigiarty Software��Apple Inc.�ƊJ���܂��͏��ƒ�g�����Ă��܂���B