�y��zWindows10��iPhone�̊ԂŃr�f�I���C���|�[�g�ł��Ȃ����������I
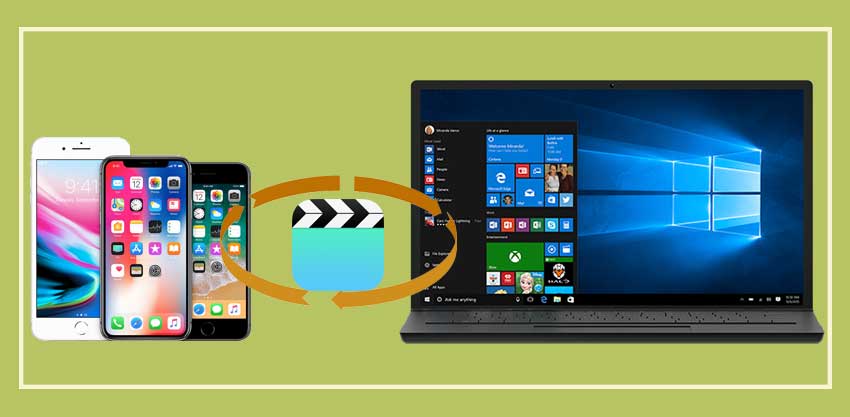
�C�t���Ȃ������ɁAiPhone���ɗ��܂��Ă��铮��t�@�C���������ς��ɂȂ��āA�X�g���[�W��啝�ɋ���Ă��܂��܂��B�����̃r�f�I�ł��̂܂�iPhone����Windows10�p�\�R���փC���|�[�g�ł���A������܂��B
�܂��AYouTube�Ȃǂ���_�E�����[�h�����r�f�I��Windows10����iPhone�փr�f�I���C���|�[�g��������������炵���ł��B����Ȃ�A�O�o��ŃI�t���C�����ł��D���ȃr�f�I���������Ȃ���ɂ�������Ƃ��ł��܂��B
����̋L���ł́AWindows10��iPhone�Ƀr�f�I���C���|�[�g�ł��Ȃ��A�܂���iPhone����Windows10�փr�f�I���C���|�[�g�ł��Ȃ����������ł���Ώ��@�Əڂ���������܂��傤�B
�uWindows10 iPhone�r�f�I���C���|�[�g�ł��Ȃ��v����iTunes�̓_�����H�I
Windows10����iPhone�ւɂ��AiPhone����Windows10�ւɂ��r�f�I���C���|�[�g����ꍇ�A�܂����ɕ����ׂ�̂́uiTunes�v�ł��傤���B
�ƂĂ����W���[�ȉ��y�Ǘ��\�t�g�uiTunes�v�́AiPhone�f�[�^�i�ʐ^�A�r�f�I�A���y�Ȃǁj�̈ڍs�E�o�b�N�A�b�v�E�����ɂ����Ă��܂��B
�����A�ŋ߃l�b�g��iTunes�𗘗p����Windows10 iPhone�r�f�I���C���|�[�g�ł��Ȃ��Ƃ����͂������Ă��܂��B
���t�[�q�b�܂ŁuWindows10 iPhone�r�f�I���C���|�[�g�ł��Ȃ��v�Ƃ����L�[���[�h�Ō������Ă݂�ƁAiTunes���g�����ߕs���h���u�����������Ď��s���Ă��܂����Ƃ���������ł��B
�m���ɁAiTunes���g�p����ۂɁAiPhone���F������Ȃ�������A��Ƃ����Ă���Œ��ɃN���b�V���������I�����Ă��܂�����A����̃G���[�R�[�h���L�ڂ��ꂽ�x�����b�Z�[�W���\�����ꂽ�肷�邱�Ƃ��悭����܂��B
Windows10 iPhone�r�f�I���C���|�[�g����ɂ́AiTunes�͐�x�X�g�ȑI�����ł͂���܂���B
iTunes�̂����ɁA���@�\�̑��̃\�t�g�uDearMob iPhone�}�l�[�W���[�v���g�����ق��������葁���Ǝv���܂��B
iTunes�ł͂Ȃ��A�uDearMob iPhone�}�l�[�W���[�v�𗘗p����Ȃ�������I
�uDearMob iPhone�}�l�[�W���[�v�Ƃ́AiTunes�ȊO�ŁAiPhone���n�߂Ƃ���iOS�f�o�C�X�ƃp�\�R���̊ԂŃf�[�^�����S���ȒP�Ɉڍs����f�[�^�]���\�t�g�ł��B
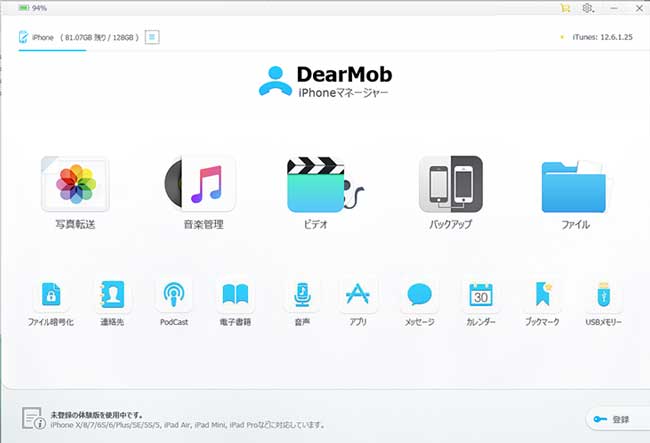
- �@.�����\���M���������萫���������A������y���āAiTunes���T�N�T�N���삵�ꂭ��܂��B
- �A.UI�͕�����₷���A�g���������ȒP�ŁA�p�\�R���ƊW���a�����S�҂������y�Ɏg���n�߂��܂��B
- �B.�ǂ�ȃt�H�[�}�b�g�̓���t�@�C�����ǂݍ��݂ł����AWindows10��iPhone�Ŏg����`���ŏo�͉\�B
- �C.�������x�ŁA5GB�̓���ł��ő�R�`�T���Ԃ�Windows10��iPhone�̊Ԃő��݃C���|�[�g�ł��܂��B
- �D.�������k��4K����Ȃ�掿���x���������邩�����AiPhone��Windows10�Ō��镪�ɂ͐\�����Ȃ��掿�B
- �E.�e�ʂ�1GB����悤�ȑ傫������r�f�I�t�@�C����iPhone�Ŏ����ł���悤�Ɏ������k���Ă���܂��B
- �F. Windows10��iPhone�փC���|�[�g���钆�ŁA���l�Ɍ��ꂽ���Ȃ��r�f�I���Í�������@�\�����ڂ��܂��B
����
���̓��e�́ADearMob iPhone�}�l�[�W���[�𗘗p���āA�uWindows10��iPhone�փr�f�I���C���|�[�g�ł��Ȃ����v�̑Ώ��@�A�܂��́uiPhone ����Windows10�փr�f�I���C���|�[�g�ł��Ȃ����v�̑Ώ��@��������܂��傤�B
���O����
- 1. DearMob iPhone�}�l�[�W���[��Windows10�p�\�R���փ_�E�����[�h���āA�C���X�g�[�������s���܂��B
- 2.�A�b�v������USB�P�[�u���őΏۂ�iPhone��Windows10��ڑ����܂��B
- 3.���߂�iPhone��Windows10�Ɍq�����ꍇ�AiPhone���Ły���̃R���s���[�^��M�����܂����H�z�̃|�b�v�A�b�v��ʂ��\�������ƁA�y�M���z���^�b�v���܂��B
�����āADearMob iPhone�}�l�[�W���[���N����A�����I��iPhone��F�����Ă���AiPhone���̃f�[�^��ǂݍ��ݎn�߂܂��B
�i1�jWindows10����iPhone�փr�f�I���C���|�[�g�ł��Ȃ����̑Ώ��@
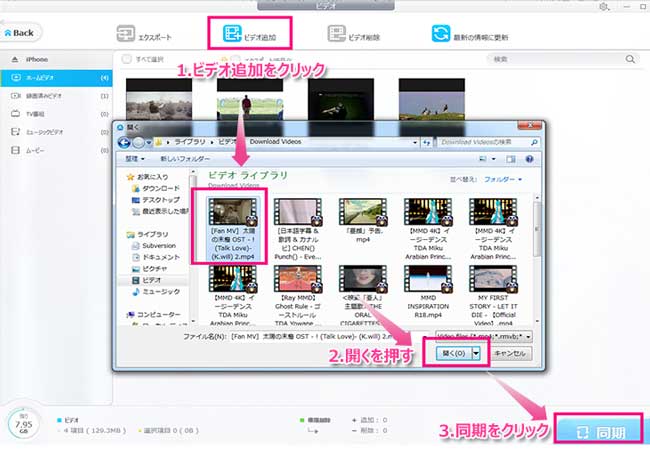
step1�FDearMob iPhone�}�l�[�W���[�̃z�[����ʂŁA�u����Ǘ��v���^�b�v����B
step2�F�u����Ǘ��v��p��ʂ̏㑤�ɂ���u�r�f�I�lj��v���^�b�v���āA����ƁAWindows10�Ńr�f�I���ۑ�����Ă���t�H���_���J���āAiPhone�֓]���������t�@�C����I�����āu�J���v�{�^���������B
step3�F�����̃t�@�C���������I�Ƀ\�t�g�ɓǂݍ��܂�ĉ�ʂ̐^�ŕ\�������ƁA�E���ɂ���u�����v�{�^�����N���b�N���Ă��������B
����ŁAWindows10����iPhone�փr�f�I���C���|�[�g���邷�ׂĂ̑��삪�����ł��B���Ƃ́u�C���|�[�g�����v�̃��b�Z�[�W���o��܂ő҂����B
��Windows10����iPhone�փC���|�[�g�����r�f�I�́AiPhone�̃J�������[���ɕۑ������킯�ł͂Ȃ��AiPhone�ɕW�����ڂ���Ă���u�r�f�I�v�A�v���ɕۑ�����Ă���̂ł���BiPhone���Łu�r�f�I�v�A�v�����J���Ă��������ł���悤�ɂȂ�B
�i2�jiPhone ����Windows10�փr�f�I���C���|�[�g�ł��Ȃ����̑Ώ��@
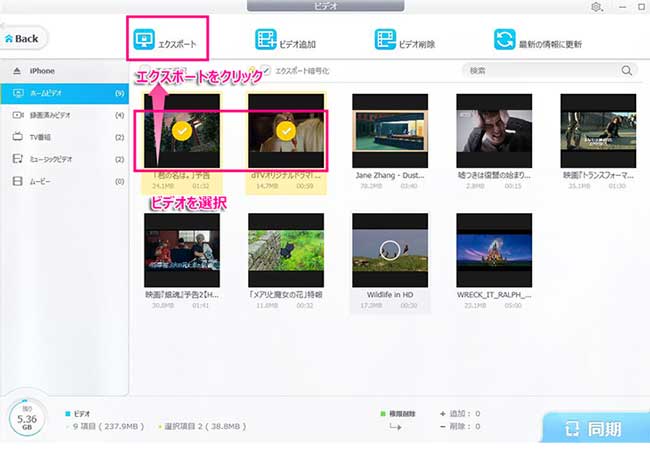
step1�F DearMob iPhone�}�l�[�W���[�̃��C����ʂŁA�u����Ǘ��v�{�^�����N���b�N����B
������ƁA����Ǘ��̐�p��ʂɓ����āA��ʒ����ɐڑ����Ă���iPhone�̓���t�@�C�����\�������B��ʂ̍��ɓ���t�@�C�����ۑ�����Ă���t�H���_���L��B�t�H���_���ƂɃr�f�I��\�����邱�Ƃ��ł���B
step2�FiPhone����Windows10�փC���|�[�g�������Ώۂ̃r�f�I��I������B
���r�f�I��I������ɂ͏����U������B
�@.�u���ׂĂ�I������v���`�F�b�N����AiPhone���̃r�f�I���ۂ��ƂɑI���������B
�A.�L�[�{�[�h�́yCtrl�z�L�[�������Ȃ���A�I���������t�@�C���̏�Ƀ}�E�X�|�C���^���ړ�����~���邱�Ƃŕ�����I���ł���B
step3�F�I����A��ʏ㑤�̃��j���[�o�[�ɂ���u�G�N�X�|�[�g�v�{�^�����^�b�v���āAWindows10�Ńr�f�I��ۑ�����t�H���_���w�肷��B
��DearMob iPhone�}�l�[�W���[�̏����ݒ�ł́AiOS����]�����y�́uC:\Users\<my-name>\Music\DearMobiPhoneManager�v�ɕۑ�����Ă���B
step4�F�ۑ���̑I�����I���ƁADearMob iPhone�}�l�[�W���[�������I��iPhone����Windows10�փr�f�I���C���|�[�g���Ă����B
�C���|�[�g�̊����ɂ����鎞�Ԃ́A�C���|�[�g����r�f�I�ʂɉ����ĈقȂ邪�A��{�I�ɂ͐��b�Ŋ����ł���B�u�G�N�X�|�[�g�����v�̃��b�Z�[�W���o�Ă�����AiPhone����r�f�I��Windows10�փC���|�[�g���邱�Ƃ���������ƕ�����B�]������������ƁA�ۑ��t�H���_�������I�Ɍ����̂ŁA�����m�F���邱�Ƃ��ł���B
- * DearMob iPhone�}�l�[�W���[�̑̌��Łi���C�Z���X�R�[�h���o�^�j�Ȃ�A����1�̃r�f�I�����C���|�[�g�ł��Ȃ��d�g�݂ł��BiPhone�r�f�I���p�\�R���ɕۑ����鎞�A�g�p�����|�b�v�A�b�v������A�u���i�ށ����v���N���b�N��������ł��B
�����ӁF
�܂Ƃ�
Windows10��iPhone�̊ԂŃr�f�I���C���|�[�g����Ƃ��A�����̂��߂��C���|�[�g�ł��Ȃ����Ƃ����܂ɔ������Ă��܂��܂��B
�uWindows10����iPhone�փr�f�I���C���|�[�g�ł��Ȃ��v�A�uWindows10��iPhone�փr�f�I���C���|�[�g�ł��Ȃ��v�Ƃ���������������ꍇ�ɂ́A���̂悤�ȗ���ƂȂ�܂��B
1.�����iTunes���̕s����Ƃ܂��m�F����K�v������܂��B�m����iTunes�̂��߂��܂������Ȃ��ꍇ�A�A�b�v���̌����T�C�g�ɃA�N�Z�X���āAiTunes�G���[��s����ڂ����Љ��y�[�W���Q�Ƃ��Ă�蒼���Ă݂܂��傤�B
2.iTunes����߂āA���l�̓���������uDearMob iPhone�}�l�[�W���[�v�𗘗p�����ق����֗��ł��B����̃N���b�N�ŁA�uWindows10����iPhone�փr�f�I���C���|�[�g�ł��Ȃ��v�A�uWindows10��iPhone�փr�f�I���C���|�[�g�ł��Ȃ��v���������ł��܂��B���ɁA���S�҂ɂƂ��Ă������߂������ł��B
�Ƃɂ����A�uDearMob iPhone�}�l�[�W���[�v������A���ꂩ��A���K��Windows10��iPhone�̊ԂŃr�f�I���C���|�[�g���܂��傤�B

Windows10�� iPhone�̊ԂŃr�f�I���ȒP�ɓ]��
Windows10����iPhone�փr�f�I���C���|�[�g�ł��Ȃ�����AiPhone����Windows10�փr�f�I���C���|�[�g�ł��Ȃ����������ɉ����ł��܂��B�N�ł��y�Ɏg���n�߂��܂��B
���̋L�����������l�F���J��
�{�y�[�W�̓��e�Ɋւ��āA���ӌ����������܂�����A���C�y�� @doreenzeng199���t�H���[���������B
