iPhoneがパソコンで認識しない問題をぱぱっと解決!Windows10/8/7もOK!

iPhoneの画像や動画をパソコンに取り込みたい時、またはiPhoneを充電する時、iPhoneをパソコンに接続しても認識しないことがありますよね。
今回はiPhoneがパソコンに認識されない時の対策を詳解しようと思います。
Windows10、Windows8、またはWindows7のPCを問わず、iPhoneがパソコンで認識しない問題をぱぱっと解決できます。

iPhoneバックアップ・管理ソフトオススメ
DearMob iPhoneマネージャー:iPhoneバックアップ・管理用の専門ソフトとして、手軽にiPhoneを丸ごとバックアップ・復元したり、iPhoneのデータ転送や管理も扱える。写真や動画、音楽、連絡先、PDF・エクセル・ワードファイル、ボイズメモ、ブックマーク、着信音等、多様なデータ種類に対応できる。また、iTunesより使いやすくて転送速度が非常に速い。
(一)iPhoneをパソコンが認識させる準備
(1)iPhoneをパソコンが認識させるためのドライバーとソフトウェアをインストール
「Apple Mobile Device USB Driver」は、Windowsパソコンが USB経由でパソコンに接続されているiOSデバイスを検出し、交互するためのドライバーです。
「Apple Mobile Device Support」はWindoesパソコンでiPhoneやiPodといったApple製品をコントロールするためのソフトウェアです。
パソコンに「Apple Mobile Device USB Driver」「Apple Mobile Device Support」がないと、iPhoneをパソコンに接続しても認識しません。即ち、iPhoneをパソコンが認識させる準備として、Windows PCに「Apple Mobile Device USB Driver」「Apple Mobile Device Support」をインストールしなければならないです。
通常なら、iTunesをインストールした際に自動で「Apple Mobile Device USB Driver」「Apple Mobile Device Support」がインストールされます。
だから、はじめてiPhoneとパソコンを接続する前に、iTunesをパソコンにダウンロードとインストールしてください。
- ① 、 Appleの公式サイト内にあるiTunesのページにアクセスします。
- ② 、Windows用のiTunesを安全にダウンロードします。
- ③ 、ダウンロードしたプログラムをクリックし、インストールの流れに沿って進めば、iTunesがインストールできます。
手順
これで、「Apple Mobile Device USB Driver」「Apple Mobile Device Support」も自動でインストールされます。
(2)iPhoneへの接続「許可」をする
iPhoneをパソコンに認識させるためのドライバやソフトウェアをインストールした後、iPhoneへの接続「許可」をする必要があります。
- ① 、USBケーブル経由でiPhoneをパソンに接続します。
- ② 、iPhoneのパスワードを入力して、iPhoneのロックを解除します。
- ③ 、「このコンピュータを信頼しますか?」というメッセージが表示されるので、「信頼」をタップすれば完了です。
手順
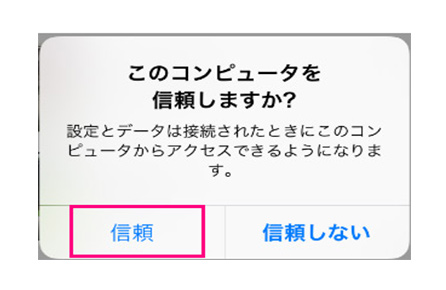
以上はiPhoneをパソコンに認識させる準備です。
(二)iPhoneがパソコンで認識しない原因
通常ならiPhoneをパソコンが認識させる準備ができたら、USBケーブル経由でiPhoneのバックアップや写真取り込み、動画・音楽同期、充電等が扱えます。
しかし、iPhoneがパソコンで認識できない場合があります。
それはなぜでしょうか?
パソコンがiPhoneを認識しない原因は複数ですが、大まかに以下の3つにまとめています。
- 1USBケーブル&ポートの問題
接続用のUSBケーブルは劣化したとか、純正のものではないとか、パソコンでiPhoneを認識できない可能性画あります。
また、パソコンの差込口が潰れていると、うまく差し込めていなく、iPhoneをパソコンに認識されないです。
- 2iPhone本体に問題がある
iPhone本体が故障したとか、パソコンとiPhoneの相互性が悪いとか、パソコンに接続するiPhone本体に何か問題がある場合、パソコンでiPhoneが認識しないケースもあります。
- 3パソコン側に問題がある
iPhoneがパソコンに認識されない原因ときたら、パソコン側に問題があるのは一番多いです。
特にiPhoneの認識に必要なドライバーやソフトウェアがなくなったり、古かったりすることで、iPhoneがパソコンで認識しないことが非常に多いです。だから、パソコンでiPhoneが認識しない場合、お使いのパソコンが何か問題があるかチェックしてください。
(三)iPhoneがパソコンで認識しない時の対策
ここからiPhoneをパソコンで認識できない場合の対策を原因に合わせて紹介します。
(1)、USBケーブル&ポートに問題がある時の対策
USBケーブル&ポートに問題があるので、iPhoneがパソコンに認識されない場合の対策は以下の四つ あります。
- 1USBケーブルを繋ぎ直してみる
- 2お使いのUSBケーブルを劣化なしの純正品に替えてみる。
- 3iPhone以外の USB アクセサリをパソコンから取り外して、パソコン上のUSBポートを1つずつ試してみる。
- 4USBポートが全部壊れている場合、パソコンの修理業者に依頼して交換してください。
(2)、iPhone本体に問題がある時の対策
iPhone本体の故障や互換性で、iPhoneがパソコンに認識されない場合、以下の対策を試してみましょう。
- 1iPhoneの電源が入っているか確認する。
- 2iPhoneへの接続「許可」をしたことを確認する。
- 3iPhoneをパソコンで認識できない時、iPhoneを再起動してみる。
- 4バックグラウンドアプリを終了してみる。
- 5iOSのバージョンを最新にする。
(3)、パソコン側に問題がある時の対策
パソコン側に問題があるので、パソコンがiPhoneを認識しない場合の対策は7個を紹介しました。一つずつ試したら、問題を解決できると思います。
- 1パソコンを再起動してみる。
- 2iTunesのバージョンを最新に更新してみる
- ① 、iTunesを起動し、上部のメニューバーからヘルプをクリックします。
- ② 、「更新プログラムを確認」をクリックし、その後は指示に従ってアップデートを行います。
手順
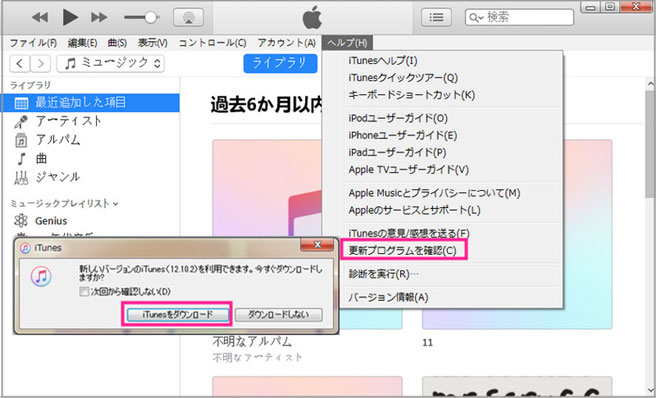
- 3Apple Mobile Device USB Driverを正常に動作しているか確認する。
- ① 、パソコンの「スタート」メニュー→「コンピュータ」の順でクリックし、右クリックして「プロパティ」を選択します。
- ② 、左上の「デバイス マネージャー」→「ユニバーサル シリアル バス コントローラー」と進み、Apple Mobile Device USB Driverの横に下向き矢印、「!」または「?」マークが表示されていなければ、このドライバは正常にインストールされています。
手順
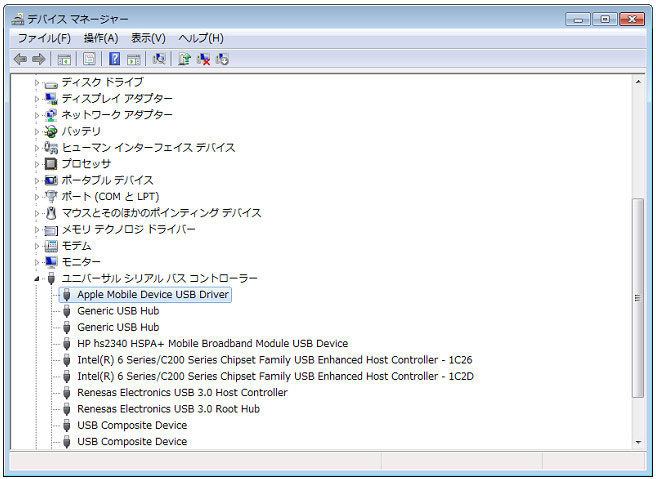
- * もしも下向き矢印が表示されている場合、このソフトウェアは無効になっています。「有効」にするには、右クリックしてショートカットメニューから「有効」を選択すれば良いです。
- * もしも「!」または「?」マークが表示されている場合、Apple Mobile Device USB Driverの再インストールが必要です。
注意
Apple Mobile Device USB Driverの再インストール方法
- ① 、デバイスマネージャーで Apple Mobile Deviceのエントリを右クリックし、ショートカットメニューから「削除」→「このデバイスのドライバ ソフトウェアを削除する」→「OK」の順で選びます。
- ② 、その後、「ユニバーサル シリアル バス コントローラー」を右クリックして、「ハードウエア変更のスキャン」をクリックします。
- ③ 、画面が切り替わって元に戻ったら、「ドライバーソフトウエアの更新」を選択クリックし、「ドライバーソフトウェアの最新版を自動検索します」を選択します。そうしたら、最新版のドライバーが正常にインストールされるとともに、Apple Mobile Device USB Driverも再インストールされます。
方法一
- ① 、パソコン上のiTunesを終了した後、USBケーブルでPCとiPhoneを接続して、iPhoneのロックを解除します。
- ② 、WindowsとRキーを同時に押したら、[ファイル名を指定して実行]ウィンドウが表示されます。
- ③ 、「%ProgramFiles%\Common Files\Apple\Mobile Device Support\Drivers」を入力し、OKを押します。
- ④ 、Mobile Device Support関連のドライバーが保存されているフォルダが表示されるので、「usbaapl64.infまたはusbaapl.inf」ファイルを右クリックし、[インストール]を選択します。これで、Apple Mobile Device USB Driverが再インストールされます。
方法二
- 4Apple Mobile Device Serviceを再起動させる。
- ① 、iTunes を終了して、iPhoneの接続を外します。
- ② 、パソコンの「スタート」メニューで検索バーに「サービス」と入力すると、「サービス」というプログラムが出るのでクリックします。
- ③ 、プログラムの一覧から「Apple Mobile Device Service」を右クリックし、「プロパティ」を選択します。
- ④ 、「スタートアップの種類」ポップアップメニューを「自動」に設定して、「停止」→「OK」をクリックします。
- ⑤ 、サービスが停止したら、「開始」をクリックしてサービスをまた開始します。
手順
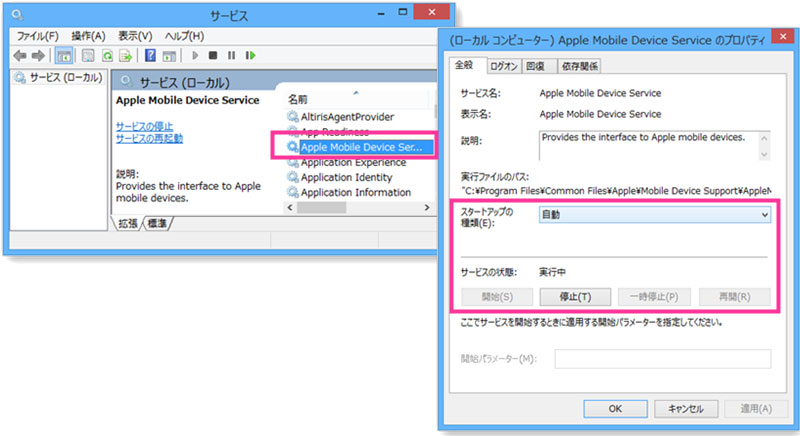
- 5別のパソコンを利用してみる。
(4)、iPhoneがパソコンで認識しない時の最終手段
以上の対策を全部試してもダメだった場合、最終手段としては「Appleサポート」に連絡してください。




