�yiOS15�zAirDrop���ł��Ȃ����ǂ�����H�����ׂ�������12�܂Ƃ�

�uAirDrop�i�G�A�h���b�v�j�v�͋߂��ɂ���Apple�f�o�C�X���m�Ńt�@�C�����ŋ��L�ł���@�\�ł��B�u���C�����X�v�u�e�ʐ����Ȃ��v�u�����v���̃����b�g�͂���̂ŁA�悭�g���Ă��܂��B
�ł��A�uAirDrop�v�Ńf�[�^�t�@�C���𑗐M����Ƃ��A���܂�AirDrop���ł��Ȃ����Ƃ����X�������܂��B
AirDrop���ł��Ȃ����R�͂Ȃ�ł��傤���HAirDrop���g���Ȃ��Ƃ��A�ǂ����܂����H
�����AirDrop���ł��Ȃ����R�ׂ��A�uAirDrop���ł��Ȃ����Ɏ����ׂ�������v���܂Ƃ߂Ă݂܂����B������̕��͂��Ђ����������B
�i��jAirDrop�̎g����
AirDrop�𗘗p����AiPhone���m�͂������AiPhone��iPad�AiPhone��Mac�AiPad��Mac�̊ԂŃt�@�C�������C�����X�ŋ��L���邱�Ƃ��ł��܂��BAirDrop�Ńt�@�C�������L����]���X�s�[�h�Ǝ�y�������ɗD�G�ł��B
- AirDrop�ŋ��L�ł���t�@�C���ꗗ
- �� �ʐ^�Ɠ���
- �� �A����
- �� �ʒu���
- �� Web�y�[�W��URL
- �� App Store�̃A�v��
- �� ������{�C�X�����A�e�L�X�g��
���́AAirDrop�Ŏʐ^��]�����邱�Ƃ��Ƃ��ċ����܂��B
- Step1.�A����M�[����Wi-Fi��Bluetooth�̐ݒ��ON�ɂ��܂��B
- Step2.�A��M�[���̃R���g���[���Z���^�[����AirDrop�̃A�C�R�����^�b�v���āAAirDrop�ɂ��f�[�^�̎�M����́u���ׂĂ̐l�v��I�����܂��B
- Step3.�A���M�[���́u�ʐ^�v�A�v�����J���A�]���������ʐ^��I�����āA�u���L�v�A�C�R�����^�b�v���܂��B
- Step4.�A�u�^�b�v����AirDrop�ŋ��L�v�̗��ł͑��M�ł��鑊��̖��O�ƃf�o�C�X�����\�������̂ŁA���M�����������I�����܂��B
- Step5.�A��M�[���ɓ͂��ʒm����u�����v���^�b�v���邾���ŁA���̎ʐ^���J�������[���ɕۑ����邱�Ƃ��ł��܂��B
�菇
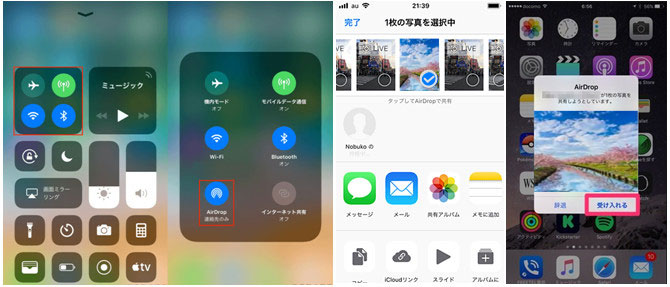
�i��jAirDrop���ł��Ȃ����R
Apple�f�o�C�X�̊ԂŃf�[�^�𑗐M����ɂ́AAirDrop�͈�ԕ֗����Ǝv���܂��B
�������A���L�̂悤�ȏǏo�āAAirDrop���ł��Ȃ��EAirDrop���g���Ȃ��Ɋׂ�l�͏��Ȃ��Ȃ��ł��B
�uAirDrop�ŏo�Ă��Ȃ��v�uAirDrop���������肪�\������Ȃ��v�v�uAirDrop���q����Ȃ��v �uAirDrop����M�ł��Ȃ��v�uAirDrop�ҋ@���̂܂ܐi�܂Ȃ��v�uAirDrop���x���v�c�c
����͂Ȃ��ł��傤���H
�F�X���ׂĂ݂����ʁAAirDrop���ł��Ȃ��EAirDrop���g���Ȃ����R�Ƃ��Ă͈ȉ��̂��Ƃ�����܂��B
- AirDrop���ł��Ȃ����R�ɂ���
- �� Bluetooth��Wi-Fi�̐ݒ�ɖ�肪����
- �� AirDrop�̎�M��ݒ�ɖ�肪����
- �� �@�����[�h�ɂ���
- �� ���������ꂷ����
- �� ���M�̃t�@�C�����d������
- �� �d�q�����W�Ȃǂ̋@�킪�����Ă���
- �� Apple�f�o�C�X�ɓ��ڂ���Ă���OS���Â�
- �� ��M�[���̋e�ʂ�����Ȃ�
- �� iCloud���烍�O�A�E�g���Ă���
- �� Apple�f�o�C�X�̈ꎞ�I�ȓ���s��
�i�O�jAirDrop���ł��Ȃ����Ɏ����ׂ�������
��q�̂Ƃ���AAirDrop���ł��Ȃ��EAirDrop���g���Ȃ����R�͂�������܂��B����Ƃ��킹�āAAirDrop���ł��Ȃ����Ɏ����ׂ���������܂Ƃ߂Ă݂܂����B
��@�ABluetooth��Wi-Fi���I�t�ɂ��Ă���ēx�I���ɂ���
AirDrop�Ńt�@�C���𑗎�M����Ƃ��ABluetooth��Wi-Fi���I���ɂ���K�v������܂��B����M����Apple�f�o�C�X��Bluetooth��Wi-Fi���I�t�ɂ�����AAirDrop���ł��܂���B
������AAirDrop���ł��Ȃ����A�ŏ���Bluetooth��Wi-Fi���I�t�ɂ��Ă��邩�`�F�b�N���Ă��������B��肪�Ȃ��Ă��ABluetooth��Wi-Fi����x�I�t�ɂ��Ă���I���ɂ��Ă݂܂��B
- �R���g���[���Z���^�[���J���ƁA�uWi-Fi�v�ƁuBluetooth�v�̃A�C�R��������܂��B�A�C�R���͊D�F�ɂȂ��Ă����Ԃ̓^�b�v����ON�ɂ��܂��B�A�C�R���͐��ɂȂ��Ă����Ԃ͂��^�b�v���ăI�t�ɂ�����A�ēx�I���ɂ��Ă��������B
�菇
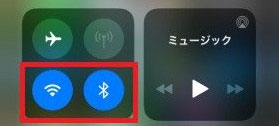
��A�AAirDrop�̎�M��ݒ���`�F�b�N����
AirDrop �𗘗p���āAApple�f�o�C�X���m�Ńf�[�^�t�@�C����]������O�A��M�[���ŁAAirDrop�̎�M����w�肵�Ă����K�v������܂��B���̂Ƃ���ɖ�肪����AAirDrop���ł��Ȃ��͓̂��R�̂��Ƃł��B
AirDrop�̎�M��́u��M���Ȃ��v�ƑI������ꍇ�A���M����AirDrop���������肪�\������Ȃ���肪�o�܂��B
�u�A����̂݁v�ɐݒ肷��ꍇ�A���M���͘A����ɂ��鑊��̂��o����܂��B�u���ׂĂ̐l�v����I������A����������܂���B
������A�����̃j�[�Y�ɉ����āA��M���̒[���ŁAAirDrop�̎�M����u�A����̂݁v�A�����́u���ׂĂ̐l�v�Ɏw�肵�Ă��������B
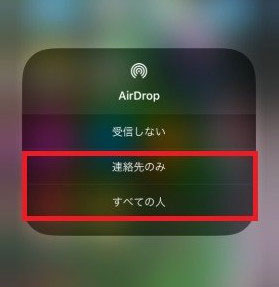
��B�AiCloud���烍�O�A�E�g���Ă��Ȃ������m�F����
��M�[����AirDrop�̎�M��́u�A����̂݁v��ݒ肷��ꍇ�AiCloud�ɃT�C���C������K�v������܂��B
�uAirDrop�ҋ@���̂܂ܐi�܂Ȃ��v�uAirDrop���g���Ȃ��v�Ƃ����s����o��ƁAiCloud���烍�O�A�E�g���Ă��Ȃ����m�F���Ă��������B���O�A�E�g�ɂ��Ă���ƁA�T�C���C������悢�ł��B
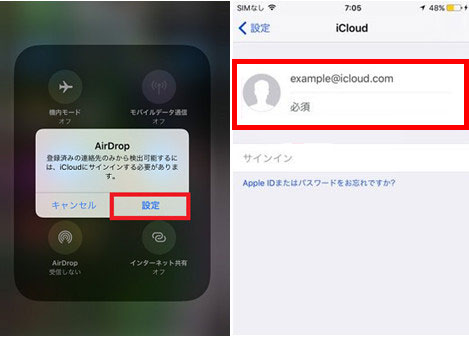
��C�A�u�@�����[�h�v�ɂ��邩�m�F����
Apple�f�o�C�X�́u�@�����[�h�v�ɂ���ꍇ�AiPhone�̃l�b�g���[�N���Ւf�����̂ŁAAirDrop���g���Ȃ��ł��B
�Ȃ̂ŁA�s���ӂŁu�@�����[�h�v�ɐݒ肵�Ă��邩���m�F���Ă��������B
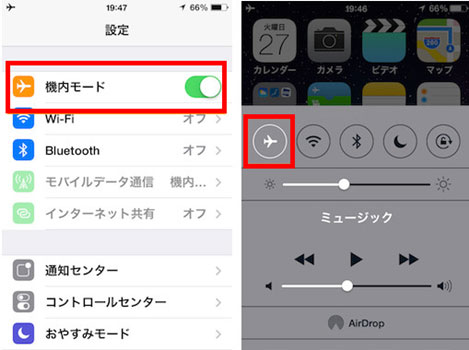
��D�A�C���^�[�l�b�g���L���I�t�ɂ���
iOS 12�ȑO��iPhone�̏ꍇ�A�e�U�����O���I���ɂ��Ă���ƁAAirDrop���g���Ȃ��Ȃ�܂��B���̂��߁A����M�[���̈��iOS 12�ɓ��ڂ���Ă��鎞�A�������`�F�b�N����K�v������܂��B
�C���^�[�l�b�g���L���I���ɂ��Ă���ꍇ�A�I�t�ɂ��Ă��������B
��iOS 13�ȍ~�A���^�[�l�b�g���L���I�t�ɂ��Ă��AAirDrop���g���܂��B
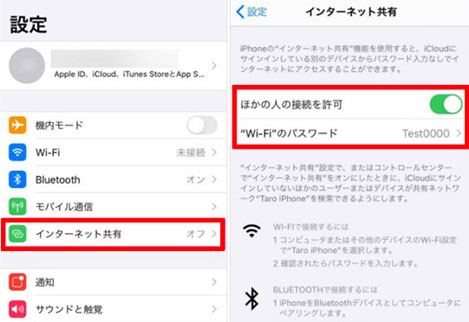
��E�A��M�[���̋e�ʂ𑝂₷
��M�[���̋e�ʂ��s�����Ă���ƁA�uAirDrop�Ŏ�M�ł��Ȃ��v�uAirDrop�ҋ@���̂܂ܐi�܂Ȃ��v�uAirDrop���g���Ȃ��v�Ƃ����s����������܂��B���̂��߁AAirDrop�Ńt�@�C�������L���鎞�A��M�[���̋e�ʂ��\���ɂ��邱�Ƃ��ۏ��Ȃ���Ȃ�Ȃ��ł��B
iPhone�̋e�ʂ𑝂₷�ɂ́A�s�v�ȉ摜�⓮��t�@�C����A�v�������폜����͈̂�ԊȒP�ł��B
��F�AApple�f�o�C�X���m�̋������߂Â�
AirDrop�𗘗p����ɂ́A����M�[���͂��݂��ɋ߂Â��K�v������܂��B
����M�[���̋��������ꂷ����ꍇ�AAirDrop�̑��肪���o�ł��܂���B�]���āAAirDrop���ł��Ȃ����AApple�f�o�C�X�̋���������߂��Ă��Ȃ����m�F���Ă��������B
�܂��A�ǂȂǂ̑傫�ȏ�Q��������AAirDrop���g���Ȃ��\��������܂��B��Q���̂Ȃ��Ƃ���ŏ\���ɋ߂Â��Ă��������B
��G�A�]���������t�@�C�����ʂő��M����
AirDrop�𗘗p���āA�����̎ʐ^�⓮�擙���ꊇ�]�����邱�Ƃ��ł��܂��B�������A�t�@�C�����ɒ[�ɏd������ƁA�uAirDrop���x���v�uAirDrop������Ȃ��v�Ƃ����s����������܂��B
���̂��߁A�]���������t�@�C���̃T�C�Y���傫���ꍇ�A�ʂœ]�����Ă��������B
��H�A��������@������
�߂��ɓd�q�����W��C�����X�̃r�f�I�J�����A�R�[�h���X�d�b�Ȃǂ̋@�킪����ABluetooth��Wi-Fi�̓d�g�Ɋ����āA�uAirDrop������Ȃ��v�uAirDrop�ҋ@���̂܂ܐi�܂Ȃ��v�Ƃ������Ƃ��N�����܂��B
�����������A�����Ă���@��̓d����邩�A�ꏊ��ύX���Ă݂܂��傤�B
��I�AApple�f�o�C�X���ċN��
Apple�f�o�C�X�̈ꎞ�I�ȓ���s�ǂŁAAirDrop���ł��Ȃ��Ƃ��AAirDrop���g���Ȃ����Ƃ��N�����\��������܂��B
Apple�f�o�C�X�̓d������x��A�ċN�������邱�ƂŁA�s������������ꍇ����������܂��B
��J�A�ŐV��OS�ɃA�b�v�f�[�g
OS�ɖ�肪����̂ŁAAirDrop���ł��Ȃ��\��������܂��B������A����M�[���͍ŐV��OS�o�[�W�����𓋍ڂ��Ă��Ȃ��ꍇ�A�ŐV�ɃA�b�v�f�[�g���Ă��������B
��K�AApple�̌����u�T�|�[�g�v�ɖ₢���킹��
�ǂ����Ă��AAirDrop���ł��Ȃ��s��������ł��Ȃ��ꍇ�AApple�T�|�[�g��L�����A�V���b�v�ɑ��k���Ă݂�̂��������߂ł��B
�܂Ƃ�
AirDrop���ł��Ȃ����R�Ƃ��̉�����͈ȏ�ł��B
AirDrop���g���Ȃ��č����Ă���l�͏�q�̉��������������Ė����������܂��傤�B
-

DearMob iPhone�}�l�[�W���[�I�X�X��
PC��iOS�f�o�C�X�̊Ԃ��ʐ^�⓮��E���y�E�A����E���M���E�G�N�Z���EWord�EPDF�E�{�C�Y�����E�u�b�N�}�[�N�Ȃǂ�]���ł���\�t�g�ł��B
◈ �g���₷���\1�N���b�N�����ŕ����̂��̂��ꊇ�]���G
◈ �����[�ƊE��̑��x���ւ�AiPhone��PC�Ԃł̃t�@�C���]�����ɕ֗��G
◈ ���S���S�[�f�[�^�̏㏑��������Ȃ�������A�s���G���[�œ]�������f�[�^���Ȃ��Ȃ邱�Ƃ��Ȃ��G


