How to Fix Twitch Keeps Buffering/Lagging/Stuttering Issue?
When Twitch buffering, lagging or stuttering issue occurs, you will see your Twitch VOD contents and live streams are choppy, video resolution turns low and the picture gets blurry after a few seconds or the playback window just become black or white. To recovery everything, you need some workarounds.
Why is Twitch lagging while watching?
- Twitch itself has issues with the platform or servers. Often the case, we can’t do anything but wait for the official fix. However, there is actually a solution to fix this Twitch buffering issue.
- Your device is too old to watch Twitch videos smoothly. As Twitch now supports 4K streaming, you need a more powerful device with higher performance to enjoy higher quality streams.
- Your Internet connection is weak or not stable. When you are watching a video especially the live streams, the fluency of the whole stream will be influenced with the increasing number of members and viewers.
The above 3 reasons are mainly to blame, but after going deep, we have found that there are many other factors we should consider. So, this article containing all possible causes and ways will help fix Twitch lagging while watching or even not loading issue to let you stream Twitch smoothly without latency or choppy. Just check them out.
Alternative Way to Live Stream Esports, VODs, Music on Twitch Smoothly
Have you ever though of streaming Twitch live without iOS/Android app or web browsers? With 5KPlayer, it is possbile to smoothly play Twitch live streamings including Esports, VODs, music, etc. with only Twitch video URLs required. Simply copy and paste Twitch stream links to 5KPlayer and it will live stream Twitch videos for you without buffering issue.
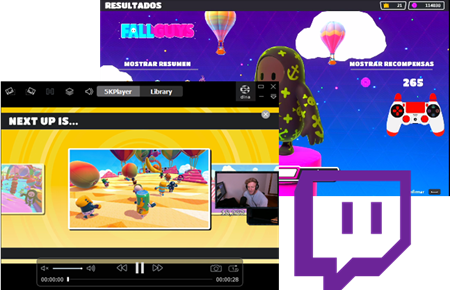
- Directly stream Twitch videos with Twitch stream links.
- Clean playback window: no alerts and comments.
- Download Twitch videos for offline viewing.
- Also allows for IPTV live streaming in high quality.
12 Ways to Fix Twitch Buffering/Lagging/Not Loading Error
Solution 1. Check Your Network Condition: Twitch Buffering Because of Poor Internet Connection
At the very beginning, you should make sure your network is well connected. Twitch is a platform that mainly provides live video streaming and broadcasting. That is to say, you need enough bandwidth to ensure the stable and high-speed live streams. You can check your network condition with a speed test tool if you don’t know your bandwidth well. If your bandwidth is satisfying, you can try to power cycling your router or modem if they have worked for a long time. If the internet connection is weak, try to speed up the internet by closing the useless applications in the background that is eating up your bandwidth.
To be noted, as cable way is much more stable than the wireless way, so you can try to switch to a wired connection if you are using a wireless connection. For HD and even 4K video streaming, you surely need more bandwidth, so if possible, contact your Internet Service Provider to upgrade your internet connection plan.
Solution 2. Change Your DNS for Faster Processing & Better Uptime
The main reason to change the DNS to a better one is it can make your surfing both faster and more secure for Twitch streaming. Here, we suggest Google Public DNS which has been available for almost 10 years.
If you are using Windows PC, just right click the Internet icon in the lower right corner of your computer > click "Network & Internet settings" > choose "Change adapter options" > in the new popup windows, right click on your network connection and choose "Properties" > select "Internet Protocol Version 4 (TCP/IPv4)" and click "Properties" > select "Use the following DNS server address" when the new window appears > enter 8.8.8.8 as the Preferred and 8.8.4.4 as the Alternate DNS server > click the OK button to save changes.
After those steps, you can change your DNA to Google’s DNS to solve Twitch buffering or choppy playback issue to some extent.
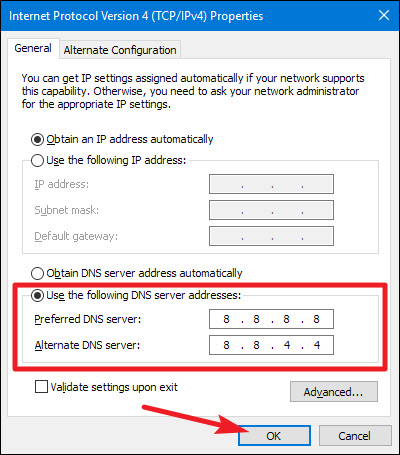
Solution 3. Update Your Browser as Outdated Browser Won't Support HTML5 Streaming
Since July 14 in 2016, Twitch had started supporting for HTML5 video player. So, if your old version browser especially the Chrome and Firefox is still using the Adobe Flash Player which was deprecated by Twitch as of August 29 in 2016, you really should update your browser with HTML5 support for Twitch so as to prevent Twitch buffering or not loading error. Here, we take Chrome as an example:
Step 1. Click on the "three-dot" icon on the top right corner of the window and choose "Help" from the drop down menu.
Step 2. Click on "About Google Chrome" and the browser will automatically check the current or newer version.
Step 3. If there is an update available, the browser will download it accordingly. After that, you just press the "Relaunch" button to see if it solves your Twitch buffering while watching error.
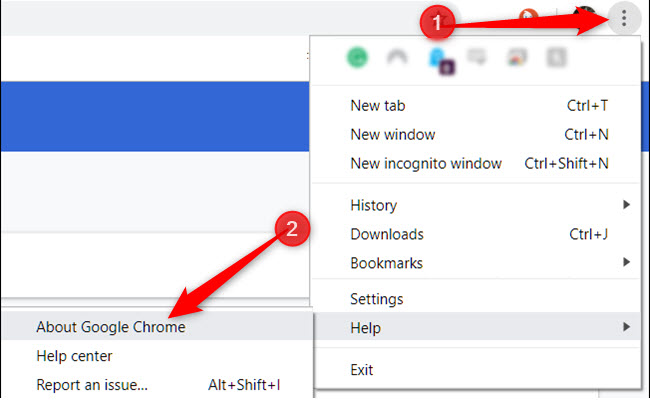
Solution 4. Clear Browser Cache and Cookies as They May Prevent Webpage Refreshing
When viewing a still webpage, usually there is no need to clear cache as it can help increase the loading time of the webpage. However, for a live page, lots of cache and cookies will cause loading and formatting issues. So, clearing cache and cookies is necessary.
• On Chrome: Click the "three-dot" icon and choose "Settings" > scroll down to "Privacy and security" > "Clear browsing data" > "Browsing history", "Cookies and other site data" and "Cached images and files" > click "Clear data" button > close and restart your Chrome browser again.
• On Firefox: Click Firefox History > Clear history > "Everything" range of "Browsing & Download History/Form & Search History/Cookies/Cache/Offline Website Data"; or click Tools > Options > Advanced > "Clear Now" for Cached Web Content and Offline Web Content and User Data.
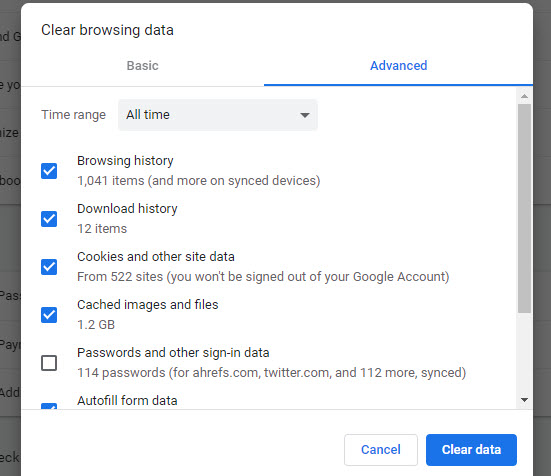
Solution 5. Disable Browser Extensions/Add-ons Causing Conflicts
Sometimes, certain browser extensions or add-ons may cause conflict and lead to Twitch buffering, lagging, stuttering or even not working especially while you are watching live streams. To see if it is the culprit, try disabling the extensions.
• On Chrome: Click on the "three-dot" icon on the top right corner of the window > choose "More tools" > choose "Extensions" > deselect the "Enabled" icon from extension to disable them all > restart your browser and open your Twitch site again.
• On Firefox: Press the icon of 3 lines on the right corner of Firefox > choose "Add-ons and themes" > disable all add-ons and reopen your Twitch.
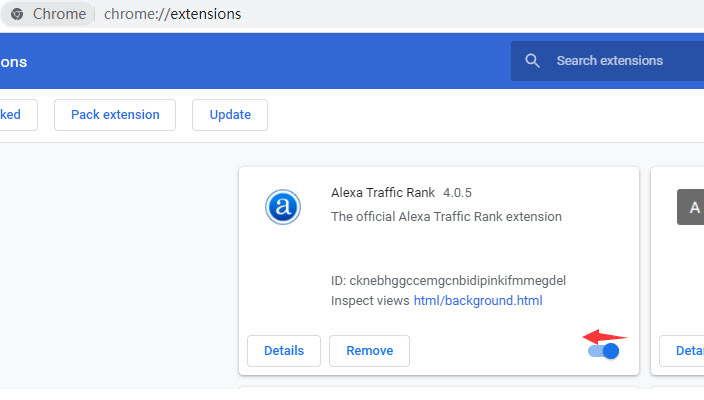
Solution 6. Turn off Hardware Acceleration of Your Browser
Hardware Acceleration mode embedded in a browser is used to speed up the video streaming performance especially when playing heavy 8K, 4K, HDR, etc. videos. However, it will cause buffering, choppy, not loading or even black screen error. Turning it off is a good choice.
• On Chrome: Click on the "three-dot" icon on the top right corner of the window > click "Settings" > scroll down to find "Show Advanced Settings" > find "System" and uncheck the "Use Hardware Acceleration When available" > close and restart your browser again.
• On Firefox: Click on "Menu" in Firefox > select "Options" > "Advanced" > uncheck "Use Hardware Acceleration When Available" > restart Firefox.
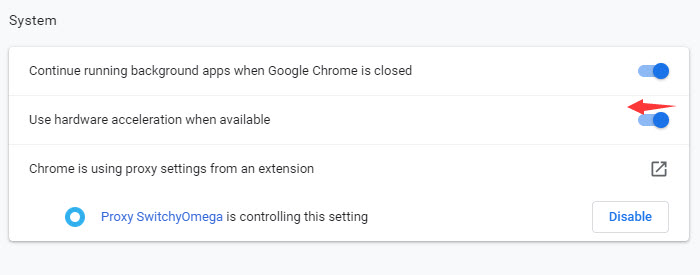
Solution 7. Change Your Browser after Doing All about Browser
If you have done all the above jobs to your Chrome, Firefox or any other browser, but Twitch buffering issue still exists, you can simply use another web browser. Though Chrome is the most popular web browser at present, Chrome is notorious for taking up so much memory and thus leaving little to other tasks on your computer. If Chrome sucks, there are many other well-known web browsers you can pick including Opera, Microsoft Edge, IE, Safari, UC, etc. to help stream Twicth successfully.
Solution 8. Switch to A More Powerful VPN
If you are using a VPN to watch Twitch videos or broadcast contents to Twitch, your VPN should be strong enough. When a buffering error occurs, the only way to solve it is to upgrade you VPN.
Solution 9. Close the Unused Background Applications That Eat up Bandwidth
Some background software may consume your network data even if you are not using them. Simply right click on the task bar of your computer and choose "Task Manager" to see which applications are using data. Then, choose them and click on "End Task" to close them. If possible, disable the antivirus software. Similarly, you can turn off the unused webpages and only open Twitch website in your browser while watching or streaming.
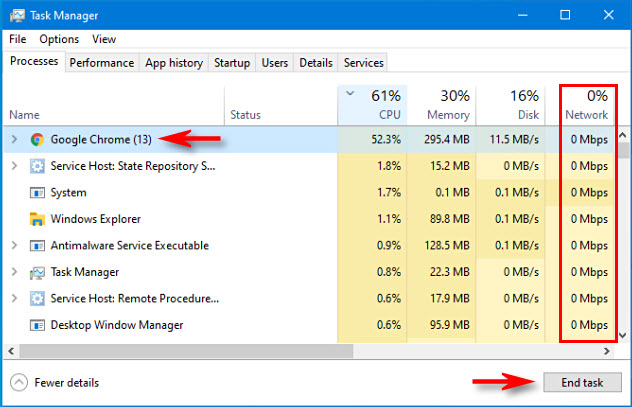
Solution 10. Upgrade Your Computer Hardware for 4K: 4K Buffering is Common Everywhere
Twitch lagging, buffering or stuttering often occurs when you are trying to watch HD 1080p and 4K high resolution contents. Though Twitch has optimized its streaming way by utilizing m3u8 links to its VODs and live streams for always smooth playback even the network condition is poor, you probably don’t want the resolution to downscale automatically. To have high-quality or 4K viewing experience in the whole process, besides strong Internet, you should also upgrade your computer’s hardware. If you have enough budget, you can choose better CPU, GPU, RAM, etc. to beef up your computer for fluent streaming.
Solution 11. How to Fix Twitch Buffering/Stuttering If You Are A Broadcaster
If you are a broadcaster trying to broadcast gameplays or music on Twitch to users worldwide, you’d better follow the Twitch stream guideline to get best balance between visual quality and playback quality for yourself as well as the viewers.
Computer’s hardware is important, and fast internet speed and stable connection always prevent frame drops during streaming. For SD and HD streaming, Twitch has no problems. Twitch buffering error occurs when you are trying to broadcast higher bitrate videos. Twitch allows for maximum bitrate up to 6,000Kbps and supports 4K at 60fps, however, in practice you are not allowed to use more than 3,500 Kbps that is far less than the 9,000Kbps that a 4K streaming will use. So, broadcasting HD contents will reduce the chance of Twitch buffering/lagging issue. Besides, if you live broadcast higher quality video with higher bitrate, it may reduce the number of potential viewers as they have buffering issue or totally can’t load your streams. So, choose a proper bitrate when broadcasting your contents.
Solution 12. Stream Twitch Live with 5KPlayer When Twitch Is Down - Recommended
Sometimes it is not the fault of yours as Twitch unstable or down server will cause Twitch buffering or not loading error. In the past, we have to wait until Twitch developers fix the problem. Now, we can directly and immediately fix it by ourselves with the help of a Twitch video streamer called 5KPlayer that is known by the minority.
5KPlayer can recognize any M3U8 video URLs from Twitch and IPTV, and live stream the contents on computer without lags. Just input the Twitch stream URL link to it, and any live channels are ready to go.
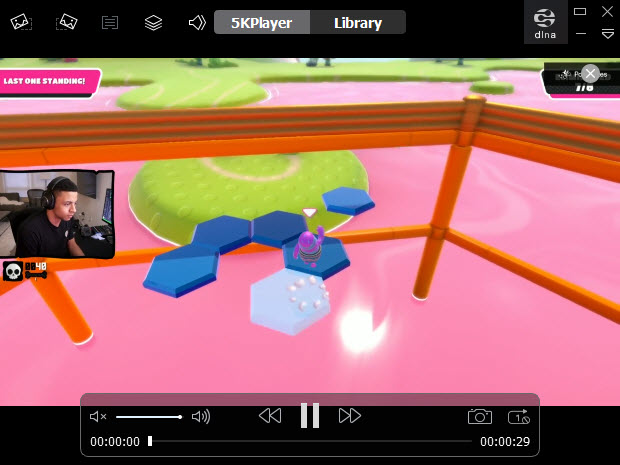
Step 1. Free download this Twitch streaming software, install and launch it on your computer.
Step 2. Click on the "Live" icon on the main UI of it.
Step 3. Copy the Twitch M3U8 URL and paste it to the "Input a URL box". Then, hit Play to start the live streaming.
To find Twitch URL links of VODs and live streams, you can follow the below steps:
- 1. Visit twitch.tv on your web browser, and open a live stream video that you prefer.
- 2. Tap the F12 key on your keyboard or right-click on the video to choose Inspect to see the HTML interface of the video.
- 3. Click on the small phone icon to choose your phone type, and refresh the webpage and play the video again.
- 4. Choose Network and then click on the funnel icon.
- 5. Tap m3u8 in the "Filter" box to search for all .m3u8 links.
- 6. Copy the Twitch M3U8 link.
You will find there is no Twitch buffering/lagging issue as there is no alerts, users’ comments and any other disturb that will consume a lot bandwidth. If you need a clean playback window to enjoy Esports live streams, game-related talk shows or music broadcasts, 5KPlayer is a very good tool to help realize that. BTW, it can also allow you to download Twitch videos through the video URL for offline playback. No need to pause your video and give it a few minutes to load, you can directly stream it now.
Final words:
Hope your Twitch lagging while watching problem has been resolved. In most cases, the poor or unstable internet connection causes the latency or Twitch buffering/lagging issue. If the Internet is fine and you do not want to do any changes, you can try 5KPlayer we introduced to you. It is very suitable for clean streaming of Esports competitions, game-related talk shows or music streaming on Twitch site, as well as allowing you to download Twitch videos for offline playback.

 Support
Support Company
Company
