Windows 11からiPhoneに音楽を入れる方法|iTunesを使わずにWindows 11曲をiPhoneに転送可能

通勤や通学のちょっとした時間や、ランニングをしてる時など結構音楽を流しながら過ごしている方って多いと思います。その際音楽再生専用のプレイヤーを使っている方もいるとは思いますが、最近は結構iPhoneを音楽プレイヤー代わりにしてる方も多いんじゃないでしょうか。
そこで今回は、Windows 11からiPhoneに音楽を入れる方法について、すっきりまとめてご紹介していきたいと思います。

パソコン⇔iPhoneの間で写真を無料転送!
DearMob iPhoneマネージャー:Windows 11から音楽をiPhoneに転送できるだけではなく、PCとiOS端末の間で、写真やビデオ、音楽、PDF、連絡先、ボイズメモ等、欲しいデータだけバックアップできる。iTunesよりはるかに使いやすい!
目次
(一)Windows 11からiPhoneに音楽を入れる方法は主に2通り
(二)iTunesを使ってWindows 11からiPhoneに音楽を入れる
(三)iTunesを使わずにWindows 11からiPhoneに音楽を入れる
(四)まとめ
Windows 11からiPhoneに音楽を入れる方法は主に2通り
Windows 11曲をiPhoneに入れる方法は、主に以下の2通りです。
- ✿ iTunesを使ってWindows 11音楽をiPhoneに転送;
- ✿ iTunesを使わずにWindows 11音楽をiPhoneに転送。
iTunesを使ってWindows 11音楽をiPhoneに転送
iTunesとは、音楽や映像を再生したり、パソコン上にデータを取り込んだりなどさまざまな機能を持つアプリで、iPod・iPhone・ iPad と同期して、たくさんのデータを効率よく管理できます。
Apple社が提供するアプリですが、macOSだけでなく、Windowsでも利用可能なので、Windows 11で音楽をiPhoneに移すことができます。
iTunesを使わずにWindows 11音楽をiPhoneに転送
パソコンからiPhoneへ音楽を転送する時、iTunesを利用している人が多いですが、iTunesで同期したらiPhoneに保存していた音楽が上書きされて消えてしまったり、エラーが発生して音楽の転送が行えないこともあります。
そんな時には、ネット上で入手できるソフトを使うことで、iTunesを使わずにWindows 11の音楽をiPhoneへ転送することもできます。
iTunesを使ってWindows 11からiPhoneに音楽を入れる
iPhoneに音楽を入れる際は、基本的にiTunesを使用します。もしiTunesがパソコンにインストールされていないようでしたら、Microsoft Storeからダウンロードしておきましょう。
1、iTunesでWindows 11音楽をiPhoneに同期する手順
- ステップ❶ パソコンでiTunesを起動します。上部のメニューバーから「ファイル」→「ファイルをライブラリに追加」をクリックし、Windows 11の音楽をiTunesにインポートします。
デスクトップから音楽ファイルやフォルダをiTunesのミュージック画面にドラッグ&ドロップすることで、直感的にファイルを追加できます。 - ステップ❷ iPhoneとパソコンをケーブル接続し、iTunesの「iPhone」アイコンをクリックします。
- ステップ❸ 「ミュージック」を選択し、「ミュージックを同期」にチェックを入れ、取り込み範囲もチェックした後、「適用」をクリックすると、Windows 11音楽をiPhoneに移すことが開始されます。
- ステップ❹ 転送終了後は、iPhoneのアイコン横に表示される取り出しアイコンをクリックし、iPhoneをUSBケーブルから外してください。これで操作はすべて完了です。
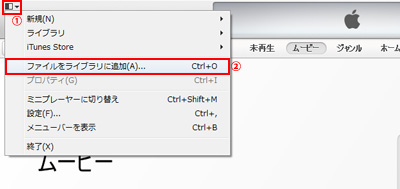


2、手動でiTunesからWindows 11音楽をiPhoneに入れる手順
- ステップ❶ パソコンでiTunesを起動します。上部のメニューバーから「ファイル」→「ファイルをライブラリに追加」をクリックし、Windows 11の音楽をiTunesにインポートします。
デスクトップから音楽ファイルやフォルダをiTunesのミュージック画面にドラッグ&ドロップすることで、直感的にファイルを追加できます。 - ステップ❷ iTunesを起動し、そして左上にある「編集」をクリックし、「環境設定」を選択します。そして表示された設定画面から「デバイス」タブをクリックし、「iPod、iPhone、およびiPadを自動的に同期しない」にチェックを入れ、「OK」をクリックします。
- ステップ❸ iPhoneとパソコンをケーブル接続し、iTunesの「iPhone」アイコンをクリックします。
- ステップ❹ 「概要」をクリックし、「音楽とビデオを手動で管理」にチェックを入れ、「適用」をクリックします。
- ステップ❺ iTunesのライブラリーの中から追加したい曲を右クリックし、デバイスに追加を選んで「iPhone」を選んでください。これで手動でWindows 11曲をiPhoneに入れることができます。
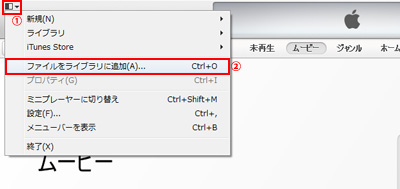
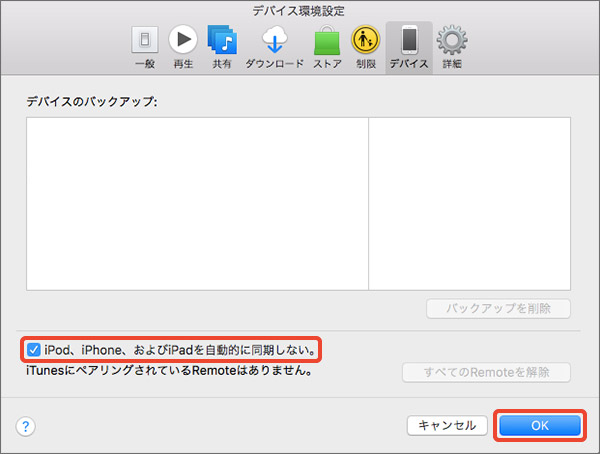

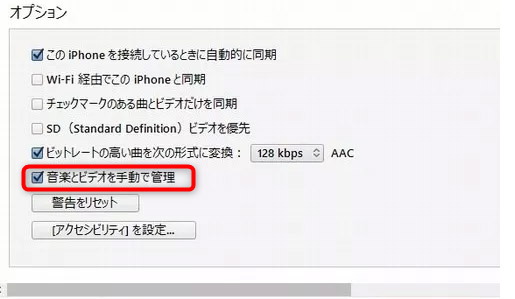
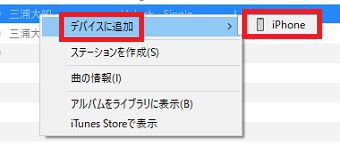
iTunesを使わずにWindows 11からiPhoneに音楽を入れる
次は、iTunesを使わずにiPhoneに音楽を入れる方法を紹介しておきます。
iTunesを使わずWindows 11からiPhoneに音楽を送るには、「DearMob iPhoneマネージャー」というソフトを使います。Windows 11などのパソコンからiPhoneに音楽を入れるだけでなく、お互いにiPhoneからパソコンに音楽・画像・動画などを送るのは可能なので、とても使いやすくて便利なアプリです。無料でも利用でき、パソコンにインストールして使うタイプです。直感的に操作ができるので初心者でも扱いやすく、安定した高速データ転送が魅力でしょう。
iTunesでWindows 11音楽をiPhoneに転送する手順
- ステップ❶ パソコンでDearMob iPhoneマネージャーを起動し、メイン画面で「音楽管理」をクリックします。
- ステップ❷ 表示された画面の「音楽追加」をクリックし、Windows 11の音楽選択してソフトにインポートします。
- ステップ❸ 右下側の「同期」をクリックすると、Windows11からiPhoneへ音楽を入れる作業が始まります。「完了」のメッセージが表示されたら完成です。
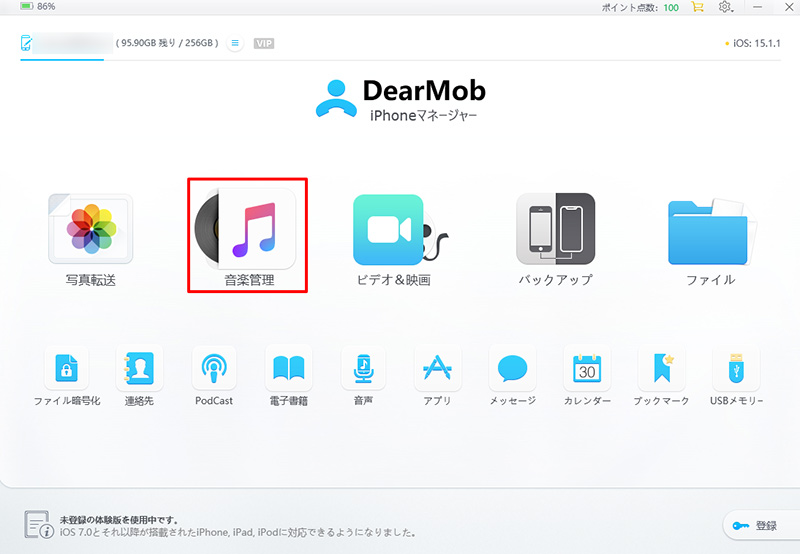
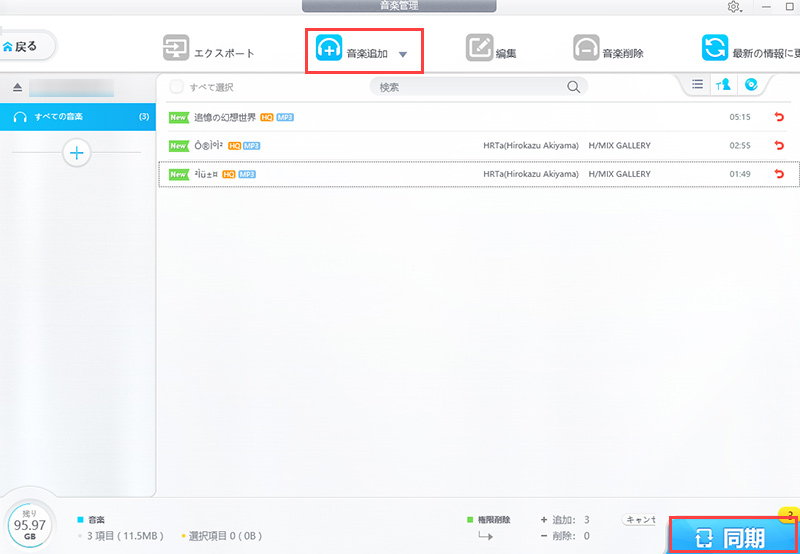
まとめ
以上では、Windows 11からiPhoneに音楽を入れる方法を解説しました。
一度も楽曲を入れたことのない方にとっても簡単にできる作業です。iTunesを使う方法もiTunesを使わない方法も紹介しているので、ぜひ自分に合った方法を見つけてください。
ただし、iPhone端末に保存できる容量には限りがあるので、すぐに聴かない楽曲データはiCloudなどのクラウド環境やパソコンに保存しておき、ある程度のデータ容量は常に残すことをおすすめします。
