
iPhone内のデータを一括でPCに移行可能!
DearMob iPhoneマネージャー:パソコンとiOS端末の間でファイルを無劣化で双方向で転送できます。
【転送ファイル】:写真、ビデオ、音楽、カレンダー、連絡先、Podcast、着信音、アプリ、メッセージ、電子書籍、Safariブックマーク…
iPhone PDFの保存先はどこ?探し方や変更方法を詳しく紹介

インターネットやSNSからiPhoneにPDFァイルをダウンロードする際に、「あれ? PDFをどこに保存したんだっけ?」このようなことで困った経験はありませんか。
本記事では、iPhoneにダウンロードしたPDFの保存先や探し方と、保存先の変更方法を説明します。
PDFとは
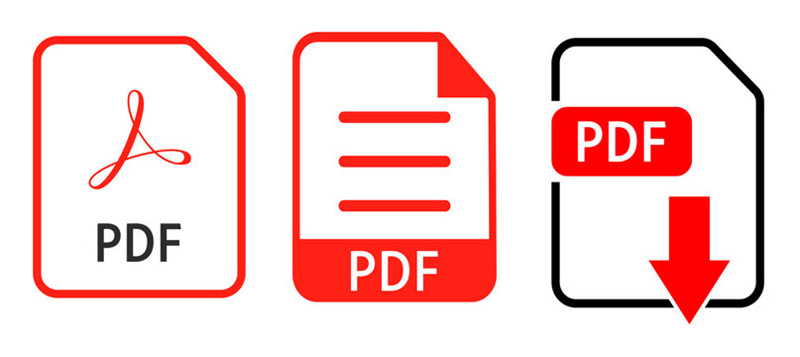
PDFとは「Portable Document Format(ポータブル・ドキュメント・フォーマット)」の略で、Adobe(アドビ)によって開発された「電子文書」のファイル形式です。
PDFはデータを実際に紙に印刷したときの状態を、そのまま保存することができるファイル形式です。PCやスマホなど、どんな環境で開いても基本的に同じように表示できるのが特長です。
- ❶、PCやスマホといったデバイスや、WindowsやmacOSといったOSを問わず、どんな環境でも正しく表示できる;
- ❷、セキュリティ設定ができ、パスワードを設定し、ファイルの編集やコピーができないように制限をかけられる;
- ❸、WordやExcelなど他の形式よりも小さなファイルサイズで保存できる;
- ❹、注釈(コメント)を入れたり、マーカーでハイライトしたりして、カンタンな校正ができる;
- ❹、メールに添付できるのでデータのやり取りが容易。
PDFの特徴:
iPhone PDFの保存先はどこ?
iPhone端末でダウンロードしたPDFファイルは通常、「ファイル」アプリ内に保存されます。
「ファイル」アプリとは
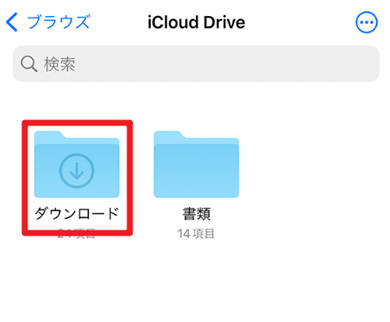
iPhoneのファイルアプリは、iOS11から追加されたアプリで、このアプリの特徴といえば、ユーザーがiPhoneに保存されたPDF、ドキュメント、画像、動画などのファイルを管理、表示、編集できることです。
iOS 13以降で「ファイル」アプリはiPhoneデバイス上で直接ZIPファイルを開き、中に含まれるファイルやフォルダを閲覧・編集する機能が追加されました。これにより、PCや他のデバイスを用いずともiPhoneだけでファイルの解凍と管理が可能となり、大変便利です。12以前のバージョンのiOSでは、ファイルの圧縮・解凍はできません。
- ❶、ファイルの閲覧:PDFだけでなく、ドキュメント、画像、動画など様々な形式のファイルをプレビューできます。
- ❷、ファイルの共有:他のアプリやユーザーとファイルを簡単に共有できます。
- ❷、クラウド連携:iCloud、Google Drive、Dropboxなど、複数のクラウドサービスと連携可能です。
- ❸、タグ付け:効率的なファイル管理のためにタグを使用できます。
- ❸、検索機能:ファイル名やコンテンツで素早く検索が可能です。
「ファイル」アプリの便利な機能
「ファイル」アプリでPDFファイルを探す方法
- 📝手順:
- ステップ➊ 「ファイル」アプリはiPhoneに標準搭載されていますが、インストールされていない場合は、App Storeをタップして右側の虫眼鏡アイコンから検索して「ファイル」アプリをインストールします。
- ステップ➋ 「ファイル」アプリを開く、「ブラウザ」をタップして「iCloud Drive」をタップします。
- ステップ➌ 「ダウンロード」フォルダをタップすると、ダウンロードしたPDFが表示されます。
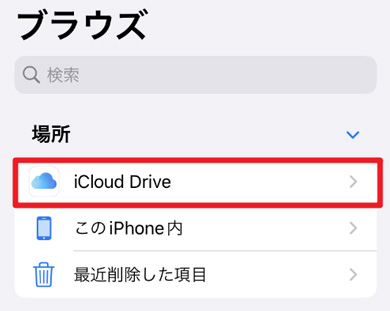
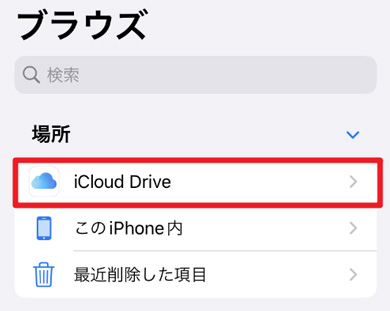
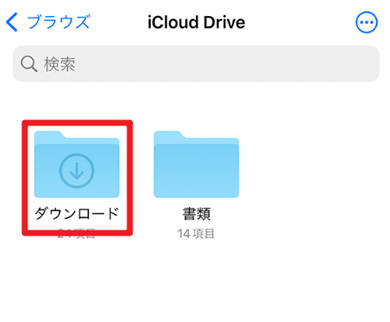
iPhone PDFの保存先を変更する方法は?
PDFは、デフォルトでは上記の紹介した場所に保存されていますが、設定で変更できます。
- 📝手順:
- ステップ➊ iPhoneで設定アプリをタップして起動します。
- ステップ➋ 下にスクロールし、「Safari」をタップします。
- ステップ➌ 「ダウンロード」をタップして、ファイルのダウンロード先は、「iCloud Drive」「このiPhone内」「そのほか」などを選択して変更できます。

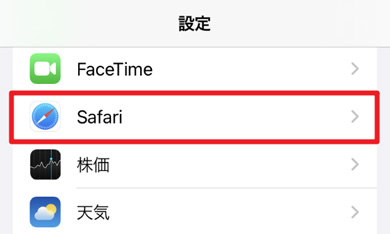
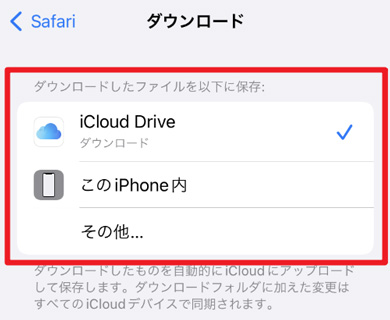
まとめ
以上、iPhone PDFの保存先について詳しく説明しました。「ファイル」アプリを使用することで、iOSデバイス上でのファイル管理が非常に効率的になり、特にPDFなどのドキュメント管理に便利です。
