【簡単】パソコンを使わずに、アイフォンに写真移行する方法10選
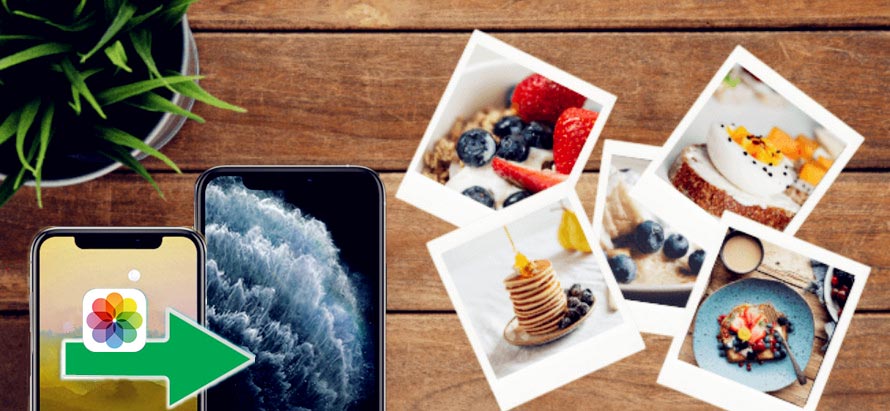
「パソコンなしで、アイフォン同士間で写真だけを直接転送できませんか」
「機種変更の時、アイフォンからアイフォンに写真移行したいですが、パソコンなしでもできますか」
上述のような質問がある人が必ずいるでしょう。
実は、パソコンを使わずに、アイフォンからアイフォンに写真移行する方法はたくさんあります。今回はパソコンを使わずに、アイフォンに写真移行する10つの方法について紹介していきます。アイフォンへの写真移行をパソコンなしで行いたい人は、ぜひご覧下さい。

iPhone写真転送・管理の専門ツール
DearMob iPhoneマネージャー:パソコンとiOS端末の間で写真を双方向で転送できる。また、動画や連絡先、音楽、着信音、ボイズメモ、PDFファイルなどのデータ転送と管理にも対応。使い勝手はiTunesよりはるかに優れている。iPhone写真をバックアップをしたり、パソコンからiPhoneにをを入れたい時に超役立つ!
(一)アイフォン機種変更時におすすめ
アイフォンからアイフォンへ写真を移動する場合によって、写真移行の方法は異なります。
アイフォンへ機種変更する時、写真だけではなく、他のデータファイルも一緒に移行する必要があります。そういう場合、以下の3つの方法をオススメしたいです。
(1)パソコンを使わずに、アイフォンに写真移行する方法〜「iCloudバックアップ」
機種変更時のデータ移行方法ときたら、「iCloudバックアップ」を利用するのは一般的です。「iCloudバックアップ」は写真の移行も可能なので、PCなしでアイフォンからアイフォンに写真を移行する方法として紹介したいです。
<事前準備>
❶.2台のアイフォンをWi-Fiに接続
❷.十分な容量は保証(無料で使える容量は5GBまで)
❸.古いアイフォンの「iCloudバックアップ」をとる
<移行手順>
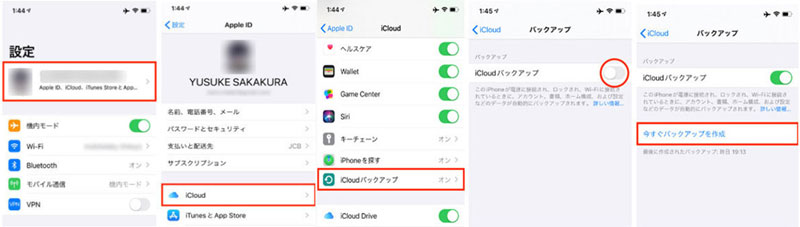
step1古いアイフォンの「設定」アプリをアップし、「iCloud」→「バックアップ」を選び、「iCloudバックアップ」を有効にします。
step2バックアップが終わったら、新しいアイフォンをリセットします。「設定」→「一般」→「リセット」を開き、「すべてのコンテンツと設定を消去」をタップすれば良いです。
step3新しいアイフォンを再起動し、初期設定を順番に操作してください。
step4「Appとデータ」画面が表示されたら、「iCloudバックアップから復元」→「最新のバックアップデータ」を選択します。すると、iCloudバックアップからの復元が始まります。
step5復元途中、いくつの設定項目があるので、提示通りに操作すればよいです。復元作業が完了したら、写真や音楽等のダウンロードが開始します。
- ☛ヒント:
- 写真や動画等が多すぎると、容量不足でiCloudバックアップをとることができない可能性があります。
合わせて読む:【iCloud容量不足解決】3つの方法でiCloud写真をパソコンに保存・取り込む・移行>>
(2)パソコンを使わずに、アイフォンに写真移行する方法〜「クイックスタート」
iOS11以降を搭載したアイフォンに乗り換える時、「クイックスタート」という新しいデータ移行方法が登場しました。「クイックスタート」を使えば、パソコンを使わずに、今使っているアイフォンの写真データや設定等を新しいアイフォンへ転送することができます。この方法はいちいちバックアップをせずともアイフォンからアイフォンへの写真移行が可能です。
<事前準備>
❶.アイフォンのOSはどちらもiOS 12.4以降!
❷.新しいアイフォンの容量が古いアイフォンより多い
❸.2台のアイフォンを同じWi-Fiに接続
<移行手順>
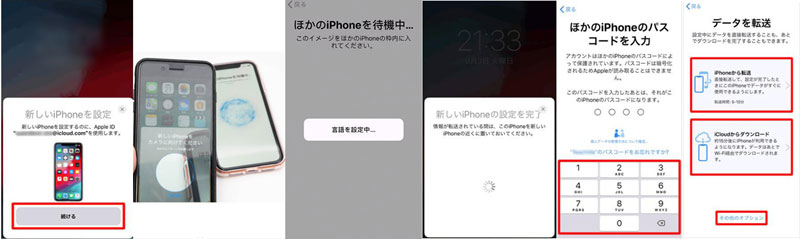
step1新しいアイフォンの[設定]をタップし、[一般]→[リセット]→[すべてのコンテンツと設定を消去]を進み、「今すぐ消去」を選びます。すると、新しいアイフォンの言語選択画面が表示されます。
step2古いアイフォンに近づけ、「新しいアイフォンを設定」画面が表示されます。「続ける」をタップしてください。
step3「新しいアイフォン」に表示されている円形のアニメーションを「古いアイフォン」のカメラで映します。
step4「言語設定」→「パスコードの入力」→「アクティベート」→「Face IDの設定」と進んで、「アイフォンから転送」または「iCloudからダウンロード」というデータの転送方法を選択することができます。
▶
アイフォンから転送:古いアイフォン上のデータをバックアップしなくても移行することができます。アイフォンから転送を選択する場合、iCloudにアップロードした写真・動画もすべて移行することができます。
▶
iCloudからダウンロード:iCloudでバックアップされた古いアイフォンのデータをWi-Fi経由で新しいアイフォンに復元します。「iCloudからダウンロード」を選択する場合、事前に古いアイフォンのiCloudバックアップをとる必要があります。
step5利用規約で「同意する」をタップし、エクスプレス、Apple Pay、Siri、App解析の設定で[続ける]を選択したら、データの転送が開始します。
step6データ転送が終わったら、新しいアイフォンを再起動します。そうすると、古いアイフォンから新しいアイフォンに写真移行する操作が完了です。
- ☛ヒント:
- 「クイックスタート」を利用する場合、Cloudバックアップを作成しなくても、PCなしでアイフォンからアイフォンに写真移行することができます。iCloudバックアップの作成が面倒くさいと思った方は、「クイックスタート」でデータ移行したほうがよいです。
(3)パソコンを使わずに、アイフォンに写真移行する方法〜「ドコモデータコピー」
新しいアイフォンに機種変更する時、「ドコモデータコピー」というアプリを利用して、古いアイフォンに入っている写真を新しいアイフォンに移行することができます。
「ドコモデータコピー」はドコモが開発されているアプリですが、auやソフトバンク、格安SIMなどのユーザーでも利用できます。
<事前準備>
❶.2台のアイフォンのiOSを最新のバージョンに更新する
❷.「ドコモデータコピー」アプリをダウンロードとインストール
❸.2台のアイフォンを同じWi-Fiに接続
<移行手順>
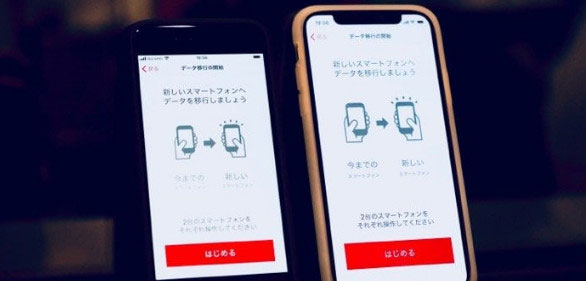
step1古いアイフォンにインストールした「ドコモデータコピー」アプリを起動します。初回起動時、プライバシーポリシー画面が表示されるので、「同意する」→「利用開始」をタップします。
step2「データ移行」を選択して、 アイフォンのWi-Fiをオン、Bluetoothをオフに設定し、「データ移行の開始」の画面で「始める」を選択します。
step3古いアイフォンと新しいアイフォンを選択した後、新しいアイフォンに表示されるQRコードを古いアイフォンで読み取ります。
step4古いアイフォンで「移行データの選択」画面が表示されるので、「画像」にチェックを入れて、「次へ」→「移行開始」をタップします。そうしたら、アイフォンからアイフォンへの写真移行が開始します。
step52台のアイフォンに「データ移行の完了」画面が表示されたら、「トップに戻る」をタップします。新しいアイフォンの「写真」アプリで写真が移行されたか確認することができます。
合わせて読む:パソコンなしでも写真・動画を丸ごとデータ移行できる「ドコモデータコピー」の使い方>>
- ☛ヒント:
- 写真だけではなく、動画や連絡先、カレンダー等のデータも一緒に移行することができます。しかも、iCloudの容量を購入しなくても、パソコンなしでも、アイフォンに写真移行することができるので、とても便利です。
(二)アイフォン同士間で写真移行したい時におすすめ
機種変更ではなく、ただ自分のアイフォンに入っている写真を友達や家族のアイフォンへシェアしたり、自分のアイフォン同士間で写真のみを共有したりすることもよくありますね。
そういう時、以下の方法を利用すれば、PCなしでの写真移行が簡単にできます。
(1)パソコンを使わずに、アイフォンに写真移行する方法〜「iCloud写真共有」
iCloudはAppleデバイスに標準搭載されているクラウドサービスです。「iCloud写真共有」機能を利用すれば、アイフォンからアイフォンへの写真移行は相当便利です。やり方は以下の通りです。
<移行手順>
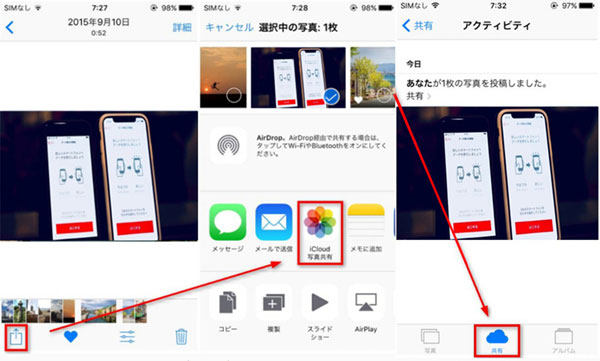
step12台のアイフォンの「設定」アプリを開いて、「iCloud」にある「iCloud写真共有」を有効にします。
step2「写真」アプリから移行したい写真を選択した後、「共有」→「iCloud写真共有」をタップします。すると、選択した写真がiCloudにアップロードされます。
step3共有アルバムの名前や宛先を入力して、「作成」をタップします。
step4コメントして「投稿」をタップした後、写真が家族や友達に共有されことができます。
- ☛ヒント:
- 「iCloud写真共有」で、写真を自分だけと共有することもできます。iCloud写真共有アルバムにバックアップとして写真を保存すればよいです。
(2)パソコンを使わずに、アイフォンに写真移行する方法〜「AirDrop」
「AirDrop」はパソコンを使わずに、iOSデバイス間でファイルをワイヤレスで転送することができる機能です。写真を始め、動画、連絡先等の転送も可能です。自分のアイフォン間だけではなく、自分のアイフォンと他人のアイフォン間での写真共有もとても便利です。
<移行手順>
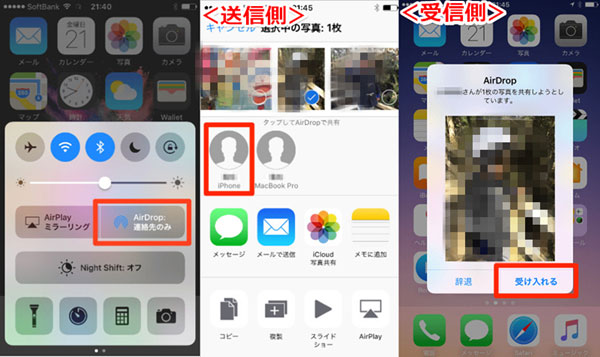
step1ブルーツースとWi-Fiの両方を有効します。
step2受信元のコントロールセンターを開いて、「AirDrop」→「すべての人」を選択します。すると、近くのiOSデバイスに認識できるようになります。
step3送信元のの「写真」アプリを開いて、移行したい写真を選択して、「共有」ボタンを押します。
step4近くにある新しいアイフォンが発見されたら、それをタップします。
step5受信元に画像の受信画面が表示されるので、「受け入れる」をタップしてください。すると、写真の転送が始まります。
- ☛ヒント:
- 自分自身の2台のアイフォン間で写真移行する時にオススメです。
(3)パソコンを使わずに、アイフォンに写真移行する方法〜「AirMore」
「AirMore」はアイフォン向けのファイル転送アプリです。「AirMore」を利用すれば、2台のアイフォンを同じWi-Fiに接続するだけで、写真や音楽、動画などのファイルをやりとりできます。PC不要でアイフォンからアイフォンに写真を転送したい時、「AirMore」を利用することで実現できます。
<移行手順>

step1App StoreからAirMoreを2台のアイフォンにダウンロードとインストールしてから、起動します。
step21台のアイフォンの一番右下の「その他」を選択してた後、「スマホ間の転送」をタップします。
step3もう1台のアイフォンを検出すると、それをタップして接続します。
step4送信元から転送したい写真を選択し、「送信する」ボタンをクリックすればOKです。
- ☛ヒント:
- Wi-Fiの調子によって、写真移行の速度が異なり。また、近くにあるiOSデバイス同士でのみ利用可能です。
(4)パソコンを使わずに、アイフォンに写真移行する方法〜「Googleフォト」
「Googleフォト」は写真や動画を安全に保存できるクラウドストレージサービスです。同じアカウントを利用すれば、Googleフォトにアップロードした写真や動画を各デバイスで閲覧したり、ダウンロードしたりすることができます。つまり、「Googleフォト」を利用して、アイフォン同士間での写真移行をPCなしでできます。
<移行手順>
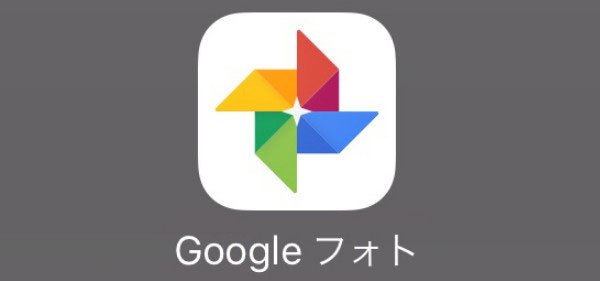
step1App Storeから「Googleフォト」を2台のアイフォンにダウンロードとインストールします。
step2送信元のアイフォンに「Googleフォト」を起動してログインした後、上部にある「メニュー」→「設定」→「バックアップと同期]」を選択して有効にします。
step3アプリから写真へのアクセス許可をオンにしてから、写真アプリに入っている動画がGoogleフォトに自動アップロードされます。
step4同じのアカウントでGoogleフォトを受信元のアイフォンにログインすると、アップロードされた写真の閲覧やダウンロードすることができます。移行したい写真を選択してダウンロードすればOKです。
合わせて読む:Googleフォトとは?無料で使える?Googleフォト使い方の詳解>>
- ☛ヒント:
- 他人に見られたくない写真がある場合、この方法はご自分自身のすべてのiOSデバイスで利用してください。
(5)パソコンを使わずに、アイフォンに写真移行する方法〜「Lightning搭載USBメモリー」
現在、アイフォンに接続できるLightningコネクタが付いているUSBメモリはたくさん登場しました。それを利用して、PCなしでもアイフォンからアイフォンへ写真を移行することができます。
メーカーによって使い方は違いますが、買うときの説明書を参考にしてください

- ☛ヒント:
- Lightning搭載USBメモリーでアイフォンからアイフォンへの写真移行をPCなしで できますが、Lightning搭載USBメモリーを買う必要です。
(6)パソコンを使わずに、アイフォンに写真移行する方法〜「LINE」
自分のアイフォンにある写真を友達や家族へ共有したいとき、「LINE」アプリで写真を転送するのもいい選択です。一枚ずつ個別に転送するだけではななく、複数の写真を一括でまとめて転送することもできるので、知っておくと便利です。
<移行手順>
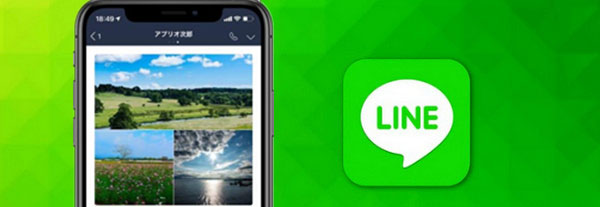
step1LINEアプリを開き、トークルームに入ります。
step2右上の「≡」アイコンをタップし、「写真・動画」を選択し、友達に転送したい写真を選び、「転送」アイコンを押します。
step3「送信先を選択」画面から送信したい友達やグループを選択して、右上の「送信」押せばよいです。
- ☛ヒント:
- 相手のiOSデバイスとの距離が遠すぎる場合、「LINE」で写真を転送しましょう。
合わせて読む:LINEの写真・画像をパソコンに保存する五つの方法を徹底的に紹介!>>
(7)パソコンを使わずに、アイフォンに写真移行する方法〜「メール」
最後に紹介したいのはメールでアイフォンからアイフォンに写真移行をPCなしで行う方法です。この方法が知らない人はほとんどいませんよね。別のアプリや機器等が不要で、写真を添付して、アイフォンからアイフォンへの送信ができるので、とても便利です。
- ☛ヒント:
- 写真転送のサイズに制限があります。大量の写真移行はおすすめしません。
以上はPCなしで、アイフォンからアイフォンに写真移行する方法をまとめて紹介しました。お好みの方法を選んで利用してください。



