【Windows10】iPhoneのデータをパソコンに移行する方法|iTunesなしでもOK
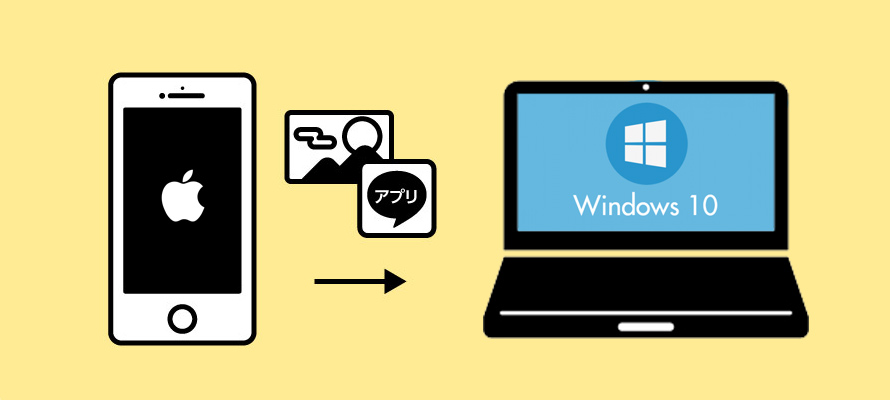
場合によって、iPhoneの写真や動画などのデータをパソコンに移行することがあるでしょう。
例えば、iPhoneのストレージが足りないときにデータをパソコンに送って、iPhoneの空き容量を確保することができます。さらに、移行したデータをパソコンで管理したり、新しいiPhoneに取り込んだりすることもできます。
では、iPhoneの写真や動画などのデータをパソコンに移行するには、どうすればいいでしょうか?
今回は、Windows10のユーザーに向けて、iPhoneのデータをパソコンに移行する方法をまとめて紹介しています。

iPhoneのデータ移行がより簡単
DearMob iPhoneマネージャー:Windows10でiPhoneのデータをPCに簡単に移行することができる。写真はもちろん、ビデオや音楽、PDF、連絡先、ボイズメモ等、欲しいデータだけをPCに移行・バックアップできる。iTunesよりはるかに使いやすい!
Windows10でiPhoneのデータをパソコンに移行する方法
iPhoneのデータ移行は決して難しい作業ではありません。
今回紹介する方法は大体以下の2つがあります。
(一)iTunesを使って、iPhoneのデータをWindows10に移行する方法
iTunesはパソコンでiPhoneデータを移行するための最も一般的な方法です。
- 【メリット】:
- 無料で利用できる;
- 連絡先や写真、アプリ、パスコード、WiFi情報などを移行できる;
- 暗号化でほぼ全てのデータをバックアップ可能;
- 手動と自動でデータを同期できる;
- 【デメリット】:
- 特定のデータを移行・バックアップすることができない;
- インストールできない・起動できないなどのトラブルは頻発;
- iTunesのバックアップファイルが壊れるケースがある;
操作手順は以下の通りです。
❶ データ移行したいiPhoneとWindows10のPCと接続して、iPhoneの画面に 「このコンピューターを信頼しますか?」と表示されたら、「信頼」をタップします。
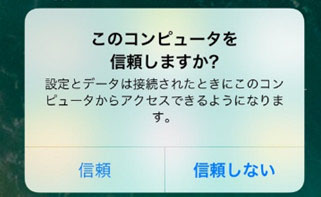
❷ iTunesを起動し、画面左上にあるiPhoneマークのボタンをクリックします。そして、左側の「概要」を選択してから、「このコンピュータ」にチェックを入れます。最後は、「今すぐバックアップ」をクリックすると、Windows10でのiPhoneデータ移行が開始されます。
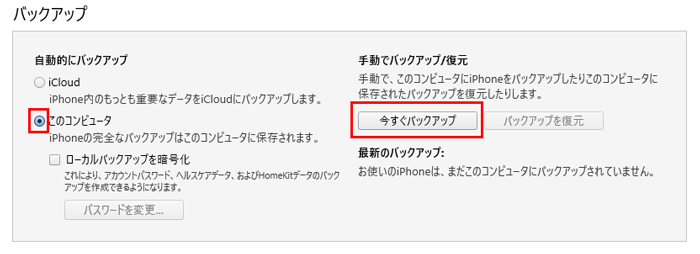
❸ バックアップを暗号化する場合は、「iPhoneのバックアップを暗号化」にチェックを入れて、覚えやすいパスワードを設定しましょう。

- 注意
- 暗号化をしないと、以下のようなデータをバックアップできません。
- ・ Wi-Fiの接続先設定
- ・ ブラウザなどアプリの履歴データ
- ・ Apple Payのデータ
- ・ Apple メールのデータ
- ・ ヘルスケアのデータ
❹ バックアップが終わると、「Apple」マークが表示されます。バックアップデータの保存先は以下の通りです。
『C:\Users\コンピュータ名\AppData\Roaming\AppleComputer\MobileSync\Backup』
(二)iPhone管理ソフトを使って、iPhoneのデータをWindows10に移行する方法
iTunesは、データ移行を行うに手間と時間がかかるなど短所が多くあります。
実は、iTunesを利用しなくても、スムーズにiPhoneのデータをWindows10に移行する方法もあります。ここでは、DearMob iPhoneマネージャーというiPhone管理ソフトを強くおすすめします。
- 【メリット】:
- ・音楽や動画、写真、書類、連絡先、ポッドキャスト、ブックマーク、ボイスメモ、アプリ、メッセージ、カレンダーなどほぼすべてのiPhoneデータを移行・バックアップまたは復元できる;
- ・ファイル暗号化やUSBフラッシュドライブ、着信音作成などの機能も搭載されている;
- ・パソコンとiPhone、iPadの間にあらゆるデータを双方向で転送できる;
- ・起動や動作速度は超速い、安定性も高い;
- ・動画や写真などの画質を落とさずに移行できる;
- 【デメリット】:
- ・体験版は一部の機能が使えない(DRM解除など)
DearMob iPhoneマネージャーを使って、iPhoneのデータ移行をWindows10で行う操作手順
❶ USBケーブルでiPhoneをWindows11パソコンに接続します。iPhoneで「このコンピュータを信頼しますか?」が出たら、ロックを解除して、「信頼」をタップします。インストールした「DearMob iPhoneマネージャー」を実行したら、接続したiPhoneが自動的に認識されます。
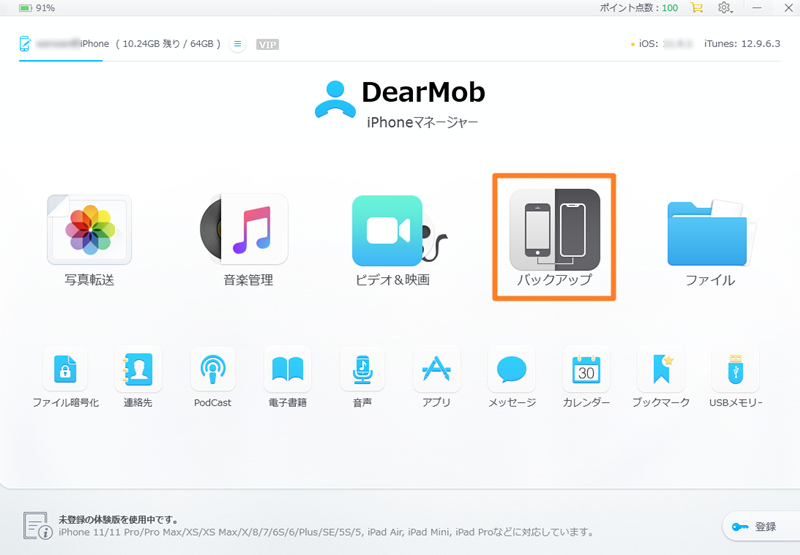
❷ ソフトのメニュー画面にある「写真転送」や「音楽管理」、「ビデオ&映画」、「バックアップ」、などから、移行したいデータに合ったオプションをクリックします。すべてのデータを移行する場合は、「バックアップ」を選択しましょう。
❸ 次の画面が表示されたら、暗号化バックアップをする場合は、「バックアップを暗号化する」にチェックを入れ、パスワードを入力します。
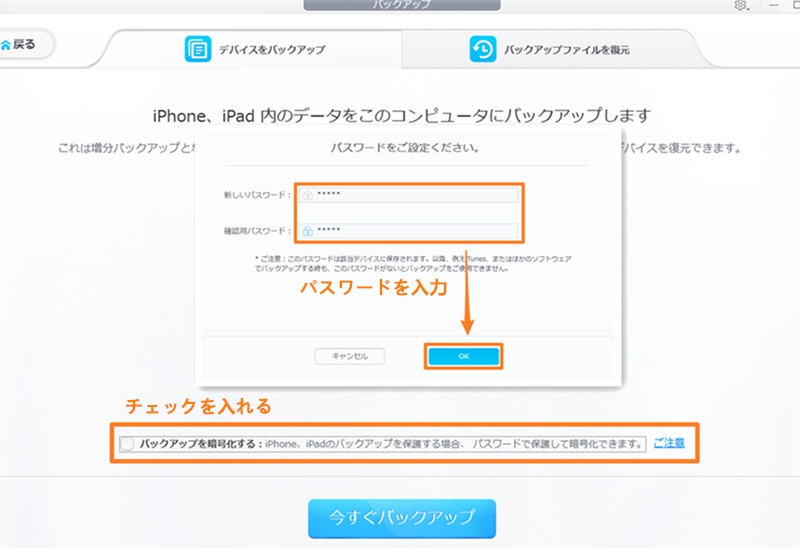
❹ 最後は、「今ぐバックアップ」をクリックするだけでいいです。
まとめ
ここまで解説してきた二つの方法に従って、自分でiPhoneのデータをWindows10に移行することは可能です。Windows10でiPhoneのデータ移行方法にはそれぞれのメリットとデメリットがありますので、ご自分の場合に合わせたうえでベストな方法を選択してみてください。

