Apple Music/iTunes ‐「この曲が同期されていないデバイスがあります」エラーが出る時の対処法
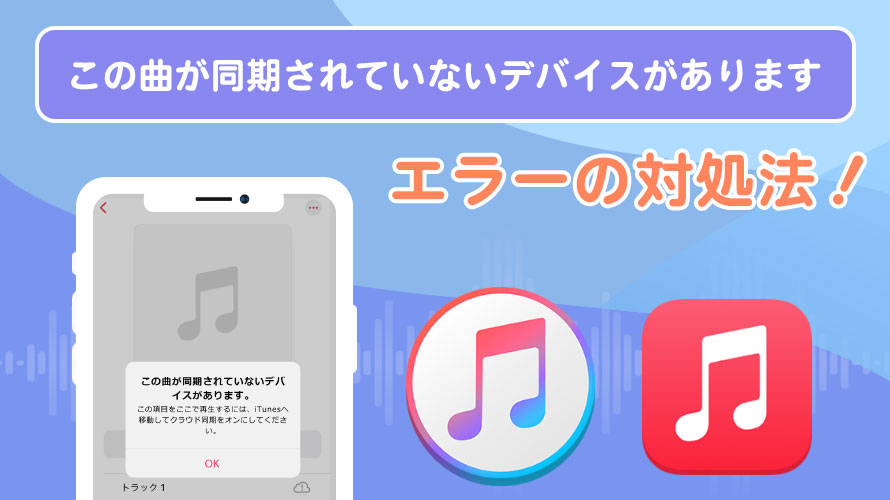
Apple Musicからライブラリに曲をダウンロードしたり、iTunesで音楽をパソコンからiPhoneに入れたりすると、「この曲が同期されていないデバイスがあります」のエラーが表示されることがあります。
このエラーの主な原因としては、iCloudミュージックライブラリ同期に失敗になったり、インターネット接続に問題が起きていることが考えられます。
本記事では、Apple Music/iTunesで「この曲が同期されていないデバイスがあります」のエラーが出た時の対処法について詳しく紹介します。
この記事の目次 [非表示表示]
「この曲が同期されていないデバイスがあります」の対処法
- » 対処1:インターネット接続を確認する
- » 対処2:ミュージックライブラリ同期をオンにする
- » 対処3:Apple IDに再サインインする
- » 対処4:Apple Musicのサブスクリプションを確認する
- » 対処5:ソフトウェアをアップデートする
それでも解決しない場合
「この曲が同期されていないデバイスがあります」の対処法
Apple Music/iTunesでエラーが発生すると、曲名の横にある雲のアイコンにビックリマークがついていることがあります。ビックリマークがついた雲のアイコンをクイックしたら「この曲が同期されていないデバイスがあります」というエラーメッセージが表示されて、iPhoneに音楽を同期できないことがあります。
Apple Music/iTunesで「この曲が同期されていないデバイスがあります」のエラーが発生する場合は、以下にご紹介する対処を行って改善を図るようにしましょう。
対処1:インターネット接続を確認する
Apple MusicやiTunesで曲の同期や保存などを行うには、安定したインターネット接続が不可欠です。お使いのデバイスがインターネットに接続できてなかったり、ネットワークの接続状況が悪かったりすると、「この曲が同期されていないデバイスがあります」エラーが出る可能性があります。
そのため、お使いのデバイスがモバイルデータ通信またはWi-Fiに正しく接続されているか確認してください。
対処2:ミュージックライブラリ同期をオンにする
iCloudミュージックライブラリを経由することで、お使いのデバイス間で曲を手軽に同期することができます。ただし、ミュージックライブラリ同期がオフになっていると、「この曲が同期されていないデバイスがあります」のエラーメッセージが表示されます。
そのため、お使いのデバイスでミュージックライブラリ同期をオンにすることで、エラーが解決する可能性があります。
iPhoneでミュージックライブラリ同期をオンにする手順
- 1「設定」アプリを開いて、「ミュージック」をタップします。
- 2「ライブラリを同期」のスイッチをオンに切り替えます。
PCでiCloudミュージックライブラリの同期をオンにする手順
- 1iTunesを開き、「編集」→「環境設定」→「一般」の順にクリックします。
- 2「iCloudミュージックライブラリ」にチェックを入れます。
対処3:Apple IDに再サインインする
Apple IDに一時的な不具合が起きたり、別のIDでApple MusicかiTunes Matchにサインインしたり、することによって、「この曲が同期されていないデバイスがあります」エラーが発生することが考えられます。
その場合は、同期中のデバイスに使用しているApple IDが同じなのか確認してくさい。同じApple IDでサインインしても、Apple IDから1度サインアウトした後、数秒待ってから再度サインインすることで解決できる可能性もあります。
対処4:Apple Musicのサブスクリプションを確認する
Apple Musicのサブスクリプションが期限切れになっていることが原因で、ライブラリが同期されなく「この曲が同期されていないデバイスがあります」エラーが表示されることが考えられます。
このような場合、お使いのiPhoneでApple Musicサブスクリプションの状態やサブスクリプションの有効期限が切れたか確認してください。具体的な確認ステップは以下の通りです。
- 1「設定」アプリ を開いて、 「サブスクリプション」をタップします。
- 2契約しているサブスクリプションの一覧が出てくるので、「Apple Music」の契約金額や次回の請求日を確認できます。
対処5:ソフトウェアをアップデートする
Apple Music/iTunesでエラーが発生し、「この曲が同期されていないデバイスがあります」と表示されたら、ソフトウェアのバージョンが古い可能性があります。
Apple Music/iTunesが最新になっているか確認し、新しいバージョンがある場合はインストールして最新にすることによりエラーが改善できる場合があります。
それでも解決しない場合
上記の対処を試してもiPhoneに音楽を同期できないエラーが解消されない場合は、サードパーティーのiPhone転送アプリを導入することを検討してください。iPhone転送アプリは、DearMob iPhoneマネージャーがiTunesよりもシンプルで操作できるソフトでおすすめです。
-
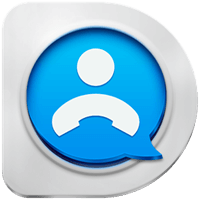
DearMob iPhoneマネージャー - 無料 & 簡単!
◎ iTunesよりもシンプルでサクサク動く。 ◎ iPhone未対応の楽曲を自動変換。
◎ 大量のデータも短時間で高速転送。 ◎ オリジナル着信音の作成も可能。
DearMob iPhoneマネージャーを使って、iPhoneに音楽を同期するには、以下の操作手順を行ってください。
-
STEP.1
USBケーブルを使用してiPhoneをコンピュータに接続します。
-
STEP.2
DearMob iPhoneマネージャーを起動し、iPhoneが認識されるまで待ちます。
-
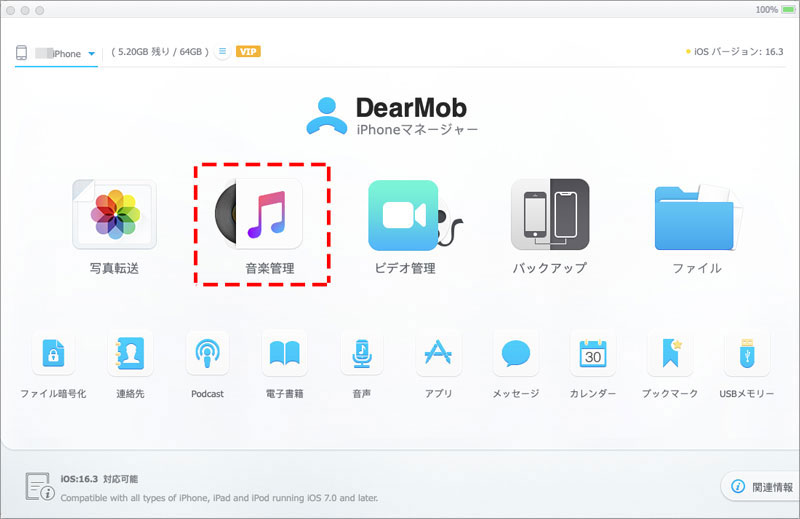
-
STEP.3
メイン画面から「音楽管理」アイコンをクリックします。
-
STEP.4
画面が遷移したら、「音楽追加」ボタンをクリックし、パソコンからiPhoneに同期したい音楽ファイルを選択します。
-
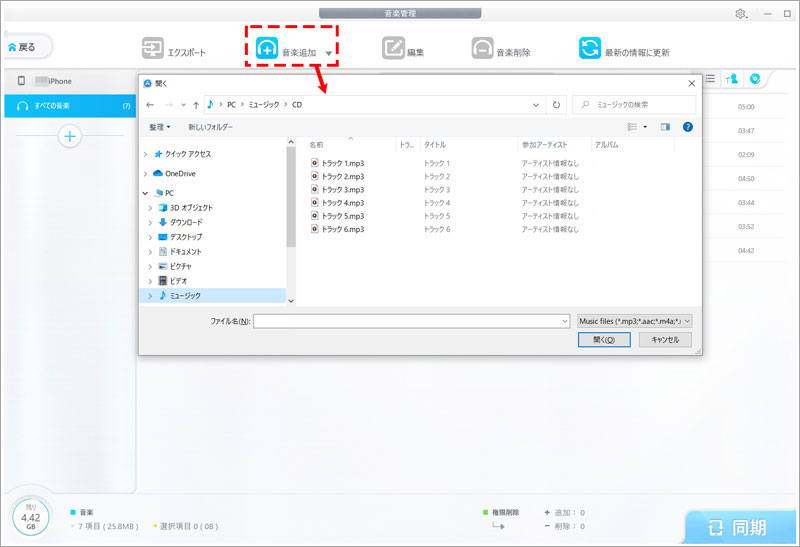
-
STEP.5
音楽を追加したら、「同期」ボタンをクリックしたら、iPhoneに音楽同期が始まります。
-
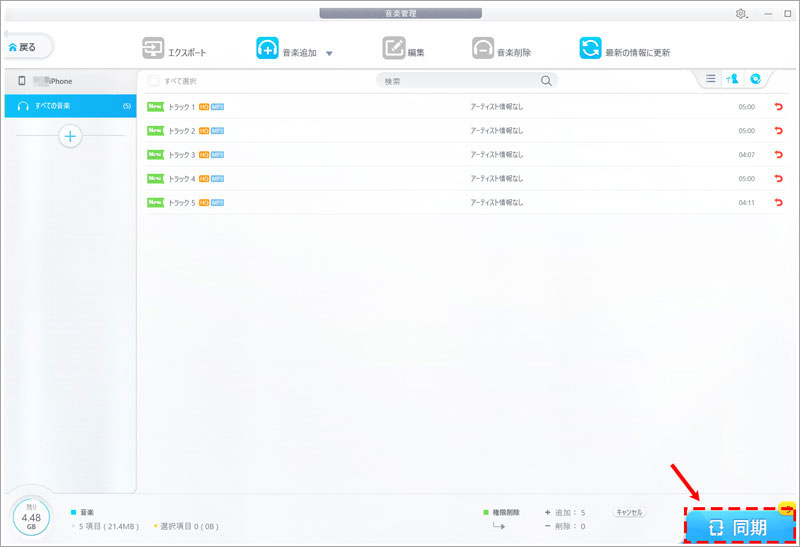
-
STEP.6
同期が完了したら、iPhoneで「ミュージック」アプリを開いて、追加した曲が正しく同期されているか確認します。


