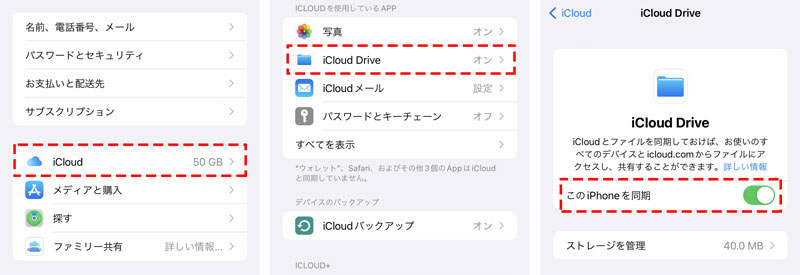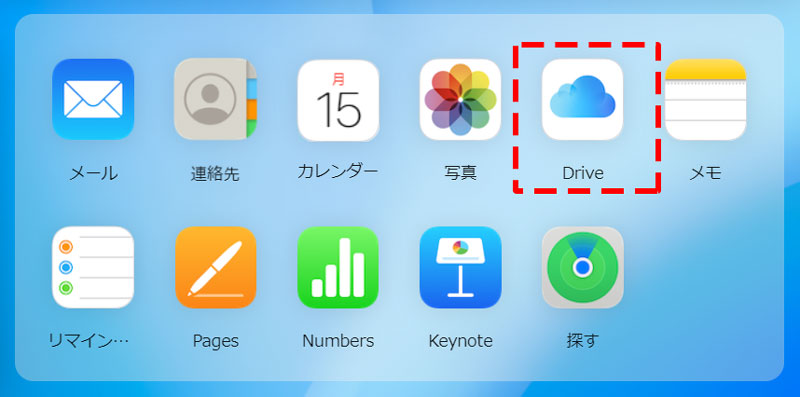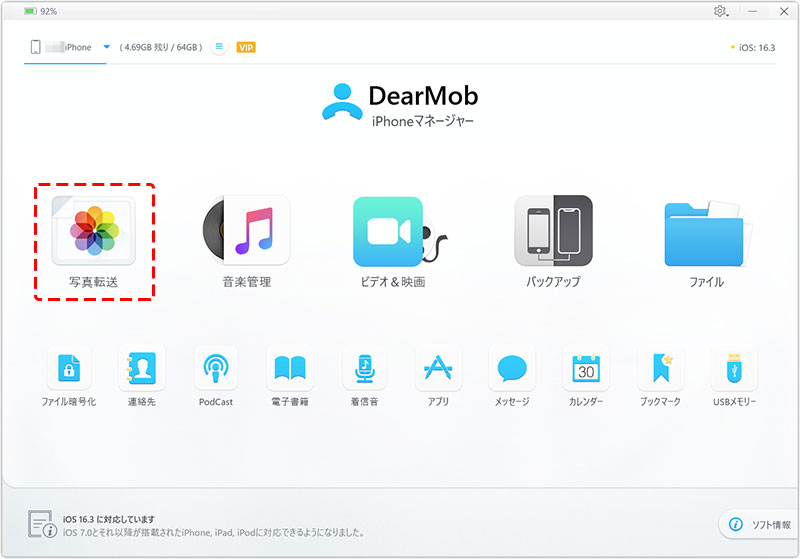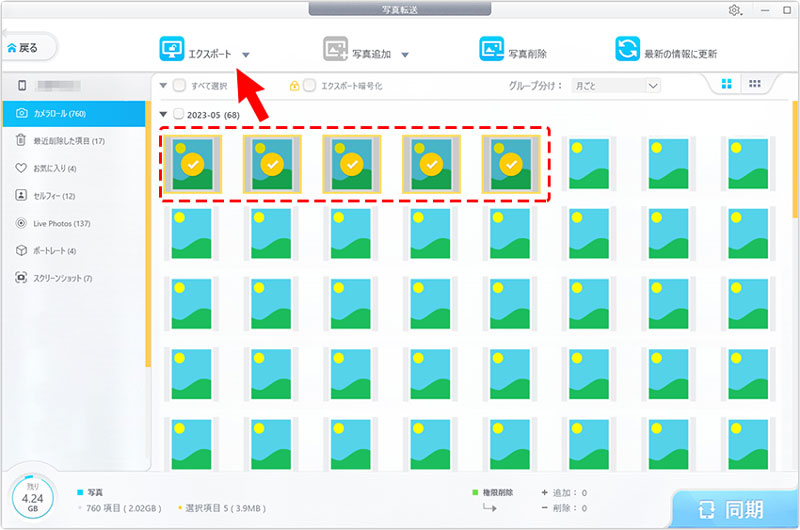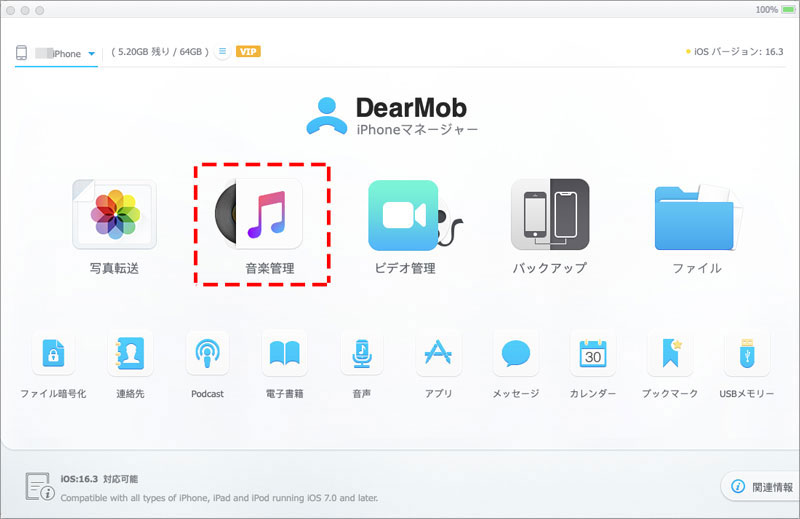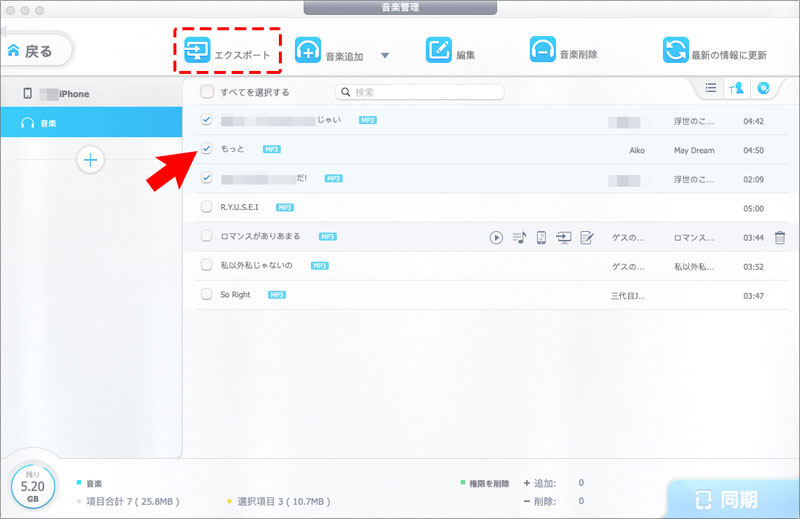iPhone「ファイル」AppからWindows・Mac PCにファイルを転送する一番簡単な方法

iPhoneに保存したデータやファイルをパソコンに転送する時、iTunesを利用している方も多いことでしょう。けれど、iPhoneに標準搭載された「ファイル」アプリがPCの iTunesのファイル共有に表示されなく、iPhoneのファイルアプリに入っているファイルをパソコンに移行できないことがあります。
本記事では、iTunes を使用せずiPhoneのファイルアプリをパソコンに取り込みする方法を具体的にお伝えします。ファイルやデータをiPhone「ファイル」AppからPCに転送できない初心者の方や、iTunes に「ファイル」アプリが表示されないことに悩んでいる方に、ぜひ参考にしていただきたいです。
目次
どんな方法でファイルをiPhone「ファイル」AppからPCに転送できる?
iPhoneのファイルアプリをパソコンに取り込みする一番簡単な方法
iPhoneからPCにファイルを転送する一番簡単な方法
まとめ
どんな方法でファイルをiPhone「ファイル」AppからPCに転送できる?
iPhoneのファイルアプリに入っているファイルをパソコンに移行する際に、iTunesを使った方法がまず頭に浮かびます。
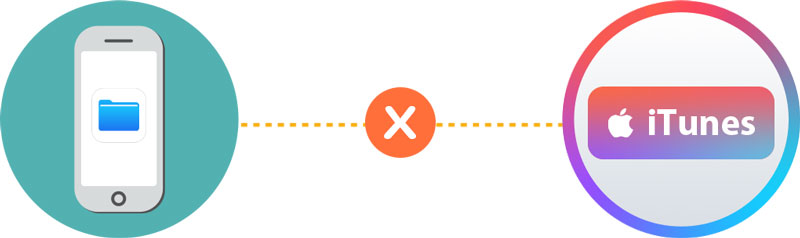
残念ながら、iTunesを介して移行できるファイルは、音楽、ビデオ、写真などのメディアファイルに限られます。iPhoneのファイルアプリに入っているファイルをパソコンに移行したい場合は、iTunesは使えません。
macOS 10.11(El Capitan)またはそれ以降が搭載されたパソコンでiPhoneのファイルアプリを転送する場合は、「AirDrop」を使って、BluetoothおよびWi-Fiの経由でiPhoneのファイルアプリに入っているファイルをパソコンに移行することができます。
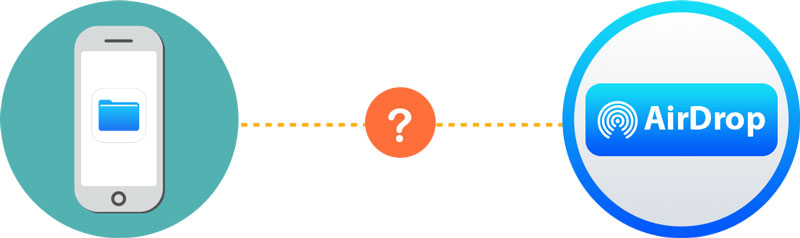
ただし、AirDropはAppleの独自技術であるので、Windowsパソコンでは使用できません。それに、大きいサイズだと途中で切断されてしまって転送できません。
では、どのような方法ですばやく手軽にiPhoneのファイルアプリをパソコンに取り込みすることができますか。
結論からいうと、Appleのクラウドストレージサービスの『iCloud Drive』で解決します。
iPhoneのファイルアプリをパソコンに取り込みする一番簡単な方法
iCloud Driveを使って、3つのステップでファイルをiPhone「ファイル」AppからPCに転送します。操作はとっても簡単ですので、つぎの手順どおりにサクッと進めてください。
- 1まずは、iPhoneで「設定」アプリを開き、「Apple ID」→「iCloud」→「iCloud Drive」→「このiPhoneを同期」をオンにします。

- 2パソコンからiCloud.comへアクセスしたら、「Apple ID」と「パスワード」を入力して、サインインします。
- 3「Drive」をクリックしたら、iPhoneのファイルアプリに入っているすべてのファイルが表示されます。気に入っているファイルを選択して、右上の「ダウンロード」アイコンをクリックすれば、ファイルをiPhone「ファイル」AppからPCに転送することができます。

iCloud Driveを使ってiPhoneのファイルアプリをパソコンに取り込みするのが簡単に行えます。しかし、iCloud Driveを使用するには、安定したインターネット接続が必要です。それに、大容量のファイルを「ファイル」AppをiPhoneからパソコンに転送するにはかなり時間がかかることがあります。
iPhoneからPCにファイルを転送する一番簡単な方法
大容量のファイルをiPhoneからPCに転送する際に、USBケーブルとiPhoneファイル管理アプリを使った方法の方が、意外と手間がなくおすすめです。
iPhoneファイル管理専用アプリの『DearMob iPhoneマネージャー』は、iTunesよりもシンプルで操作も非常に簡単、機能も豊富に揃ったiOS管理ソフトです。面倒な設定を一切なしで初心者が快適にiPhoneからPCに写真や音楽、動画、メール、連絡先、アプリなどのデータや保存ファイルを転送することができます。
Windowsの場合
『DearMob iPhoneマネージャー』でiPhoneからPCにファイルを転送する方法について、まずWindows10の場合で説明します。手順は次のとおりです。
- 1まずはWindowsパソコンとiPhoneをLightning USBケーブルで接続します。
- 2DearMob iPhoneマネージャーを起動して以下のようなメイン画面が表示されるので、PCへ取り込みたいファイルデータを必要に応じて選択します。

- 3パソコンに写真ファイルを取り込むときは、メイン画面から「写真転送」アイコンをクリックします。

- 4右カラムのサムネイルで写真を選んで「エクスポート」をクリックだけでいいです。

DearMob iPhoneマネージャー
複雑なiTunesと比べ使い勝手が良い仕上がり、ワンクリックでiPhoneからPCにファイルの転送が手軽にできる。詳細はこちらへ
macOSの場合
iPhoneからMac PCにファイルを転送する場合は、以下の手順で転送を行ってみましょう。
- 1まずはMacパソコンとiPhoneをLightning USBケーブルで接続します。
- 2DearMob iPhoneマネージャーを起動し、メイン画面でPCに転送したいファイルを選択します。

- 3iPhoneからPCに音楽ファイルを取り込みたい場合は、メイン画面から「音楽管理」アイコンをクリックします。

- 4iPhoneで保存した音楽や曲が一覧表示されるので、画面右サイドに気に入った曲を選んで「エクスポート」をクリックだけでいいです。
まとめ
iPhoneのファイルアプリをパソコンに取り込みする方法について解説しました。どちらでもすばやく手軽にiPhoneからPCにファイルを転送することができます。USBケーブルを使用する方法は、大容量のファイルを転送する時に非常に役に立ちます。
一方、iCloud Driveを利用する方法は、ケーブルを経由せずにファイルをiPhone「ファイル」AppからPCに転送できるため、より便利です。