iPhone偐傜Mac偵戝検偺幨恀傪憲傞丒庢傝崬傓曽朄傑偲傔
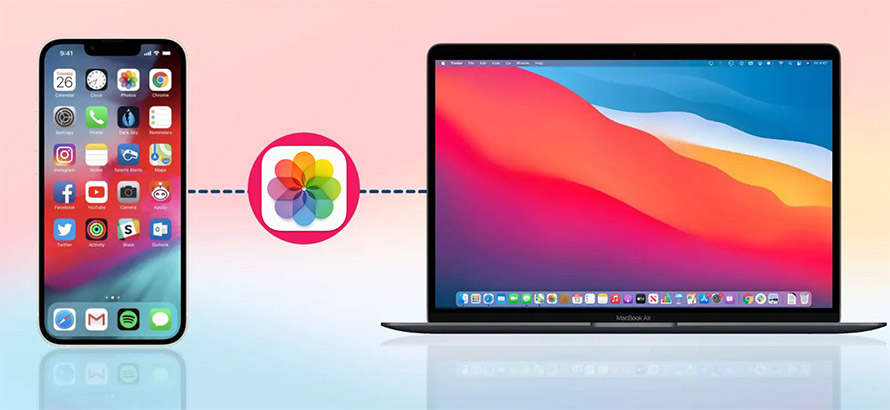
iPhone僨僶僀僗偐傜戝検偺幨恀傪Mac僐儞僺儏乕僞偵曐懚偡傞偲丄iPhone偺僗僩儗乕僕傪夝曻偱偒傞偩偗偱側偔丄幨恀偺僶僢僋傾僢僾丄惍棟丄曇廤丄嫟桳側偳傪岠壥揑偵峴偆偙偲偑偱偒傑偡丅
偦偙偱崱夞偼丄iPhone偐傜Mac偵戝検偺幨恀傪憲傞偨傔偺偄偔偮偐偺庤朄傪徻偟偔愢柧偟傑偡丅屄乆偺僯乕僘傗忬嫷偵崌傢偣偰嵟揔側曽朄傪慖戰偟偰傒偰偔偩偝偄丅
栚師
iPhone偐傜Mac偵戝検偺幨恀傪憲傞曽朄嘆丄DearMob iPhone儅僱乕僕儍乕傪巊偆
iPhone偐傜Mac偵戝検偺幨恀傪憲傞曽朄嘇丄僀儊乕僕僉儍僾僠儍傪巊偆
iPhone偐傜Mac偵戝検偺幨恀傪憲傞曽朄嘊丄iCloud傪巊偆
iPhone偐傜Mac偵戝検偺幨恀傪憲傞曽朄嘋丄AirDrop傪巊偆
傑偲傔丗iPhone偐傜Mac偵戝検偺幨恀傪憲傞偑抶偄応崌
iPhone偐傜Mac偵戝検偺幨恀傪憲傞曽朄嘆丄DearMob iPhone儅僱乕僕儍乕傪巊偆

崅懍仌柍楎壔両iPhone幨恀僶僢僋傾僢僾
亂奐敪幰亃丗Digiarty Software, Inc.
亂懳墳OS亃丗 Windows丟Mac
亂揮憲僼傽僀儖亃丗幨恀丄壒妝丄價僨僆丄僇儗儞僟乕丄楢棈愭丄Podcast丄拝怣壒丄傾僾儕丄儊僢僙乕僕丄揹巕彂愋丄僽僢僋儅乕僋乮Safari乯乧
iPhone幨恀傪戝検偵Mac偵憲傞嵺偵丄乽DearMob iPhone儅僱乕僕儍乕乿傪巊梡偡傞曽朄偑捈愙揑偱恦懍偱偡丅
DearMob iPhone儅僱乕僕儍乕偲偼丄iPhone傗iPad側偳偺iOS僨僶僀僗傪岠壥揑偵娗棟偟丄僨乕僞傪揮憲丒僶僢僋傾僢僾丒暅尦偡傞偨傔偺僜僼僩僂僃傾偱偡丅
偙偺僜僼僩傪巊偭偰丄幨恀傪iPhone偲Mac娫偱娙扨偵揮憲偱偒傑偡丅暋悢偺幨恀傪堦妵偱揮憲偡傞偙偲偑偱偒傞懠丄價僨僆丒壒妝側偳偺僨乕僞傪僄僋僗億乕僩丒僀儞億乕僩偡傞偙偲傕壜擻偱偡丅偝傜偵丄iPhone幨恀傪僽儔僂僘偟丄僼傽僀儖偺捛壛丄嶍彍側偳幨恀偺娗棟傪峴偆偙偲偑偱偒傑偡丅
DearMob iPhone儅僱乕僕儍乕偼丄崅懍側僨乕僞揮憲傪幚尰偡傞偨傔偵嵟揔壔偝傟偨揮憲僄儞僕儞傪旛偊偰偄傑偡丅偙偺僄儞僕儞偼丄岠棪揑側僼傽僀儖張棟偲揮憲傪壜擻偵偟丄偨偔偝傫偺幨恀傪堦婥偵Mac偵崅懍偵揮憲偱偒傑偡丅
庤弴丗
- 📝庤弴丗
- 僗僥僢僾➊丂傑偢丄岞幃僂僃僽僒僀僩乮https://www.5kplayer.com/iphone-manager-jp/乯偐傜DearMob iPhone儅僱乕僕儍乕傪僟僂儞儘乕僪偟丄Mac偵僀儞僗僩乕儖偟傑偡丅
- 僗僥僢僾➋丂USB働乕僽儖傪巊梡偟偰iPhone傪Mac偵愙懕偟傑偡丅
- 僗僥僢僾➌丂DearMob iPhone儅僱乕僕儍乕傪婲摦偟丄儊僀儞夋柺偱乽幨恀乿僙僋僔儑儞傪慖戰偟傑偡丅
- 僗僥僢僾➍丂師偺夋柺忋偱丄iPhone撪偺幨恀偑昞帵偝傟傑偡丅憲傝偨偄幨恀傪慖戰偟傑偡丅扨堦偺幨恀傗暋悢偺幨恀傪慖戰偡傞偙偲偑偱偒傑偡丅
- 僗僥僢僾➎丂幨恀傪慖戰偟偨屻丄乽僄僋僗億乕僩乿傪僋儕僢僋偟偰幨恀傪僄僋僗億乕僩偟傑偡丅捠忢偼揮憲偑姰椆偟偨屻偵幨恀偑曐懚偝傟傞僼僅儖僟偑昞帵偝傟傑偡丅
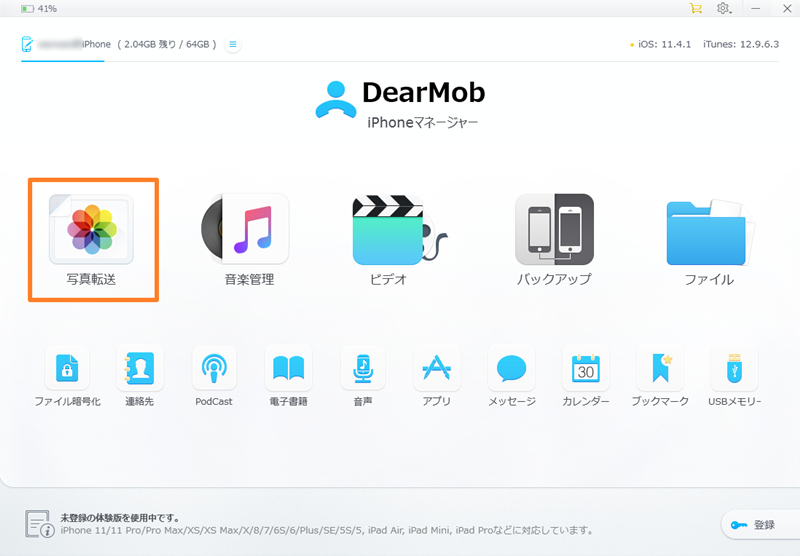
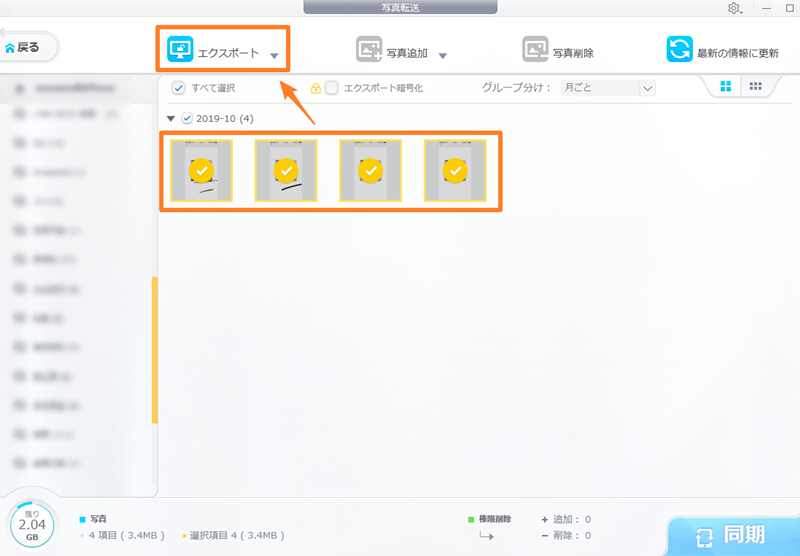
iPhone偐傜Mac偵戝検偺幨恀傪憲傞曽朄嘇丄僀儊乕僕僉儍僾僠儍傪巊偆

僀儊乕僕僉儍僾僠儍偼丄Mac偵撪憼偝傟偰偄傞幨恀揮憲傾僾儕偱偡丅Apple僱僀僥傿僽傾僾儕偱偁傝丄偡傋偰偺Mac乮OSX傑偨偼macOS11乯偵摑崌偝傟偰偄傑偡丅
偙偺傾僾儕傪巊偭偰丄儐乕僓乕偼丄Mac傑偨偼僱僢僩儚乕僋偵捈愙愙懕偝傟偰偄傞僨僕僞儖僇儊儔丄iPhone丄iPad丄iPod touch側偳偺僨僶僀僗丄傑偨偼僗僉儍僫乕偐傜夋憸傪傾僢僾儘乕僪偱偒傑偡丅偙傟偵傛傝丄儐乕僓乕偼iPhone偺拞偵偁傞戝検偺幨恀傪堦妵偱Mac偵庢傝崬傔偨傝丄晄梫側夋憸傪嶍彍偱偒偨傝偟傑偡丅
庤弴丗
- 📝庤弴丗
- 僗僥僢僾➊丂USB働乕僽儖傪巊梡偟偰iPhone傪Mac偵愙懕偟傑偡丅
- 僗僥僢僾➋丂乽僀儊乕僕僉儍僾僠儍乿傪婲摦偟傑偡丅乮Mac偵僨僼僅儖僩偱搵嵹偟偰偄傞傾僾儕偱偡偑丄尒偮偐傜側偄応崌Spotlight偱専嶕偟傑偡丅乯
- 僗僥僢僾➌丂iPhone偺儘僢僋傪夝彍偟丄偟偽傜偔懸偮偲丄僀儊乕僕僉儍僾僠儍偱iPhone偵曐懚偟偰偄傞偡傋偰偺幨恀偑昞帵偝傟傑偡丅
- 僗僥僢僾➍丂Mac偵曐懚偟偨偄幨恀傪慖傃丄塃壓偺僟僂儞儘乕僪儃僞儞傪僋儕僢僋偟傑偡丅偡傋偰偺iPhone幨恀傪Mac偵憲傝偨偄応崌偼丄乽偡傋偰傪僟僂儞儘乕僪乿傪僋儕僢僋偡傞偲丄帺摦揑偵iPhone幨恀傪堦婥偵Mac偵憲傝傑偡丅
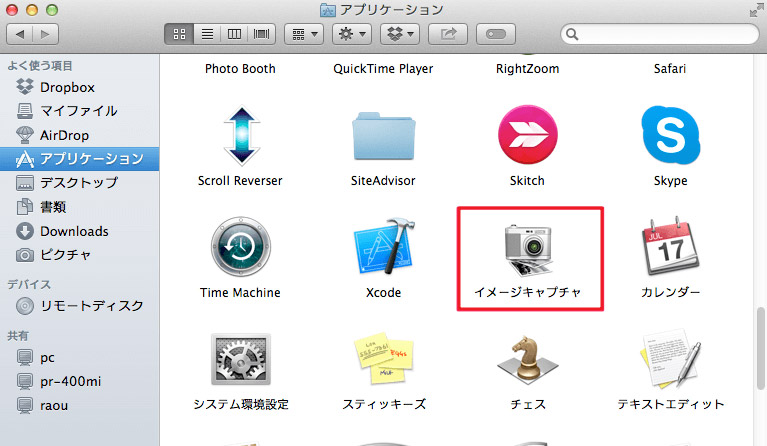
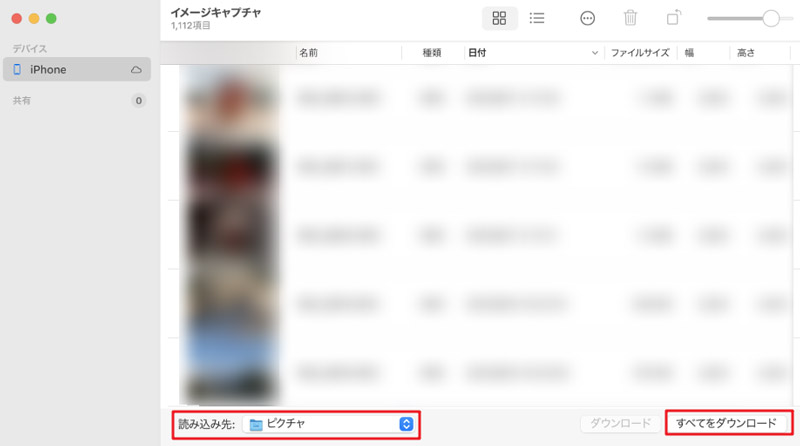
iPhone偐傜Mac偵戝検偺幨恀傪憲傞曽朄嘊丄iCloud傪巊偆

iCloud乮傾僀僋儔僂僪乯偼丄Apple偑採嫙偡傞僋儔僂僪僐儞僺儏乕僥傿儞僌僒乕價僗偱偡丅
iCloud偼丄幨恀偲價僨僆傪iCloud忋偵曐懚偟丄堎側傞僨僶僀僗娫偱帺摦揑偵摨婜偡傞婡擻偑搵嵹偝傟偰偍傝丄偙傟偵傛傝丄iPhone偱嶣塭偟偨幨恀傪Mac傗iPad側偳偺僨僶僀僗偱傕墈棗偱偒傞傎偐丄iPhone偐傜Mac偵戝検偺幨恀傪揮憲偡傞偙偲傕偱偒丄僗僩儗乕僕梕検偺愡栺傗僶僢僋傾僢僾傪娙扨偵峴偊傑偡丅
庤弴丗
- 📝庤弴丗
- 僗僥僢僾➊丂iPhone偱丄乽愝掕乿仺乽Apple ID乿仺乽iCloud乿仺乽幨恀乿仺乽iCloud幨恀乿傪僆儞偟偰丄iPhone忋偺幨恀傪iCloud偵摨婜偟傑偡丅
- 僗僥僢僾➋丂Mac偱幨恀傾僾儕傪奐偒傑偡丅幨恀傾僾儕偼僨僼僅儖僩偱Mac偵僀儞僗僩乕儖偝傟偰偄傑偡丅
- 僗僥僢僾➌丂儊僯儏乕偐傜乽幨恀乿乽娐嫬愝掕乿偺弴偵僋儕僢僋偟丄iCloud傪僋儕僢僋偟傑偡丅
- 僗僥僢僾➍丂乽iCloud幨恀乿偵僠僃僢僋傪擖傟傑偡丅iPhone偱乽iCloud幨恀乿傪僆儞偵偡傞偲丄偡傋偰偺幨恀偲價僨僆傪iCloud偵帺摦揑偵摨婜偟偰曐懚偟傑偡丅偦偺帪丄Mac偱iCloud傾僾儕傑偨偼iCloud.com偵傾僋僙僗偟偰曐懚偱偒傑偡丅
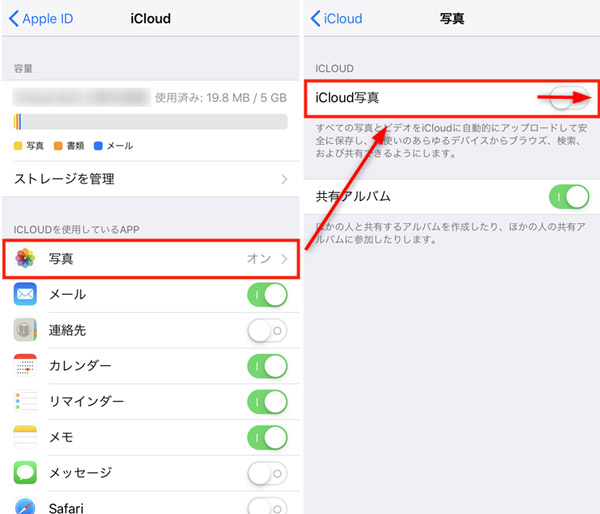
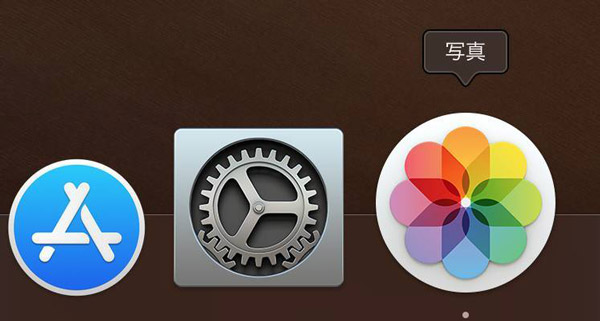
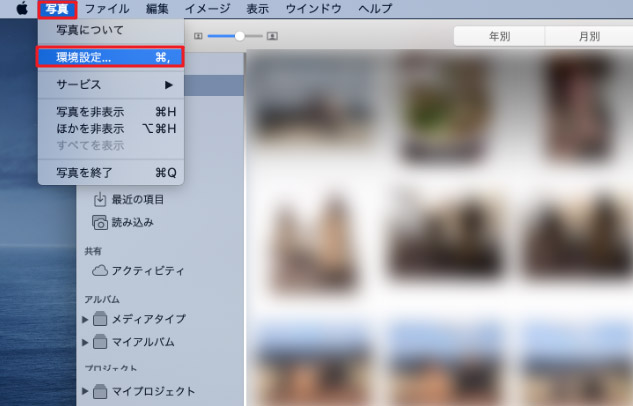
iPhone偐傜Mac偵戝検偺幨恀傪憲傞曽朄嘋丄AirDrop傪巊偆

AirDrop乮僄傾僪儘僢僾乯偼丄Apple僨僶僀僗娫偱娙扨偐偮捈愙揑偵僼傽僀儖傗僐儞僥儞僣傪嫟桳偡傞偨傔偺僥僋僲儘僕乕偱偡丅
AirDrop偼iPhone丄iPad丄Mac側偳偺偝傑偞傑側Apple僨僶僀僗偱棙梡偱偒丄嬤偔偵偄傞懠偺Apple僨僶僀僗偲儚僀儎儗僗偱僼傽僀儖傪憲庴怣偡傞偙偲偑偱偒傑偡丅iOS偲macOS偺娫偱傕嫟桳偑壜擻偱丄iPhone偐傜Mac偵戝検偺幨恀傪揮憲偡傞偙偲偑壜擻偱偡丅
Wi-Fi傪巊梡偟偰僼傽僀儖傪揮憲偡傞偨傔丄崅懍側僨乕僞揮憲偑壜擻偱偡丅戝偒側僼傽僀儖偱傕斾妑揑恦懍偵憲庴怣偱偒傑偡丅
庤弴丗
- 📝庤弴丗
- 僗僥僢僾➊丂傑偢丄Mac偲iPhone偺椉曽偱AirDrop偑桳岠偵側偭偰偄傞偙偲傪妋擣偟偰偔偩偝偄丅偝傜偵丄乽偡傋偰偺恖乿偐傜庴偗擖傟傞傪愝掕偟傑偡丅
- 僗僥僢僾➋丂幨恀傾僾儕傪奐偄偰丄憲怣偟偨偄幨恀傪慖戰偟傑偡丅偦偟偰嵍壓偺乽嫟桳乿傾僀僐儞乮巐妏偄儃僢僋僗偵栴報乯傪僞僢僾偟傑偡丅
- 僗僥僢僾➌丂AirDrop偺堦棗偑昞帵偝傟傞偺偱丄Mac偺傾僀僐儞傪僞僢僾偟傑偡丅
- 僗僥僢僾➍丂Mac懁偱庴偗擖傟傞偐偳偆偐偺妋擣僟僀傾儘僌偑昞帵偝傟傞偺偱丄乽庴偗擖傟傞乿傪僋儕僢僋偟傑偡丅偡傞偲丄乽僟僂儞儘乕僪乿僼僅儖僟偵iPhone偺幨恀偑曐懚偝傟傑偡丅
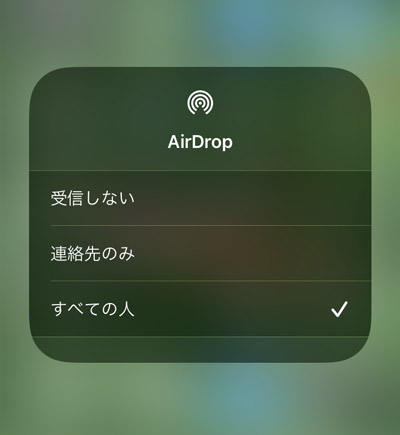
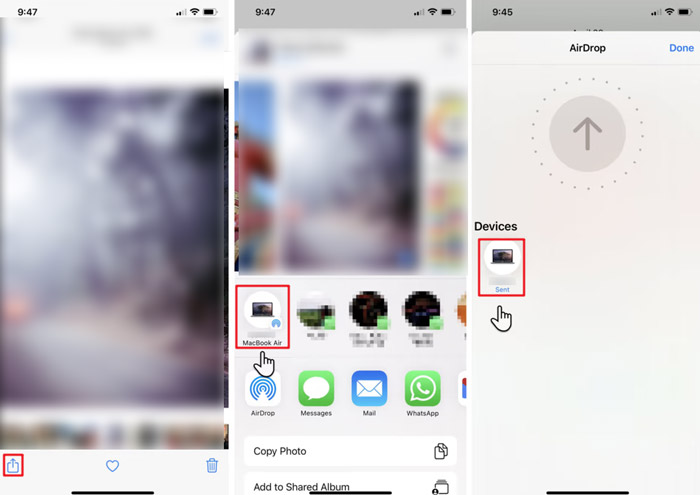
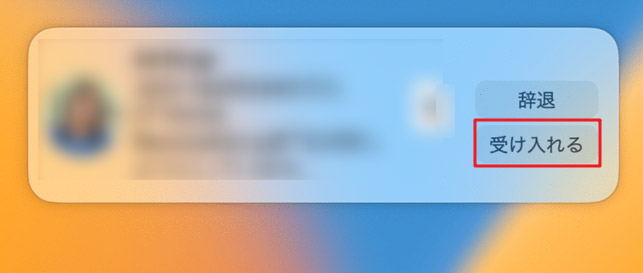
傑偲傔丗iPhone偐傜Mac偵戝検偺幨恀傪憲傞偑抶偄応崌
埲忋丄iPhone偐傜Mac偵戝検偺幨恀傪堦妵偵揮憲偡傞曽朄傪徯夘偟傑偟偨丅偙傟傜偺曽朄偺偄偢傟偐傪慖傫偱丄戝検偺幨恀傪iPhone偐傜Mac偵憲怣偱偒傑偡丅慖戰巿偵傛偭偰偼丄儚僀儎儗僗偱娙扨偵憲怣偡傞偙偲傕丄桳慄偱埨掕偟偰揮憲偡傞偙偲傕偱偒傑偡丅
帪偵偼丄乽iPhone偐傜Mac偵戝検偺幨恀傪憲傞偑抶偄乿偲姶偠傞偙偲偑偁傞偱偟傚偆丅埲壓偵偄偔偮偐偺懳張朄傪帵偟傑偡丅
懳嶔1. 嵟怴偺僜僼僩僂僃傾傪巊梡
iPhone偲Mac偺椉曽偑嵟怴偺僜僼僩僂僃傾僶乕僕儑儞傪幚峴偟偰偄傞偙偲傪妋擣偟偰偔偩偝偄丅僜僼僩僂僃傾傾僢僾僨乕僩偵傛偭偰丄揮憲懍搙傗埨掕惈偑岦忋偡傞偙偲偑偁傝傑偡丅
懳嶔2.USB働乕僽儖傪巊梡
iPhone幨恀傪戝検偵Mac偵憲傞嵺偵偼丄USB働乕僽儖傪巊偭偰捈愙愙懕偡傞曽朄偑堦斒揑偱偡丅柍慄愙懕傛傝傕崅懍側揮憲偑壜擻偱偡丅偝傜偵丄Apple偺岞幃惢昳偱偁傞Lightning働乕僽儖傪巊梡偡傞偙偲偼廳梫偱偡丅
懳嶔3. 僗僩儗乕僕梕検偺妋擣
憲怣愭偺Mac偺僗僩儗乕僕梕検偑廫暘偐偳偆偐妋擣偟偰傒偰偔偩偝偄丅梕検偑晄懌偟偰偄傞応崌丄揮憲偑抶偔側傞偙偲偑偁傝傑偡丅
懳嶔4. Wi-Fi偺懍搙傗怣崋嫮搙偺妋擣
偨偔偝傫偺幨恀傪揮憲偡傞応崌丄Wi-Fi偺懍搙傗怣崋嫮搙偑塭嬁傪梌偊傞偙偲偑偁傝傑偡丅堦帪揑偵Wi-Fi偺懍搙傪妋擣偟偰傒偰偔偩偝偄丅
懳嶔5. 堦帪揑側僱僢僩儚乕僋偺崿嶨傪旔偗傞
僱僢僩儚乕僋偑崿嶨偟偰偄傞帪娫懷偼揮憲偑抶偔側傞偙偲偑偁傝傑偡丅僱僢僩儚乕僋偺崿嶨偑彮側偄帪娫懷傪慖傫偱傒偰偔偩偝偄丅
