iPhoneの写真を外部(PC/Mac/外部ストレージ/クラウドストレージ)に保存する方法まとめ

iPhoneのカメラ機能は、高品質な写真やビデオを撮影することができます。しかし、iPhoneのストレージ容量は限られているため、写真を撮り続けるとストレージが不足してしまうことがあります。そこで、iPhoneの写真をパソコン、外部ストレージ、またはクラウドストレージに保存することができます。この記事では、iPhoneの写真を外部に保存するそれぞれの方法について説明します。
目次
Ⅰ. iPhoneの写真をMac/Windowsパソコンに保存する方法
Ⅱ. iPhoneの写真を外部ストレージに保存する方法(パソコンなし)
- 1. iPhone用外部ストレージの種類とそれぞれのメリット&デメリット
- 2. パソコンなしでiPhoneの写真を外部ストレージに保存する方法
- 3. iPhone写真を外部ストレージに保存するメリットとデメリット
Ⅲ. iPhoneの写真をクラウドストレージに保存する方法(パソコンなし)
おわりに
Ⅰ. iPhoneの写真をMac/Windowsパソコンに保存する方法
iPhone写真を編集したり、管理したりしたいなら、iPhoneに保存している写真をパソコンにバックアップしましょう。これからはiPhoneの写真を外部(パソコン)に保存する方法を解説します。
1. おすすめのiPhone写真転送ソフト
ここでおすすめのiPhone写真転送ソフトはDearMob iPhoneマネージャーです。
DearMob iPhoneマネージャーがDigiarty社から開発したiOSデータ転送&管理&バックアップツールです。iPhoneに保存している写真やビデオ、音楽、着信メロディ、メッセージ、連絡先、アプリなどをMac/Windowsパソコンに転送することができます。このソフトを使うことで、高速かつ簡単にiPhoneのデータをパソコンにバックアップすることができます。

高速&無劣化!iPhone写真バックアップ
【開発者】:Digiarty Software, Inc.
【対応OS】: Windows;Mac
【転送ファイル】:写真、音楽、ビデオ、カレンダー、連絡先、Podcast、着信音、アプリ、メッセージ、電子書籍、ブックマーク(Safari)…
- 📝特徴
- 【簡単】 iTunesとWi-Fi、ネットワークが不要で、ケーブルでiPhoneとパソコンを接続したら、簡単に写真をパソコンとiPhoneに双方向転送できます。
- 【高速かつ安全な転送】 高速転送技術を採用し、iPhoneの写真やビデオを高速で転送することができる。また、ネット環境不要で、転送中にデータが漏れることが絶対ない!
- 【形式変換】 WindowsパソコンがiPhoneで撮った高圧縮率のHEIC形式の写真に対応できないが、DearMob iPhoneマネージャーがiPhoneからHEIC形式の画像をパソコンにバックアップする時、自動的に汎用のjpg画像に変換することができる
- 【無劣化】 形式変換必要がない場合、iPhoneの写真を劣化せずにオリジナル画質のままにパソコンに保存する
- 【自動回転】 iPhoneで撮った縦向きの動画をパソコン転送する時、画面を回転することができる
- 【データ管理機能】 iPhoneの写真やビデオを転送するだけでなく、音楽、連絡先、メッセージ、アプリなど、さまざまなデータを管理することができる
- 【その他の機能】 ワンクリックでiPhoneバックアップ、ファイルの暗号化、動画&音声の変換などの機能も備えている
2. iPhoneの写真をパソコンに保存する方法
- ➊ iPhoneデータ転送ソフト「DearMob iPhoneマネージャー」を起動して、 「写真転送」をクリックして、iPhone写真の管理画面が表示されます。
- ➋ 「写真」の管理画面で、パソコンにバックアップしたい、iPhoneに保存している写真を選択して、画面上部の「エクスポート」をクリックしたら、iPhone写真がパソコンに転送されます。
- ➌ 転送が完了した後、iPhone写真を保存しているフォルダが自動的に開いてくれます。
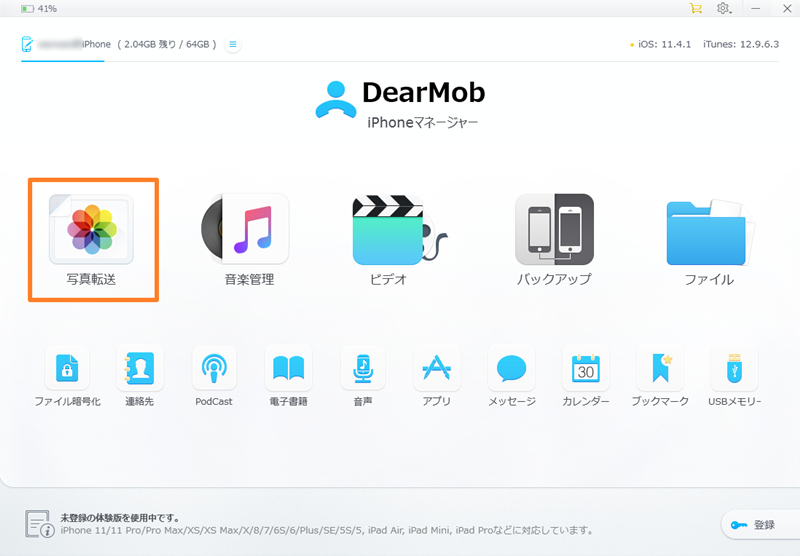
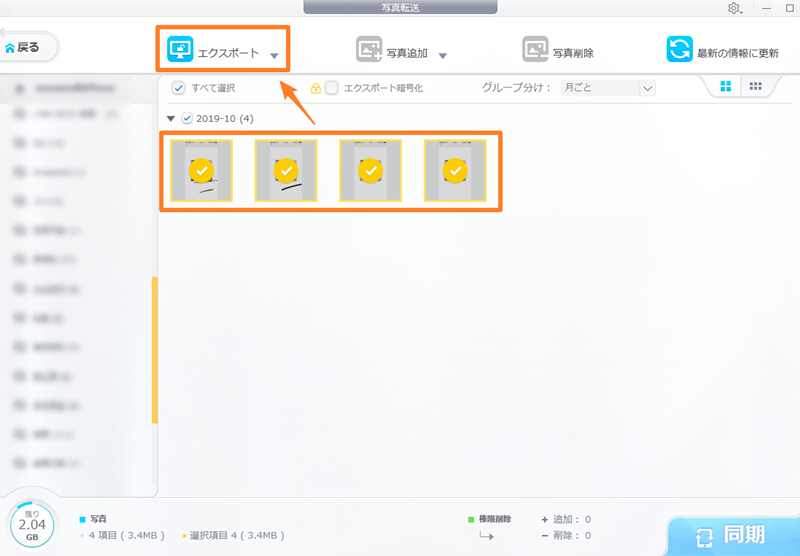
3. iPhone写真をパソコンに保存するメリットとデメリット
- 👍 メリット
- ● 大量の写真を一括で管理することができる
- ● iPhone写真の編集もより簡単にできる
- ● ワンクリックでiPhoneにあるデータをまるごとバックアップすることができる
- ● パソコンに接続されたプリンターを利用して、写真を印刷することもできる
- ● パソコンのハードディスクや外付けストレージは数テラバイトの大容量ストレージを利用できるため、たくさんの写真や動画を保存することができる
- ● パソコンに保存しているので、その後、そのiPhone写真を他のデバイスやクラウドストレージにバックアップすることも簡単にできます。また、他人にシェアするのもより便利にできる
- ● 写真だけでなく、音楽、動画、オーディオブック、連絡先、着信メロディ、メッセージなどの転送も全部対応する
- 👎 デメリット
- ● 写真をパソコンに保存する際、ケーブルが必要になる
- ● パソコンに保存する場合、容量が限られているため、大量の写真を保存する場合には外部ストレージを使用する必要がある
Ⅱ. iPhoneの写真を外部ストレージに保存する方法(パソコンなし)
パソコンという高価なデバイスが持っていないなら、割と安価なiPhone用外部ストレージがおすすめです。iPhoneに接続したら、簡単にiPhoneの写真を外部ストレージにバックアップすることができます。
1. iPhone用外部けストレージの種類とそれぞれのメリット&デメリット
ネットワークHDD(NAS)、USBメモリ、SDカードリーダーという3つの種類があります。
- Lightningコネクター対応のUSBメモリ
- iPhone用USBメモリは、Lightningコネクタ搭載していて、iPhoneに直接接続できる小型のUSBメモリです。iPhone用USBメモリは、パソコンと同様にデータの転送ができるため、iPhoneに保存された写真や動画などのデータをバックアップや移行することができます。また、iPhone用USBメモリは、小型軽量で持ち運びに便利なため、外出先でのデータのやり取りやバックアップにも適しています。
- 【メリット】
・小型で持ち運びが容易
・安価で手軽に購入できる
・パソコンにも利用可能
【デメリット】
・容量が限定的で、大量の写真を保存するには不向き
・一部のiPhone用USBメモリは専用のアプリをインストールする必要がある
- ネットワークHDD(NAS)
- ネットワークHDD(NAS)とは、ネットワーク経由でアクセスできる外部ストレージのことです。インターネット回線を介して外出先からでもアクセスできるため、自宅にあるファイルを外出先から参照できるなど、利便性が高く人気があります。一般的に、NASは複数の端末から同時にアクセスできるため、家族や職場内での共有ファイルの管理に適しています。また、NASには多くの機能が備わっているため、ファイル共有だけでなく、データのバックアップやストリーミング再生、セキュリティ機能なども利用することができます。
- 【メリット】
・大容量で、多数の写真や動画を保存できる
・Wi-Fi経由でiPhoneに接続し、モバイル端末からでも利用可能
・複数の端末で利用できる
【デメリット】
・インターネット回線が必要
・価格が高く、設置が必要
- Lightningコネクター対応のSDカードリーダー
- iPhone用SDカードリーダーは、iPhoneに直接接続することができるSDカードリーダーです。このタイプの外部ストレージは、SDカードに保存された写真やビデオを直接iPhoneに転送することができます。SDカードリーダーは、USBメモリやハードディスクよりも小型で、携帯性に優れています。また、SDカードを直接iPhoneに接続できるため、パソコンなしで写真を保存できるため、旅行や出張など、外出先で写真をバックアップしたい場合に便利です。
- 【メリット】
・iPhoneに直接接続できるため、利用が容易
・小型で持ち運びが容易
【デメリット】
・容量が限定的で、大量の写真を保存するには不向き
・SDカードーが必要
以上のように、iPhone用外部ストレージは様々な種類があります。iPhone写真を保存できる外部ストレージを選択する時、外部ストレージの容量や転送スピード、ブランドと信頼性、付属ソフトの有無などの点に注意する必要があります。
2. パソコンなしでiPhoneの写真を外部ストレージに保存する方法
ここでは、iPhone用SDカードリーダーにiPhone写真をバックアップする方法を例にします。
- ❶ SDカードをSDカードリーダーに挿入してから、SDカードをiPhoneと接続します。
- ❷ iPhoneの写真アプリを開き、外付けのSDカードに保存したい写真を選択します。
- ❸ 左下の共有アイコンをタップして、「ファイルに保存」を選択します。
- ❹ 保存先に「SDカード(Untitled/NO NAME)」を選択し、「保存」をタップしたら、iPhone写真を外部のSDカードに保存することができます。
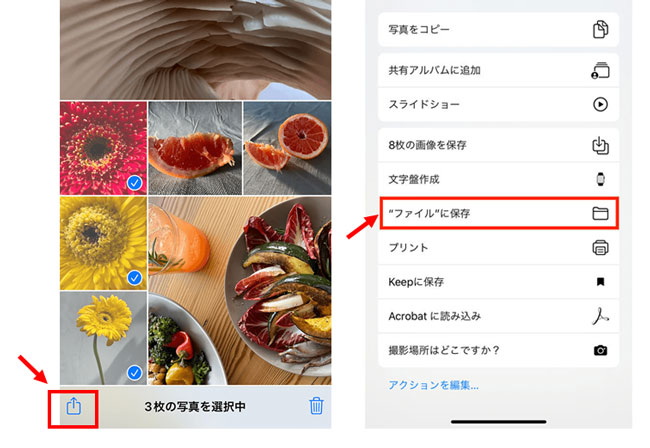
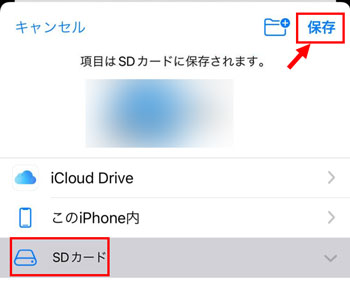
3. iPhone写真を外部ストレージに保存するメリットとデメリット
- 👍 メリット
- ● パソコンがなくても、外部ストレージに直接保存できるため、手軽に大量の写真を管理することができる
- ● iPhoneと外付けメモリの接続は、Wi-Fi環境がなくても可能なため、場所を選ばず写真の転送ができる
- ● iPhone用外部ストレージや外付けメモリを持ち運ぶことで、写真を見せたり、共有することができる
- ● iPhone用外部ストレージや外付けメモリは、安価で手軽に購入することができる
- 👎 デメリット
- ● iPhone用外部ストレージや外付けメモリを持ち運ぶ必要がある。紛失してしまった場合、写真を復元することができない
- ● iPhone用外部ストレージや外付けメモリが故障した場合、写真を復元することができない
Ⅲ. iPhoneの写真をクラウドストレージに保存する方法(パソコンなし)
クラウドストレージサービスを使えば、パソコンがなくても、iPhoneの写真をクラウドストレージに保存することができます。iPadやパソコンなどの外部デバイスでもiPhone写真を閲覧することができます。ただし、容量に限りがあるため、大量の写真を保存する場合は有料プランに移行する必要があることに注意してください。
1. おすすめのクラウドストレージ
クラウドストレージサービスはたくさんあります。例えば、iCloud、Googleフォト、OneDrive、Dropboxなどがります。ここではApple製品と互換性のいいiCloudをおすすめします。
- iCloud(アイクラウド)は、Appleが提供するクラウドストレージサービスです。ユーザーはiCloudにアカウントを作成し、写真、音楽、動画、書類などのデータをiCloud上に保存することができます。また、iPhone、iPad、MacなどのAppleデバイスでiCloudにログインすることで、保存したデータを同期させることができます。 iCloudには無料プランと有料プランがあり、無料プランでは5GBのストレージ容量が提供されます。有料プランでは50GB、200GB、2TBのストレージ容量を選択することができます。 iCloudは、Appleデバイス間でのデータ同期やバックアップに優れており、写真や書類などをいつでもどこでも手軽にアクセスできるのが特徴です。また、セキュリティも高く、2段階認証やTouch ID、Face IDなどの機能によってデータを保護しています。ただし、インターネット接続が必要であるため、オフライン環境では利用できないことがデメリットの一つとなります。
iCloud
2. パソコンなしでiPhoneの写真をクラウドストレージに保存する方法
- ➊ iPhoneで「設定」>「[ユーザ名]」>「iCloud」>「写真」>「iCloud写真」をオンにします。
- iCloud写真を有効にする時、以下のような設定があります。
● 「iPhoneのストレージを最適化」
● 「オリジナルをダウンロード」 - 🍄 「iPhoneのストレージを最適化」を選択すると、iCloud上に保存された写真とビデオのプレビュー画像は、iPhone上に保存されるときに自動的にサイズが縮小されます。これにより、iPhoneのストレージを効果的に節約できます。ただし、オリジナルの写真やビデオのデータはiCloudに保存されます。
- 🍄 「オリジナルをダウンロード」を選択すると、iCloudに保存されている写真やビデオのオリジナルのデータがiPhoneにダウンロードされます。この設定を選択すると、iPhoneのストレージがすぐに不足する可能性がありますが、オリジナルの写真やビデオのデータが常に利用できます。
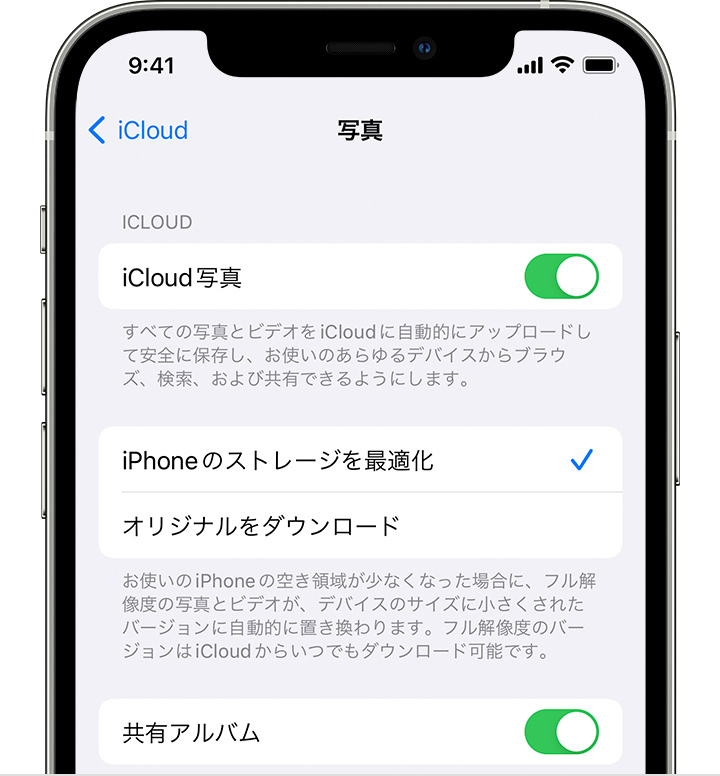
3. iPhone写真をクラウドストレージに保存するメリットとデメリット
- 👍 メリット
- ● パソコンを使用しなくても、iPhoneの写真をクラウドストレージに簡単に保存することができる
- ● Googleフォトは、安全かつセキュアなクラウドストレージ
- ● 同期機能を使えば、iPhoneとMac/WindowsやiPadとの間で、自動的にデータを同期することができる
- ● iPhone以外のデバイスでもiPhoneの写真を閲覧することができる
- 👎 デメリット
- ● Googleフォトのストレージ容量が不足している場合、写真を保存することができない
- ● 無料プランの容量は15GBに限られており、それ以上の容量を利用する場合は有料プランに移行する必要がある
- ● データ通信環境が必要になるため、外出先での写真の転送には注意が必要
おわりに
以上、iPhoneの写真を外部(PC/Mac/外部ストレージ/クラウドストレージ)に保存する方法について、それぞれの手順とメリット・デメリットについて紹介しました。パソコンを使った方法は、ソフトウェアを使うことで簡単に転送できますが、パソコンを持っていない場合は外部ストレージやクラウドストレージを使うことが便利です。写真を取り込んだ後は、定期的にバックアップを取ることをおすすめします。データを失うことがないように、しっかりと管理しましょう。

