iCloud�o�b�N�A�b�v�e�ʕs���I�HiCloud�e�ʌ��炷�ŐV���@�����Љ�I

iCloud��iPhone�Ȃǂ��o�b�N�A�b�v����ΊȒP�Ɉ��S�ł��܂��B�������A�A�J�E���g����5GB�����������p�ł��A����ȏ�͌��z�̗L���v�����𗘗p���܂��B�����薳����iCloud�e�ʂ����炷���@�͂����ł��傤�B
�Ȃ̂ŁAiCloud�����o�b�N�A�b�v���e�ʕs���łł��Ȃ��Ȃ鎞�ɂ́AiCloud�X�g���[�W�����炷�ق�����ԃI�X�X�����܂��B���ꂩ���iCloud�e�ʂ��m�F���Č��炷���ƂŁAiCloud�̋e�ʂ𑝂₷���@�����Љ�܂��B
-

DearMob iPhone�}�l�[�W���[ - ���� & �ȒP�I
✅ iCloud��蒼���I�Ƀo�b�N�A�b�v�\�B
✅ iPhone�ʐ^�A����A���y�Ȃǂ̊ȒP�����B
✅ ��ʂ̃f�[�^���Z���Ԃō����]���B
✅ ������Ƃ����y�ϊ����֗��@�\�����ځB
iCloud�e�ʂ��m�F������@���Љ�
iCloud�e�ʂ����炷�ɂ́AiCloud����f�[�^��t�@�C�������o���āA�ق��̂Ƃ���ŕۑ����܂��B�ǂ�ȃt�@�C�����ړ����邩�ƁA�ǂ�قǃX�g���[�W��p�ӂ��邩�ƁA�K�v�Ȏ��O�����Ƃ���iCloud�̗e�ʂ��m�F���܂��B
���ꂩ��̎菇��iCloud�̗e�ʂ��m�F�ł��܂��B���p�����e�ʂ���ނ��ɕ\������A�e�ʂ��m�F�ł��܂��B
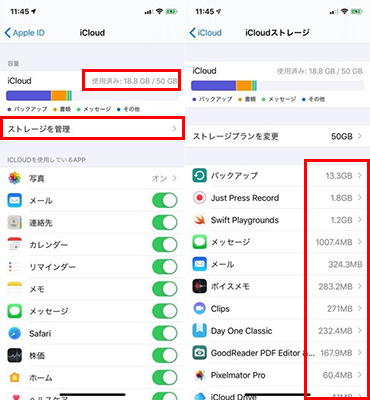
-
Step1�FiCloud���v�e�ʂ��m�F���܂�
iPhone�܂���iPad�̐ݒ�A�v�����N�����āA�A�J�E���g�����^�b�v���āA���X�g����iCloud�Ƃ������ڂ�����܂��B���̍��ڂ̉��ɁA���̃A�J�E���g�����p�ł��鍇�v�e�ʂ��\������܂��B�L���v���������p���Ȃ���u5GB�v�ŕ\�����Ă��܂��B
-
Step2�FiCloud�e�ʂ��ڂ����m�F���܂�
iCloud���ڂ��^�b�v����Ώڂ��������m�F���܂��B�����̂悤�ɁA��ނɂ���ĈႢ�F�ŕ\�����Ă��܂��B���f�B�A�t�@�C������ԑ傫���e�ʂ�H�����Ƃ���������܂��B
�E��Ɂu�g�p�ς݁v�̉��ɕۑ������f�[�^�̗e�ʂ��\������܂��BiCloud����ق��̃X�g���[�W�Ƀt�@�C�����ړ�����ɂ́A���Ȃ��Ƃ��\�������e�ʂ��K�v�ł��B
�u�X�g���[�W�Ǘ��v���^�b�v����A��ނɂ���Ă��ꂼ��̃t�@�C���T�C�Y���m�F�ł��܂��B�Ⴆ�Ύʐ^�����p�\�R���ɓ�������A�ʐ^�̍��ڂɕ\�������T�C�Y�Ƒ�������X�g���[�W��p�ӂ�������ł��B
�悭���p�����iCloud�e�ʌ��炷���@
iCloud�X�g���[�W�����炷���Ƃ̓t�@�C���̈ړ��ƍ폜�ɂ���Ċ������܂��B�������A�厖�ȃt�@�C�����폜����������܂���B�t�@�C����ۑ����邱�Ƃ�O��Ƃ��āAiCloud�e�ʂ����炷���ɂ悭�g�����@�Ȃ�A���ꂩ��̎O�F
- �@�t�@�C��������ۑ����܂�
- �����ʐ^�܂��͓���́AiPhone���p�\�R����iCloud���ǂ��ł��ۑ�����A���{�̃X�g���[�W��H���܂��B�܂��AiCloud���Ƃ��Ă��A�����ɂ���ē����ʐ^�������̃t�@�C���ŕۑ�����܂��B���̂悤�ȃt�@�C�������Ĉ���ۑ�����́AiCloud�e�ʂ����炷�Ɠ����ɁAiPhone�̋e�ʂ����₵�܂��B
- �A�t�@�C�����p�\�R���ȂǃX�g���[�W���]�T�ȂƂ���Ɉړ����܂�
- �悭���p���Ă��Ȃ��t�@�C����iCloud�ȂǗe�ʂ�������ꏊ�ɕۑ�������A�X�g���[�W���]�T������Ƃ���Ɉړ�����ق����������߂��܂��B�t�@�C�����p�\�R���ȂǂɃ_�E�����[�h����AiCloud�̗e�ʂ����炵�܂��B
- �BiCloud�ւ̎����o�b�N�A�b�v�̑���ɖړI�Ƀo�b�N�A�b�v���܂�
- iCloud�o�b�N�A�b�v�ŗe�ʕs���ɂȂ邱�Ƃ͑��������ł��BiCloud�����o�b�N�A�b�v�͕ۑ����鉿�l���킸�ɂƂɂ���iCloud�ɕۑ����ėe�ʂ�H���܂��B�����ɂ���āA�����t�@�C�������x���o�b�N�A�b�v���邱�Ƃ�����܂��B���̃o�b�N�A�b�v�f�[�^�̑���ɁA���炽�߂Ď���ŖړI�Ƀo�b�N�A�b�v����AiCloud�X�g���[�W�����炵�܂��B
�ł͂��ꂩ��́A���̎O�̕��@�ɕK�v�ȑ�������������܂��B
iPhone�Ɠ����ʐ^�Ɠ����iCloud����폜���܂�
iPhone�̐ݒ�A�v����iCloud����ʐ^���ꊇ�폜�ł��܂��B�m����iCloud�e�ʂ�啝�Ɍ��炵�܂����AiPhone�ɕۑ�����Ȃ��ʐ^���폜���郊�X�N������܂��B�ł�����AiCloud�����T�C�g�ŁA�ʐ^���C�u�����Ŋm�F���Ȃ���폜����ق����������߂��܂��B
iPhone��iCloud�ʐ^���ꊇ�폜������@�ɋ��������邨���́A���̋L���ł��������܂�
������@�̃y�[�W���ł͂��ꂩ��A�ʐ^���폜���邱�Ƃ�iCloud�e�ʂ𑝂₷���@�����������܂��B
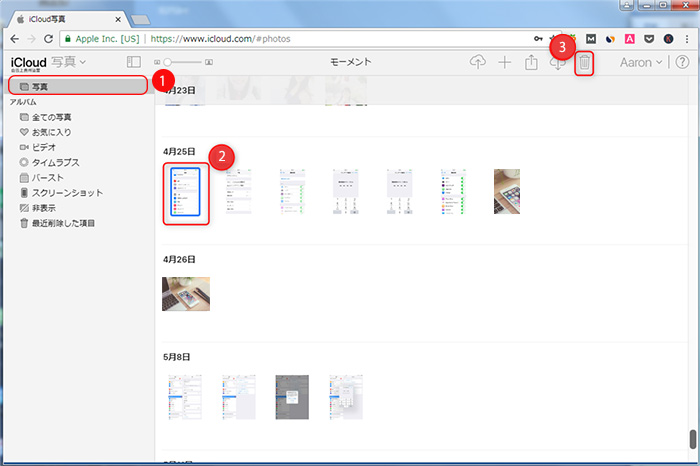
-
Step1�FiCloud�ɃT�C���C�����܂�
�܂���iCloud�����T�C�g�ɃA�N�Z�X���āA�T�C���C�����܂��B
������Apple ID�����p���Ă�ꍇ�ɁA�K��iPhone�Ɠ���Apple ID�ŃT�C���C�����Ă��������B
-
Step2�F�ʐ^���C�u�������J���܂�
����́u�ʐ^�v���N���b�N���āAiCloud�ʐ^���C�u�������J���܂��B�W���Ȃ͎̂����ɂ���Ďʐ^��\�����܂����A���̉��ɃA���o�������X�g����A�N���b�N����A���o���ɕۑ������ʐ^���\������܂��B
Tips������ʐ^���C�u��������폜���܂��B�A���o���Ɂu�r�f�I�v�Ƃ�������N���b�N����Γ���t�@�C���������܂��B�ʐ^�Ɠ������@�ō폜���܂��B
-
Step3�F�ʐ^���폜���܂�
iPhone�̃A���o���ƃ`�F�b�N���āAiPhone�ŕۑ������ʐ^���N���b�N���āA�E��ɍ폜�̃A�C�R�����N���b�N���āA���C�u��������폜���܂��B
-
Step4�FiCloud�X�g���[�W�����炵�܂�
iCloud���C�u��������폜���ꂽ�ʐ^�͏������킯�ł͂Ȃ��A�u�ŋߍ폜�������ځv�Ƃ����ꎞ�t�H���_�Ɉړ����邾���ł��B���̂䂦�ŁAiCloud���C�u��������ʐ^���폜���Ă��AiCloud�e�ʂ𑝂₷���Ƃ͂��܂���B
�Ȃ̂ŁA�A���o�����X�g����u�ŋߍ폜�������ځv���N���b�N���āA�t�@�C�������ׂč폜���܂��B ���������iCloud�e�ʂ����炵�܂��B
iCloud����ʐ^�Ɠ�������o���ăp�\�R���ɕۑ����܂�
iCloud�e�ʂ��A�p�\�R���̃n�[�h�f�B�X�N�͂����Ƒ傫���ė]�T������܂��B���炭�g��Ȃ��ʐ^�Ɠ���̓p�\�R���ɕۑ�����ق��������ł��B���ꂩ���iCloud����ʐ^�Ɠ�������o�����@�����Љ�܂��B
�������̕��@�Ń_�E�����[�h�����ʐ^�Ɠ���̓p�\�R����iCloud�������ۑ����邱�ƂɂȂ�܂��BiCloud�e�ʂ����炷�ɂ́A���̑O�ł��Љ�����@��iCloud����폜����K�v������܂��B
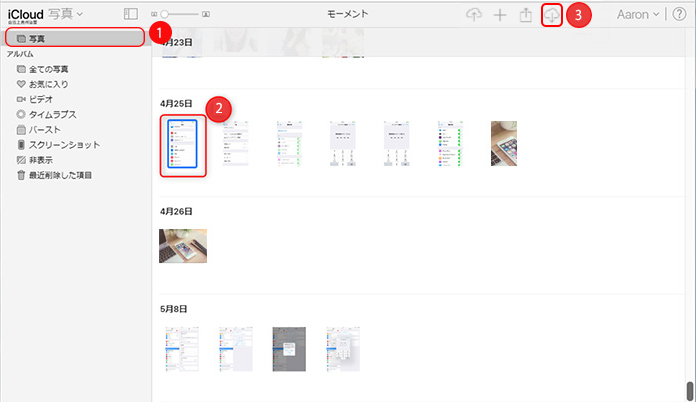
-
Step1�FiCloud�ɃT�C���C�����܂�
�܂���iCloud�����T�C�g�ɃA�N�Z�X���āA�T�C���C�����܂��B
������Apple ID�����p���Ă�ꍇ�ɁA�K��iPhone�Ɠ���Apple ID�ŃT�C���C�����Ă��������B
-
Step2�F�ʐ^���C�u�������J���܂�
����́u�ʐ^�v���N���b�N���āAiCloud�ʐ^���C�u�������J���܂��B�W���Ȃ͎̂����ɂ���Ďʐ^��\�����܂����A���̉��ɃA���o�������X�g����A�N���b�N����A���o���ɕۑ������ʐ^���\������܂��B
Tips������ʐ^���C�u��������_�E�����[�h���܂��B�A���o���Ɂu�r�f�I�v�Ƃ�������N���b�N����Γ���t�@�C���������܂��B�ʐ^�Ɠ������@�Ńp�\�R���ɕۑ����܂��B
-
Step3�F�ʐ^���_�E�����[�h���܂�
�p�\�R���Ɉړ��������ʐ^���N���b�N���āA�E��Ƀ_�E�����[�h�̃A�C�R�����N���b�N���āA���C�u��������_�E�����[�h���܂��B
iCloud�ւ̎����o�b�N�A�b�v���I�t�ɂ��܂�
���ׂĂ̎ʐ^�Ɠ���ł͂Ȃ��A�o�b�N�A�b�v�������ꕔ����iCloud�ɕۑ�����A�X�g���[�W�̃X�g���X���y���ł��܂��BiCloud�̎����o�b�N�A�b�v���I�t�ɂ���A���ꂩ����e�ʕs����������܂��B
���ꂩ��̎菇��iCloud�ւ̎����o�b�N�A�b�v���I�t�ɐݒ肵�܂��B
�������̕��@�Ń_�E�����[�h�����ʐ^�Ɠ���̓p�\�R����iCloud�������ۑ����邱�ƂɂȂ�܂��BiCloud�e�ʂ����炷�ɂ́A���̑O�ł��Љ�����@��iCloud����폜����K�v������܂��B
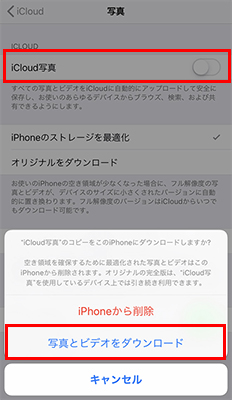
-
Step1�FiCloud�ݒ���J���܂�
iPhone�܂���iPad�̐ݒ�A�v�����N�����āA�A�J�E���g�����^�b�v���āA���X�g����iCloud�Ƃ������ڂ�����܂��B������^�b�v���āAiCloud�ݒ�ɓ���܂��B
������Apple ID�����p���Ă�ꍇ�ɁA�K��iPhone�Ɠ���Apple ID�ŃT�C���C�����Ă��������B
-
Step2�F�����o�b�N�A�b�v���I�t�ɂ��܂�
�u�ʐ^�v���^�b�v���āA���̉�ʂŁuiCloud�ʐ^�v���I�t�ɐݒ肵�܂��B����Ɠ�̃I�v�V�������I���ł��A�u�ʐ^�ƃr�f�I���_�E�����[�h�v�Ƀ^�b�v���܂��B
����Ŏʐ^�Ɠ��旼���������I��iCloud�Ƀo�b�N�A�b�v���Ȃ��悤�ɐݒ�ł��܂��B�ʐ^�Ɠ���̃o�b�N�A�b�v��DearMob iPhone�}�l�[�W���[���g����iPhone����p�\�R���ւƓ�������A�ʐ^�����S�ɕۑ��ł��邩�����AiCloud�o�b�N�A�b�v�̗e�ʕs����肪�Ȃ��Ȃ�ł��傤�B
-

DearMob iPhone�}�l�[�W���[ - ���� & �ȒP�I
✅ �ʐ^�Ɠ�����ȒP�ɓ����E�Ǘ��ł���B
✅ �����I�őf�����o�b�N�A�b�v�ł���B
✅ iTunes���������I�ɑ���ł���B
✅ ������Ƃƍ����x��ƂɑΉ��\�B

