iPhoneクイックスタートの注意点まとめ(クイックスタートでiPhoneデータを移行する方法とより高速なデータ転送方法もある)

iPhoneのクイックスタートは、新しいiPhoneを迅速にセットアップし、既存のiPhoneからデータを簡単に移行するための便利な機能です。しかし、このプロセスをスムーズに進めるためには、いくつかの注意点を知っておく必要があります。
この記事では、iPhoneのクイックスタートを利用する際の注意点を詳しく解説します。また、クイックスタート機能を使って新しいiPhoneにデータを移行する方法、より高速なデータ転送方法も紹介します。
これらの情報を活用して、無駄な手間をかけずに新しいiPhoneを使い始めましょう。
目次
Ⅰ. iPhoneのクイックスタートについて
Ⅱ. iPhoneクイックスタートを利用する時の注意点
Ⅲ. iPhoneのクイックスタートでデータを移行する方法
Ⅳ. より安定且つ高速なiPhoneデータ移行方法
おわりに
Ⅰ. iPhoneのクイックスタートについて
iPhoneのクイックスタートは、新しいiPhoneを設定する際に、既存のiPhoneからデータや設定を簡単に移行できる便利な機能です。この機能を利用することで、手動でデータを移行する手間を省き、迅速に新しいデバイスを使用開始できます。
1. iPhoneクイックスタートの特徴
● 簡単なセットアップ
新しいiPhoneを初めて起動する際に、既存のiPhoneを近くに置くだけで、自動的にデータ転送のプロセスが開始されます。複雑な手動設定が不要になります。
● データと設定の移行
Apple ID、Wi-Fi設定、写真、ビデオ、アプリ、連絡先、メッセージなど、殆どのデータとFace IDやTouch IDの設定、Apple IDの認証など、セキュリティ関連の設定も新しいiPhoneに移行できて、旧デバイスの環境をそのまま新しいデバイスで再現できます。
● ワイヤレス転送
データはWi-Fiを利用してワイヤレスで転送されるため、ケーブル接続が不要です。ただし、両方のデバイスが同じWi-Fiネットワークに接続されている必要があります。
2. iPhoneクイックスタートで転送できるもの
iPhoneのクイックスタート機能を利用すると、以下のデータや設定が新しいiPhoneに移行されます。
- ・ アプリ
- ・ 写真とビデオ
- ・ メッセージと会話
- ・ 連絡先
- ・ システム設定(Wi-Fiネットワーク、Bluetoothデバイス、通知設定など)
- ・ メールアカウントと設定
- ・ カレンダーとリマインダー
- ・ Apple ID情報
- ・ メモ
- ・ ヘルスケアのデータ
- ・ iCloud設定
- ・ Apple Pay
- ・ ブックマークと履歴
- ・ ホーム画面の配置
3. iPhoneクイックスタートで移行できないもの
Quick Startは、以上の重要なファイルや設定をiPhoneから別のiPhoneに転送する素晴らしい機能を備えていますが、いくつか対応していないものもあります。
- ・ LINEのトーク履歴
- ・ App Storeで配信が停止・終了しているアプリ
- ・ iTunesでダウンロードした音楽や動画
- ・ Apple Payに登録したカード情報
- ・ 銀行アプリのログイン情報
- ・ 電子マネーのログイン情報
- ・ Wallet内の一部カード情報
- ・ LINEや一部アプリのログイン情報
- ・ Siucaなど交通系カードの情報
- ・ 生体認証(Touch IDとFace ID)
- ・ eSIM(キャリアにより可能
Ⅱ. iPhoneクイックスタートを利用する時の注意点
iPhoneのクイックスタート機能は、新しいiPhoneを購入した際に、古いiPhoneからデータや設定を簡単に移行するための便利な方法です。しかし、この機能を利用する際にはいくつかの注意点があります。以下に、クイックスタートを使用する際の主要なポイントと注意点をまとめました。
1. iOSのバージョンを確認
クイックスタートを利用するには、古いiPhoneと新しいiPhoneの両方がiOS 12.4以降のバージョンである必要があります。また、最もスムーズにデータ移行を行うためには、両方のデバイスが最新のiOSバージョンにアップデートされていることが望ましいです。アップデートを確認するには、「設定」>「一般」>「ソフトウェア・アップデート」の順に進みます。
2. デバイス同士を近づける
クイックスタートを利用する際は、古いiPhoneと新しいiPhoneを近くに置く必要があります。遠くに離れているとBluetooth通信が途切れる可能性があるため注意が必要です。通常は30センチ以内の距離に配置します。厚いケースやカバーがついている場合、取り外しておくと通信がスムーズに行えることがあります。
3. Wi-Fi接続を確保する
データ転送を実行するには、Wi-Fi接続が必要です。安定したインターネット接続を確保するために、両方のデバイスが同じWi-Fiネットワークに接続されていることを確認してください。
4. Bluetoothの有効化
クイックスタートはBluetoothを使用してデバイス間の接続を確立するため、既存のiPhoneと新しいiPhoneの両方でBluetoothが有効になっていることを確認してください。
5. Apple IDとパスコードを準備する
データ移行のプロセスでは、Apple IDとそのパスコードを入力する必要があります。また、二段階認証を設定している場合は、確認コードの入力も求められることがあります。これらの情報を事前に準備しておくとスムーズに進行します。
6. バッテリー残量を確認
データ移行のプロセス中にデバイスの電源が切れることを避けるため、両方のデバイスのバッテリーが十分に充電されていることを確認してください。理想的には、どちらのデバイスも50%以上のバッテリー残量がある状態で始めるのが良いです。
7. データのバックアップ
クイックスタートを始める前に、古いiPhoneのデータをiCloudまたはiTunesを使用してバックアップしておくことをお勧めします。万が一、移行プロセス中に問題が発生した場合でも、バックアップがあれば安心です。
8. 時間を確保する
データの移行には時間がかかる場合があります。特に大量のデータやアプリケーションを移行する場合は、数時間かかることもあります。余裕をもって時間を確保しておくと良いでしょう。
Ⅲ. iPhoneのクイックスタートでデータを移行する方法
iPhoneクイックスタートの注意点を確認したら、さっそくクイックスタート機能を使って、古いiPhoneから新しいiPhoneにデータを移行してみましょう。
- ➊ 古いiPhoneのWi-FiとBluetoothをオンにして、新しいiPhoneの電源を入れ、「こんにちは」の画面が表示されるまで待ちます。
- ➋ 新しいiPhoneを以前のiPhoneの近くに置くと、以前のiPhoneに「新しいiPhoneを設定」のポップアップが表示されます。表示されているApple IDを確認して「続ける」をタップします。
- ➌ 新しいiPhoneに球状のアニメーションが表示されます。同時に古いiPhoneの画面に「新しいiPhoneをカメラに向けてください」のメッセージと、点線で描かれた円形のマークが表示されます。古いのiPhoneのカメラを使用して、新しいiPhoneのアニメーションをスキャンします。スキャンが完了すると古いiPhoneの画面に「新しいiPhoneの設定を完了」のメッセージが表示されます。
- ➍ 新しいiPhoneに表示される指示に従い、Apple IDのパスワードを入力し、Face IDまたはTouch IDを設定します。
- ➎ Face ID、Touch ID、Apple Payなどの設定が完了すると、データ転送が開始します。
- ➏ データ転送が終了すると、自動的に新しいiPhoneが再起動します。これでiPhoneクイックスタート機能で、iPhoneデータの移行が完了します。
Ⅳ. より安定且つ高速なiPhoneデータ移行方法
新しいiPhoneへのデータ移行をさらに高速に行いたい場合、専用のソフトを利用するのが非常に効果的です。Appleが提供するクイックスタート機能も便利ですが、データ量が多い場合やより細かくデータを管理したい場合には、より高度な機能を持つサードパーティのソフトウェアを使うと、移行作業が一層スムーズになります。特におすすめしたいのが「DearMob iPhoneマネージャー」というソフトウェアです。

高速&無劣化!ワンクリックでiPhoneデータバックアップ
【開発者】:Digiarty Software, Inc.
【対応OS】: Windows;Mac
【転送ファイル】:写真、音楽、ビデオ、カレンダー、連絡先、Podcast、着信音、アプリ、メッセージ、電子書籍、ブックマーク(Safari)…
DearMob iPhoneマネージャーは、iPhoneのデータ管理と転送に特化した強力なツールで、高速かつ安全にデータをバックアップ・復元することができます。このソフトウェアは、写真、ビデオ、音楽、連絡先、メッセージ、アプリデータなど、さまざまなデータ形式に対応しており、必要なデータだけを選択して移行できる柔軟性も備えています。さらに、USB接続を利用することで、通常のWi-Fi接続に比べて大幅に高速なデータ転送が可能です。
以下に、DearMob iPhoneマネージャーを使用した具体的なデータ転送方法をご紹介します。このツールを活用することで、移行作業を効率化し、新しいiPhoneを迅速にセットアップする手助けとなります。特に、大量のメディアファイルや重要なドキュメントを持っているユーザーにとって、この方法は非常に有用です。
- ➊ iPhoneデータ転送ソフト「DearMob iPhoneマネージャー」を起動して、 USBケーブルで古いiPhoneをパソコンに接続します。このiPhoneとパソコンを初めて接続する時、iOS端末に「このコンピューターを信頼しますか」という画面が表示されます。「信頼」をタップしてください。
- ➋ 接続ができたら、「バックアップ」をクリックします。
- ➌ 画面下部の中央にある「今すぐバックアップ」ボタンをクリックすると、古いiPhone内のデータをバックアップする作業が開始します。
- ➍ 新しいiPhoneをパソコンに接続して、画面上部にある「バックアップファイルを復元」タグをクリックします。
- ➎ 復元したいiPhone名前を選択し、画面下部の中央にある「今すぐ復元」ボタンをクリックした、先バックアップした古いiPhoneデータが新しいiPhoneに復元します。
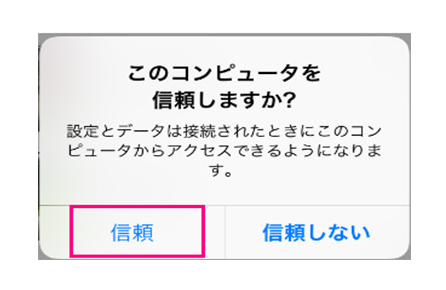
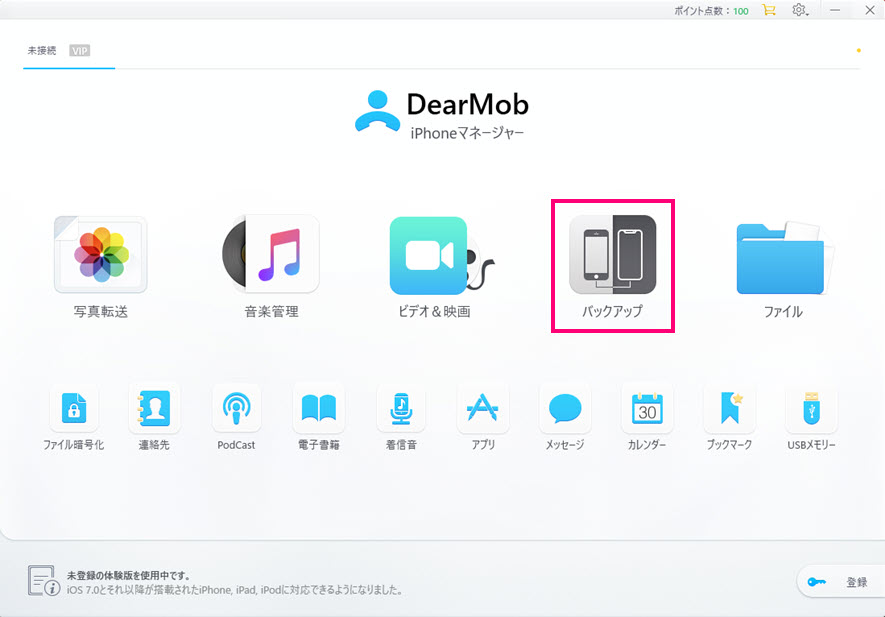
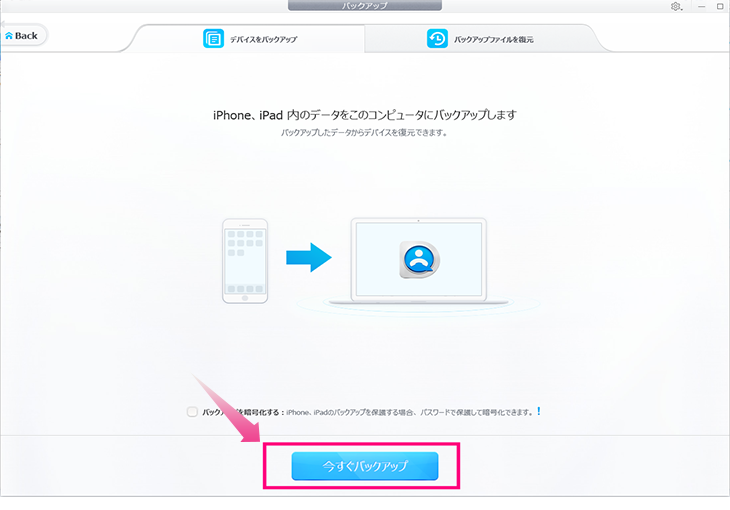
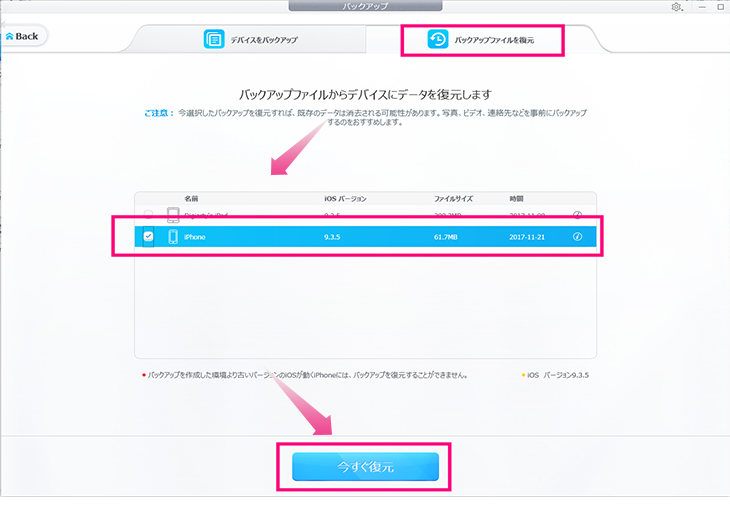
おわりに
新しいiPhoneへのデータ移行は、クイックスタート機能を使えば簡単に行えますが、事前の注意点を押さえておくことでさらに安心です。また、データ量が多い場合や詳細な管理が必要な場合には、「DearMob iPhoneマネージャー」を利用することで、より高速かつ確実に移行できます。これらの方法を活用して、スムーズに新しいiPhoneを楽しんでください。

高速&無劣化!ワンクリックでiPhoneデータバックアップ
【開発者】:Digiarty Software, Inc.
【対応OS】: Windows;Mac
【転送ファイル】:写真、音楽、ビデオ、カレンダー、連絡先、Podcast、着信音、アプリ、メッセージ、電子書籍、ブックマーク(Safari)…

