�y�܂Ƃ߁ziPhone�ʐ^���p�\�R���ŊJ���Ȃ��E����Ȃ����̑Ώ��@

iPhone�ŎB�����ʐ^���p�\�R���ʼn{����ҏW�A�Ǘ��Ȃǂ��s���������Ƃ�����ł��傤�B�ł��AiPhone�ʐ^���p�\�R���ŊJ���Ȃ��A�\������Ȃ���肪�������邽�߁A�����Ԃ��Ă��܂��ˁB
���āA����́AiPhone�ʐ^���p�\�R���ŊJ���Ȃ��E����Ȃ����̑Ώ��@���ڂ���������܂��B
�ڎ�
iPhone�ʐ^���p�\�R���ŊJ���Ȃ����̌����ƑΏ��@
- 1.�@iPhone�f�[�^�]����p�\�t�g���g��
- 2.�@iPhone�ʐ^�̌`����jpg�ɕύX����
- 3.�@�p�\�R���Ɏʐ^�{���\�t�g���C���X�g�[������
- 4.�@iPhone�ʐ^�̕ۑ��ꏊ���m�F����
- 5.�@iPhone�ƃp�\�R�����Đڑ�����
- 6.�@iTunes���C���X�g�[������
- 7.�@SNS��A�v���o�R��iPhone�ʐ^���p�\�R���ɓ]������
- 8.�@�p�\�R���ɓ]������O�AiPhone�Ŏʐ^�t�H�[�}�b�g��ύX����
�y�⑫�zHEIC����Ȃ���JPG�`����iPhone�ʐ^���B����@
iPhone�ʐ^���p�\�R���ŊJ���Ȃ����̌����ƑΏ��@���ڂ�����������
iPhone�ʐ^���p�\�R���ŊJ���Ȃ����̑Ώ��@1�F��p�]���\�t�g���g��
- iPhone�ʐ^���p�\�R���ŊJ���Ȃ��i�\������Ȃ��A����Ȃ��j����
- �@. ���\�̒Ⴂ�]���\�t�g���g����iPhone�ʐ^���p�\�R���ɓ]������A�uiPhone�ʐ^���p�\�R���ŊJ���Ȃ��E����Ȃ��v�A�u���삪�d���v�A�u�]���Ɏ��s�����v�Ȃǖ�肪��������\��������܂��B
- �A. iOS11����A�ʐ^�̕W���g���q���u.heic�v�Ƃ����g���q�ł��B�]���\�t�g��iPhone�ʐ^�����̂܂܂̊g���q�Ńp�\�R���ɓ]������A�p�\�R���͂��̎ʐ^��\���o���܂���B
- iPhone�ʐ^���p�\�R���ŊJ���Ȃ����̑Ώ��@
- �����ł́A �uDearMob iPhone�}�l�[�W���[�v�Ƃ���iPhone�f�[�^�]����p�\�t�g�������I�X�X���������ł��B�uDearMob iPhone�}�l�[�W���[�v���ł��邱�ƁF
- �@.�@iPhone�ʐ^�������ȒP�Ƀp�\�R���ɓ]���ł��܂��B
- �A.�@�]������ہAiPhone�ʐ^���g���q�u.heic�v�Ńp�\�R���ɓ]�����邩�A����Ƃ�iPhone�ʐ^�̊g���q�u.heic�v����ʓI�ȉ摜�g���q�u.jpg�v�ɕύX���邩��I���ł��܂��BiPhone�ʐ^���u.jpg�v�œ]������AiPhone�ʐ^���p�\�R���Ŗ��Ȃ��J���܂��B
- �B.�@�������A����≹�y�A���b�Z�[�W�A�{�C�X�A�t�@�C���A�A����Ȃǂ���y�Ƀo�b�N�A�b�v�ł��܂��B
iPhone�f�[�^�]����p�\�t�g�uDearMob iPhone�}�l�[�W���[�v�̃_�E�����[�h������
�uDearMob iPhone�}�l�[�W���[�v���g���āAiPhone�ʐ^���p�\�R���ŊJ���Ȃ���������������@������
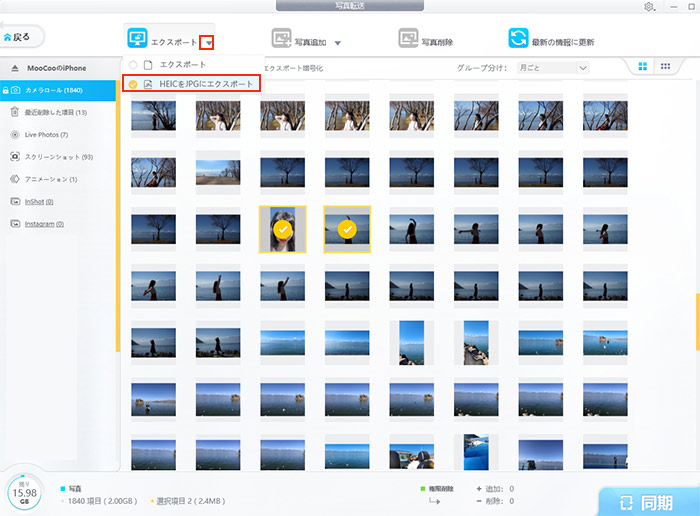
-

USB�P�[�u����iPhone�ƃp�\�R����ڑ����܂��BiPhone�̉�ʂŁu���̃R���s���[�^�[��M�����܂����v�Əo�Ă��邩��A�u�M���v���^�b�v���Ă��������B
�uDearMob iPhone�}�l�[�W���[�v���N�����ăz�[����ʂ���u�ʐ^�]���v���N���b�N���܂��B����ƁAiPhone�ɕۑ������ʐ^���S�ĕ\�����ꂳ��Ă��܂��B
-

�p�\�R���ŊJ������iPhone�ʐ^��I����A�u�G�N�X�|�[�g�v�ׂ̗ɂ���u���v�{�^�����N���b�N���܂��B����ƁA��̑I�������\������܂��B�����ł́A�uHEIC�̎ʐ^��JPG�ŃG�N�X�|�[�g�v��I�����܂��B
����ƁAiPhone�ʐ^���u.jpg�v�`���Ńp�\�R���ɕۑ����܂��BiPhone�ʐ^���p�\�R���ŊJ���Ȃ������ȒP�ɉ������܂��I
- iPhone�ʐ^��JPG�`���ŕۑ�����A�p�\�R����iPhone�ʐ^���{���ł���悤�ɂȂ邾���ł͂Ȃ��A�ʐ^�̕ҏW�Ȃǂ��֗��ɂȂ�܂��B
TIPS
iPhone�ʐ^���p�\�R���ŊJ���Ȃ����̑Ώ��@2�F�ϊ��c�[�����g��
- iPhone�ʐ^���p�\�R���ŊJ���Ȃ��i�\������Ȃ��A����Ȃ��j����
- �p�\�R���Ɋ�����iPhone�ʐ^�iheic�j���J���Ȃ��ꍇ�A��̑Ώ��@������܂��B��́A�ϊ��c�[�����g����heic�`���̎ʐ^��jpg�`���̎ʐ^�ɕϊ����邱�Ƃł��B������̕��@��HEIC�ʐ^�{���\�t�g���C���X�g�[�����邱�Ƃł��B�܂��́A�ϊ��c�[�����g���āAiPhone�ʐ^���p�\�R���ŊJ���Ȃ���������������@��������܂��B
- iPhone�ʐ^���p�\�R���ŊJ���Ȃ����̑Ώ��@
- �ʐ^�ϊ��c�[������������܂��B�Ⴆ�A�uiMazing HEIC Converter�v�A�uHEIC to PNG�v�A�uApowersoft HEIC JPG�ϊ��t���[�\�t�g�v���X�B��{�I�ɂ́A�����c�[�����g�������ł����\���ł��B
�����ł́A�uApowersoft HEIC JPG�ϊ��t���[�\�t�g�v�Ƃ����I�����C���c�[�����g���āAheic�`����iPhone�ʐ^��jpg�`���̎ʐ^�ɕϊ�������@��������܂�������
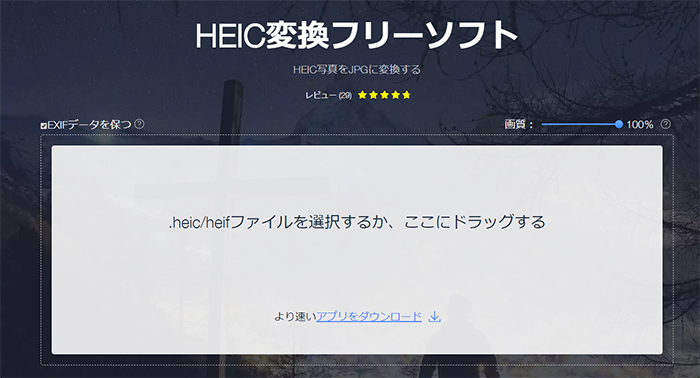
-

�uApowersoft HEIC JPG�ϊ��t���[�\�t�g�v�̌����y�[�W�ɃA�N�Z�X���܂��B
-

�p�\�R���ŊJ������iPhone�ʐ^�𔒂��Ƃ���Ƀh���b�O���ăA�b�v���[�h���܂��B
-

�ϊ�����iPhone�ʐ^���_�E�����[�h���ăp�\�R���ɕۑ����܂��B�ϊ�����iPhone�ʐ^���p�\�R���ŕ\�����Ă݂܂��傤�B
iPhone�ʐ^���p�\�R���ŊJ���Ȃ����̑Ώ��@3�F�ʐ^�{���\�t�g���C���X�g�[������
�ϊ��c�[�����g�������Ȃ��ꍇ�AHEIC�ʐ^�{���c�[�����p�\�R���ɃC���X�g�[������AiPhone�ʐ^���p�\�R���ŊJ���Ȃ����������ł��܂��B
- iPhone�ʐ^���p�\�R���ŊJ���Ȃ����̑Ώ��@
- HEIC�ʐ^�{���\�t�g�ƌ����A���܂葽���Ȃ��ł����A���p�\�Ȃ��̂����݂��Ă��܂��B����͂�������HEIC�ʐ^�{���\�t�g���Љ�܂��B���݂ɁAMac�p�\�R�����g�����Ă����́AmacOS���uHigh Sierra�v�ȍ~�ɃA�b�v�O���[�h����ƁA�W���A�v���ł�HEIC�ʐ^���J���܂���B���̂��߁A�ȉ��͎��Windows����HEIC�ʐ^�{���\�t�g���Љ�܂��B
HEIC�ʐ^�{���\�t�g�I�X�X��1�FHEIF �摜�g���@�\
�Ή�OS�FWindows10
���i�F����
�uHEIF �摜�g���@�\�v�Ƃ́A�}�C�N���\�t�g�����Ă��閳��HEIC�ʐ^�{���\�t�g�ł��BMicrosoft Store����uHEIF �摜�g���@�\�v���p�\�R���ɃC���X�g�[���ł��܂��B�������A�uHEIF �摜�g���@�\�v���C���X�g�[�����Ă�iPhone�ʐ^�����ς�炸�p�\�R���ŊJ���Ȃ����Ƃ�����܂��B���̏ꍇ�AMicrosoft Store����uHEVC �r�f�I�g���@�\�v���C���X�g�[������K�v������܂��B
�����ƓǂށF�uHEIF �摜�g���@�\�v���p�\�R���łɃC���X�g�[��������@�̏ڂ�������
HEIC�ʐ^�{���\�t�g�I�X�X��2�FApowersoft�摜�r���[�A�[
�Ή�OS�FWindows
���i�F����
�uApowersoft�摜�r���[�A�[�Ƃ́v�Ƃ�Apowersoft�����Ă���t�H�g�r���[�A�łł��BHEIC��JPG�APNG�ABMP�Ȃǎʐ^��摜���{�����ҏW�ł��܂��BiPhone�ʐ^���p�\�R���ŊJ���Ȃ����AApowersoft�摜�r���[�A�[���p�\�R���ɃC���X�g�[����AiPhone�ʐ^���ĕ\�����Ă݂܂��傤�B
HEIC�ʐ^�{���\�t�g�I�X�X��3�FCopyTrans HEIC for Windows
�Ή�OS�FWindows
���i�F����
�uCopyTrans HEIC for Windows�v�Ƃ�CopyTrans�����Ă���摜�����\�t�g�ł��BHEIC�AJPEG�ȂǑ����̉摜�`���ɑΉ����Ă��܂��BiPhone��HEIC�ʐ^��JPG�ɕϊ����邱�Ƃ��ł��܂��B�l���[�U�ł���A���S�����ɁuCopyTrans HEIC for Windows�v���g���܂��BiPhone�ʐ^���p�\�R���ŊJ���Ȃ����A����������c�[���Ǝv���܂��ˁB
iPhone�ʐ^���p�\�R���ŊJ���Ȃ����̑Ώ��@4�FiPhone�ʐ^�̕ۑ��ꏊ���m�F����
- iPhone�ʐ^���p�\�R���ŊJ���Ȃ��i�\������Ȃ��A����Ȃ��j����
- �ʐ^��iPhone�Ō��邱�Ƃ��o���܂����A�p�\�R���Ō��邱�Ƃ��ł��Ȃ����Ƃ�����܂����H���́AiPhone�ŕ\�������ʐ^��iPhone�{�̂ɕۑ������ʐ^�{iCloud�ɕۑ������ʐ^�B�p�\�R����iPhone�{�̂ɕۑ������ʐ^�݂̂�\���ł��܂��B���̂��߁AiPhone�ʐ^���p�\�R���ŊJ���Ȃ����AiPhone�ʐ^�̕ۑ��ꏊ���ꉞ�m�F���܂��傤�I
- iPhone�ʐ^���p�\�R���ŊJ���Ȃ����̑Ώ��@
- �p�\�R���ŊJ���Ȃ�iPhone�ʐ^�̕ۑ�����m�F������A�p�\�R���ł̉{�����s���܂��BiPhone�ʐ^��iCloud�ɕۑ��ɕۑ�����AiCloud����iPhone�{�̂Ƀ_�E�����[�h���ĕۑ��ł��܂��B�������A�p�\�R����iCloud�����ɃT�C���C������AiPhone�ʐ^�̕ۑ����ł��܂��B
iCloud����ʐ^���_�E�����[�h����iPhone�ɕۑ�������@������
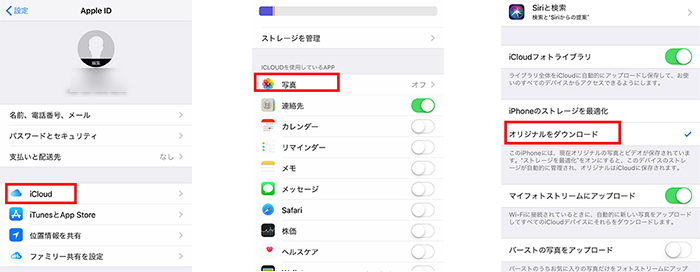
-

iPhone�́u�ݒ�v�A�v�����J���A��ԏ�ɂ��郆�[�U�����^�b�v���܂��B���ڂ���uiCloud�v��I�����܂��B
-

�u�ʐ^�v���^�b�v���܂��B
-

�u�I���W�i�����_�E�����[�h�v���^�b�v����ƁAiCloud�ɕۑ������ʐ^��iPhone�Ƀ_�E�����[�h���ĕۑ����܂��B
�ʐ^��ۑ�������A�p�\�R���ŊJ���Ă݂Ă��������BHEIC�`���ł���A�J���Ȃ���肪��������A��قǏЉ���Ώ��@1�`3���g���Ė����������Ă݂Ă��������A
iPhone�ʐ^���p�\�R���ŊJ���Ȃ����̑Ώ��@5�FiPhone�ƃp�\�R�����Đڑ�/�ċN������
- iPhone�ʐ^���p�\�R���ŕ\������Ȃ�����
- iPhone�ƃp�\�R���������Ɛڑ����Ă��邩�m�F���Ă��������B�u�M���v���^�b�v���܂����H�uDCIM�v�Ƃ����t�H���_������ɕ\������Ă��܂��H�i�u�}�C�R���s���[�^�v��iPhone���uInternal Storage�v�̏��ԂɃN���b�N����ADCIM�t�H���_�������܂��B�j�p�\�R����iPhone�𐳏�ɔF���Ȃ��ƁAiPhone�ʐ^���p�\�R���ŊJ���Ȃ��̂����R�ł��B
- iPhone�ʐ^���p�\�R���ŊJ���Ȃ����̑Ώ��@
- USB�P�[�u����iPhone�ƃp�\�R�����Đڑ����邩�AiPhone�ƃp�\�R���̑o���܂��͂����ꂩ���ċN�����邩�AiPhone�ƃp�\�R���������ƍĐڑ�������AiPhone�ʐ^���p�\�R���ŊJ���Ă݂Ă��������B
iPhone�ʐ^���p�\�R���ŊJ���Ȃ����̑Ώ��@6�FiTunes���C���X�g�[������
iPhone�ƃp�\�R�����Đڑ�/�ċN�����Ă��A�p�\�R����iPhone�́uInternal Storage�v�t�H���_���������Ȃ����Ƃ�����̂ŁA�uDCIM�v�Ƃ����t�H���_���������Ȃ��ł��B
���̏ꍇ�A�ŐV�o�[�W������iTunes���C���X�g�[��������A�p�\�R���Ŏʐ^���J���Ă݂Ă��������B
iPhone�ʐ^���p�\�R���ŊJ���Ȃ����̑Ώ��@7�FSNS��A�v���o�R��iPhone�ʐ^���p�\�R���ɓ]������
iPhone�ɕۑ������ʐ^��LINE��Facebook�AGoogle�t�H�g�Ȃnjo�R�Ńp�\�R���ɓ]������A�ʐ^���p�\�R���ŊJ����͂��ł��B
iPhone�ʐ^���p�\�R���ŊJ���Ȃ����̑Ώ��@8�F�p�\�R���ɓ]������O�AiPhone�Ŏʐ^�t�H�[�}�b�g��ύX����
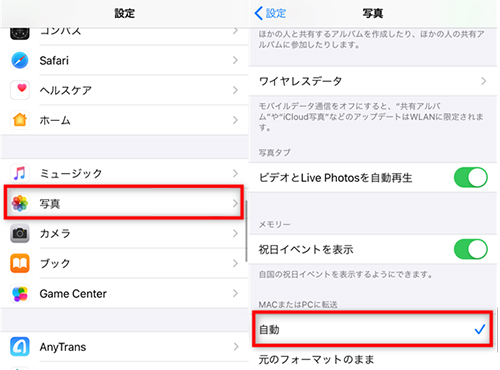
-

iPhone�́u�ݒ�v�A�v�����^�b�v���A�u�ʐ^�v��I������B
-

�uMac�܂���PC�ɓ]���v����u�����v��I�����܂��B����ƁA�p�\�R���ɓ]������ہAiPhone�́u.heic�v�ʐ^���p�\�R���Ŏ����I�Ɂu.jpg�v�`���ɕϊ�����܂��BiPhone�ʐ^���p�\�R���ŊJ����悤�ɂȂ�܂��B
�y�⑫�zJPG�`����iPhone�ʐ^���B����@
HEIC�`���Ŏʐ^��ۂ�AiPhone�̗e�ʂ�ߖ�ł��܂����A�p�\�R���ł̉{����ҏW���s�ւł��B���́AHEIC����Ȃ���JPG�`����iPhone�ʐ^���B����@���Љ�����ł��B
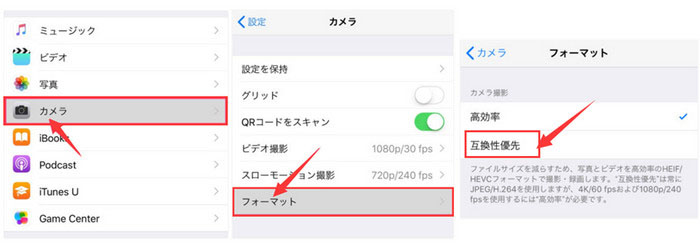
-

iPhone�́u�ݒ�v�A�v�����N�����āA�u�J�����v���^�b�v���܂��B
-

�u�t�H�[�}�b�g�v���^�b�v���܂��B
-

�u�݊����D��v��I�����܂��B
�ł́AiPhone�ʐ^���p�\�R���ŊJ���Ȃ����̑Ώ��@�������ŏI���ł��B�F����ɂ����ɗ��Ă�Ί������ł��ˁB

iPhone�ʐ^���p�\�R���ŊJ���Ȃ�������y�ɉ����\�I
DearMob iPhone�}�l�[�W���[�F�S�Ă�iPhone�ʐ^���ȒP�Ƀp�\�R���֓]�����ĉ{�����邱�Ƃ��ł��܂��I����͗D�G��iOS�f�[�^�Ǘ��E�]���E�o�b�N�A�b�v�E�����\�t�g�ł��B�ʐ^�⓮��A���y�A�^���A�d�q���ЁA�A�v���A�t�@�C���A�A����A���b�Z�[�W�Ȃǃf�[�^��PC��iOS�f�o�C�X�ԂɊǗ��ł��܂��B

