「かんたん」HEIC変換フリーソフトと変換方法おすすめ

iOS では iOS 11 から画像のファイル形式が「 JPEG 」から、より高効率な「 HEIF 」が標準になりました。HEICとは「High Efficiency Image File Format」略して「HEIF」という画像のフォーマットの拡張子です。HEICの特徴はファイルサイズがjpgの半分程になり、しかも高画質であるという事です。
でも、iPhoneやiPadで撮ったHEIC画像がWindowsや他の画像アプリで表示されない、編集できない問題があります。そのため、HEIC変換フリーソフトを使ってHEIC画像を一番汎用性の高いjpgに変換するのが必要です。
さて、ここでは使いやすい無料HEIC変換ソフトとHEIC変換のやり方を説明したいです。
目次
1 HEIC変換フリーソフト- 「DearMob iPhoneマネージャー」
2 HEIC変換フリーソフト- 「iMazing HEIC Converter」
3 HEIC変換フリーソフト- 「Apowersoft HEIC JPG変換フリーソフト」
1. HEIC変換フリーソフト- 「DearMob iPhoneマネージャー」
HEICを変換する時、「DearMob iPhoneマネージャー」が一番便利なツールと思います。DearMob iPhoneマネージャーはiOSデータ転送・管理ソフトですが、そのソフトを使えば、iPhoneやiPad HEICファイルをパソコンへの転送中、HEICを簡単に変換できます。つまり、わざわざ別のHEIC変換フリーソフトを使えなくても、写真転送する時、HEICファイル変換をDearMob iPhoneマネージャーで簡単に実現します。
DearMob iPhoneマネージャーを使ってHEICファイルを変換する方法↓↓↓
まずは、HEIC変換ソフト「DearMob iPhoneマネージャー」をダウンロードしてインストールしてください。(100%安全)
-

DearMob iPhoneマネージャーをソフトを立ち上げ、USBケーブルでiPhone/iPad/iPodなどのiOS端末をPCに接続してください。メイン画面から「写真転送」をクリックしてください。
-

すると、 iPhone写真マネージャーのインターフェースが表示されます。
読み込んだ写真の中に、.heic形式の画像があったら、その写真を選択して、上の「エクスポート」ボタンから、「HEICをJPGにエクスポート」を選んで、そうすると、高速且つ高画質でHEIC画像をJPEG形式へ変換開始します。
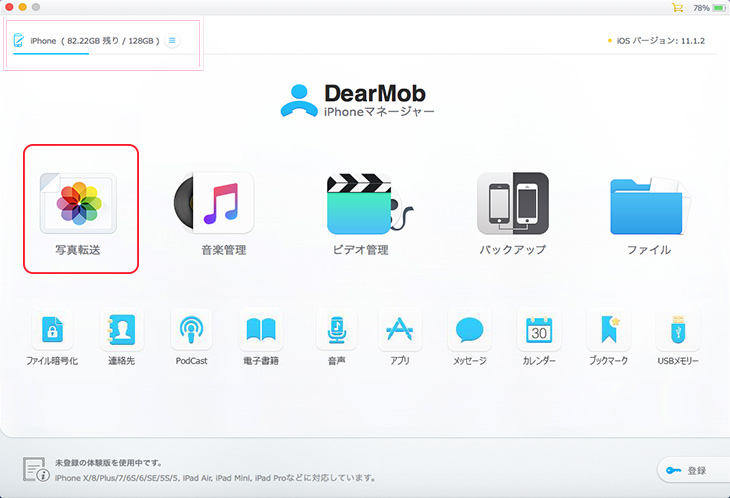
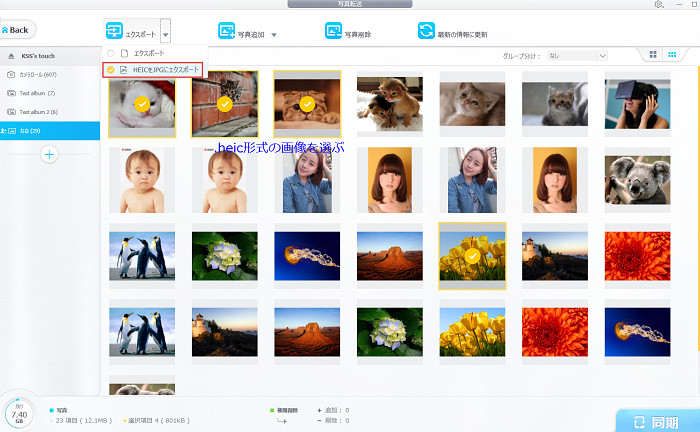
2. HEIC変換フリーソフト- 「iMazing HEIC Converter」
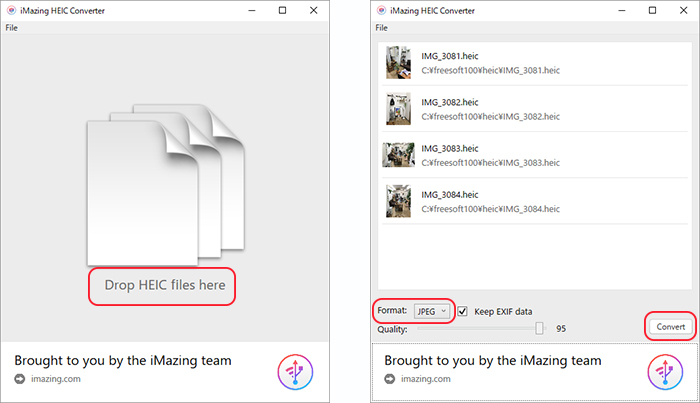
「iMazing HEIC Converter」は、“HEIC”という拡張子で保存写真をjpgに変換できるツールです。使い方も簡単ですが、iOSに保存したHEICファイルをパソコンに転送した後で、iMazing HEIC ConverterでHEICを変換することが出来ます。
HEIC変換フリーソフト「iMazing HEIC Converter」を使ってHEICを変換する方法↓↓↓
-

iMazing HEIC Converter」をインストールしてを起動してください。
-

パソコンに保存したHEICファイルをソフトにドラッグ&ドロップします。
-

HEICファイルがサムネイルで表示されます。左下の「Format」からJPEGやPNG形式を指定します。
-

画面右下の「Convert」ボタンをクリックすると、「フォルダーの参照」ダイアログが表示されます。保存先フォルダーを選択すると、HEIC変換を開始します。
3. HEIC変換フリーソフト- Apowersoft HEIC JPG変換フリーソフト
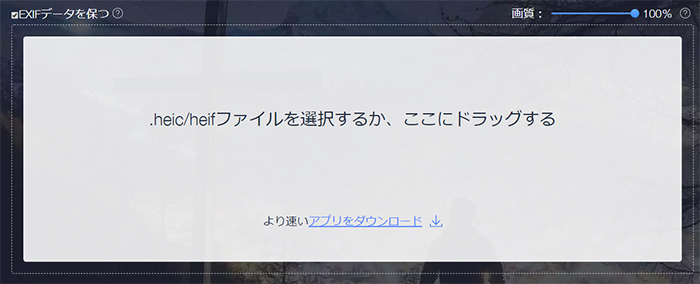
「Apowersoft HEIC JPG変換フリーソフト」というオンラインサイトでHEICをJPGに変換することもできます。変換したいHEICファイルをそのサイトへアップデートして変換完了した後、出来上がったJPEGをダウンロードします。
Apowersoft HEIC JPG変換フリーソフトでHEICを変換する方法↓↓↓
-

HEIC変換フリーソフトの公式サイトにアクセスします。
-

「EXIFデータを保つ」をチェックするかを決めたら、変換の画質を設定します。
-

白い範囲の中にHEIC写真をドラッグ&ドロップして追加します。
-

アップロードが終わったら、「ダウンロード」ボタンを押して変換されたHEICファイルをローカルに保存します。
- iPhoneのカメラ設定で写真の標準をJPEGにする方法↓↓↓
- 設定アプリ→「カメラ」→「フォーマット」→「互換性優先」を選択しましょう。
アドバイス
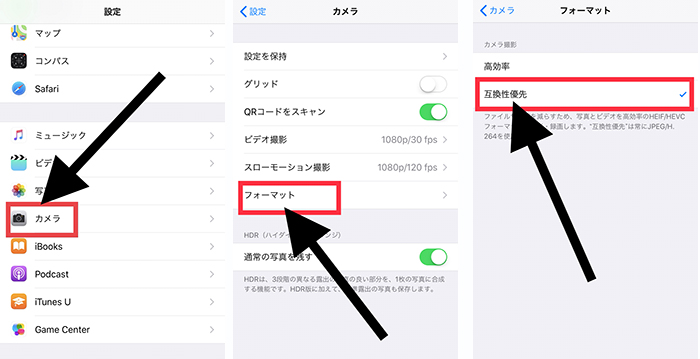
これで、iPhone写真をMacに取り込む方法をいくつか紹介しました。皆さんにお役に立てれば幸いです( ´艸`)
-

写真転送とHEIC変換をこれ1本でかんたん解決!
DearMob iPhoneマネージャー-高性能のiOSデータ管理ソフトとして、多くの方に愛用されています。初心者でも簡単に利用できます。iPhone/iPad写真や動画などファイルをパソコンにバックアップや変換する時、とても役に立てるツールと思います。

