iPhoneにMP4動画ファイルを保存できない対処法(iPhone画面収録したMP4動画、撮影映像、編集したMP4ビデオなど)

現代のスマホの中でも、iPhoneは非常に人気のあるデバイスです。その高性能と使いやすさにより、多くのユーザーがさまざまなタスクを実行しています。しかし、時にはiPhoneでMP4ファイルを保存しようとする際に問題が発生することがあります。
例えば、
● 画面収録機能を利用して、iPhone画面を録画したMP4動画を保存できない
● 映像を撮影したのに、iPhoneにそのMP4映像が保存できない
● iPhoneで動画をトリミングしようとすると「このビデオの保存中にエラーが発生しました。あとでやり直してください。」と表示が出て、トリミングされたMP4動画をiPhoneに保存できない
このような状況に直面した場合、ユーザーは困惑し、解決策を探す必要があります。この記事では、iPhoneでMP4ファイルを保存できない問題の主な原因と、それを解決するための実用的な手順について詳しく説明します。
Ⅰ. iPhoneにMP4動画保存できない原因
iPhoneでMP4を保存できない問題が発生する原因はさまざまです。以下に、よくある原因をいくつか挙げてみました。
1. iPhoneの容量不足
iPhoneのストレージ容量が不足している場合も、MP4ファイルの保存に問題が生じることがあります。スマートフォンのストレージは限られており、容量不足が発生するとファイルの保存やアプリのインストールが制限されます。
MP4動画ファイルは一般的に大容量のファイルであり、iPhoneのストレージに十分な空き容量がない場合、保存できないことがあります。
したがって、設定アプリを開き、「一般」>「iPhoneストレージ」で利用可能なストレージ容量を確認しましょう。
2. アプリや設定の問題
特定のアプリや設定がiPhoneでMP4ファイルの保存に影響を与えることがあります。ファイル共有の設定やセキュリティ関連のアプリ、制限設定などが原因となることがあります。
例えば、画面収録機能によってiPhone画面を録画する時、録画したMP4ファイルを保存できない場合は画面収録収録の機能制限がオンになっているからです。
iPhoneには、一部の機能やアプリ内の動作を制限できる「機能制限」があります。(iOS12からは「コンテンツとプライバシーの制限」に名称が変更されています。)この機能の中で「画面収録」がオフになっていると、画面録画ができなくて、iPhoneに録画ファイルを保存することができません。
3. iPhoneの一時的な不具合
容量あるのに、iPhoneにMP4動画保存できないことも時にあります。
iPhoneの一時的な不具合もMP4の保存に関連して問題の一因となる可能性があります。一時的な不具合は、ソフトウェアの一時的なグリッチや一時的なメモリの問題などが原因となります。
4. iOSの不具合
さらに、iPhoneのソフトウェアのバージョンもiPhoneにMP4動画保存できない問題の原因となる可能性があります。Appleは定期的にiOSのアップデートを提供しており、これにはバグ修正や新しい機能の追加が含まれています。
iPhoneでMP4ファイルの保存に問題がある場合、設定アプリの「一般」>「ソフトウェアアップデート」をチェックして、利用可能なアップデートがあるか確認しましょう。
Ⅱ. iPhoneにMP4動画保存できない対処法
幸いにも、iPhoneでMP4を保存できない問題にはいくつかの解決策があります。以下に、問題を解決するための実用的な対処法をご紹介します。
1. iPhoneの容量を増やす
まず、iPhoneのストレージ容量を確認し、不要なファイルをアプリを削除するかクラウドストレージまたはパソコンにバックアップして容量を増やします。これにより、MP4ファイルの保存に十分なスペースが確保される可能性があります。
iPhoneデータのバックアップ先はパソコンなのか、それともクラウドストレージなのかは自由です。個人的には、iPhoneデータをパソコンにバックアップするのがおすすめです。何故というと、以下のメリットがあるからです。
パソコンにデータを移動することで、データがローカルに保存されます。クラウドストレージに依存せずにデータをバックアップできるため、インターネット接続がない場所でもデータにアクセスできます。
パソコンにデータを移動することで、自身が管理する環境でデータを保護できます。クラウドストレージはセキュリティ対策がされている場合でも、一部のユーザーはデータのプライバシーが心配な場合があります。
また、ここでおすすめのiPhoneデータ管理ソフトはDearMob iPhoneマネージャーです。DearMob iPhoneマネージャーを利用すれば、簡単に高速でiPhoneに保存している動画や音楽、写真、電子書籍などのデータをMac・Windowsパソコンに転送することができます。iPhoneから転送したデータを削除したら、ストレージ容量を増やすことができます。
DearMob iPhoneマネージャーは、使いやすいインターフェースと高機能なiPhoneやiPadのデータ管理・転送機能を組み合わせたソフトです。iPhoneやiPadのデータ管理や転送を円滑に行いたいユーザーにとって、非常に魅力的なツールと言えます。

高速&無劣化!ワンクリックでiPhoneデータバックアップ
【開発者】:Digiarty Software, Inc.
【対応OS】: Windows;Mac
【転送ファイル】:写真、音楽、ビデオ、カレンダー、連絡先、Podcast、着信音、アプリ、メッセージ、電子書籍、ブックマーク(Safari)…
- 📝特徴
- 【総合的なデータ管理】 さまざまなデータを一元管理することができます。写真、ビデオ、音楽、連絡先、メッセージ、ブックマーク、カレンダーなど、iPhone内のさまざまなデータを直感的かつ簡単に管理できます。データの追加、削除、編集、バックアップなどの操作が容易に行えます。
- 【高速なデータ転送】 高速なデータ転送機能を提供します。大容量のファイルや複数のファイルを一括で転送することができ、転送速度も高速です。写真やビデオをパソコンにバックアップする、音楽を追加する、連絡先をエクスポートするなど、効率的なデータ転送が可能です。
- 【安全なデータバックアップと復元】 簡単かつ確実なデータバックアップと復元をサポートしています。ワンクリックでiPhoneの全データをバックアップし、必要な時に簡単に復元することができます。バックアップデータはパスワードで保護することもでき、データの安全性を確保できます。
- 【追加の便利な機能】 さまざまな便利な機能が備わっています。例えば、音楽やビデオの変換機能があり、iPhoneで再生できない形式のファイルを対応する形式に変換できます。また、メッセージのバックアップやエクスポート、メモや音声メモの管理など、幅広い機能が提供されています。
iPhoneのデータをパソコンに転送する方法
ここでは、iPhoneに保存している動画をWindowsパソコンに転送する方法を紹介します。音楽や写真などの転送方法も代替同じです。
- ➊ iPhoneデータ転送ソフト「DearMob iPhoneマネージャー」を起動して、 「ビデオ」をクリックして、iPhone動画の管理画面が表示されます。
- ➋ 「ビデオ」の管理画面で、パソコンに転送したい、iPhoneに保存している動画を選択して、画面上部の「エクスポート」をクリックしたら、iPhone動画がパソコンに転送されます。
- ➌ 転送が完了した後、iPhone動画を保存しているフォルダが自動的に開いてくれます。これでパソコンに保存したiPhone動画を再生できます。
- ファイル転送完了後、iPhoneまたはDearMob iPhoneマネージャーでバックアップした動画を削除したら、iPhoneのストレージ容量を増やすことができます。
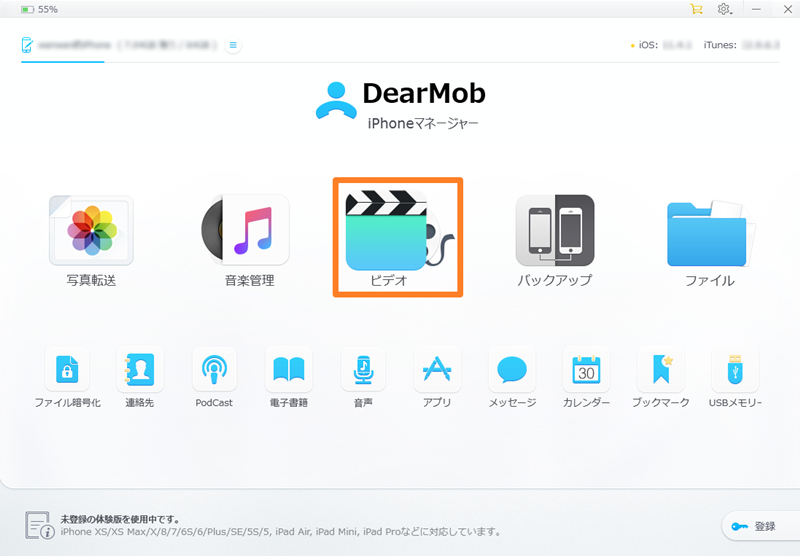

2. 設定や制限を解除する
特定のアプリや設定がMP4ファイルの保存に影響を与える場合、それらを一時的に無効にしたり、関連する設定を見直すことで問題が解決する可能性があります。セキュリティ関連のアプリや制限設定を確認し、MP4ファイルの保存を妨げる要素があるかどうかを確認してください。
例えば、画面収録の機能制限がオンになっていて、iPhoneで録画MP4ファイルが保存できない時、制限を解除する方法:
iOS11の場合
「設定」→「一般」→「機能制限」→「機能制限用パスコードを入力」の順でタップして、画面を下にスクロールして「GAME CENTER」内の「画面収録」がオフになっていたらオンにしてください。操作中に機能制限用のパスコードの入力を求められますが、設定したことがなければ別途設定する必要があります。画面ロックを解除するパスコードとは別のものなので注意しましょう。
iOS12以降の場合
「設定」→「スクリーンタイム」→「コンテンツとプライバシーの制限」がオフになっているなら、問題なく録画できます。
「コンテンツとプライバシーの制限」がオンになっているなら、その下の「コンテンツ制限」をタップして、一番下にある「画面収録」を「許可」に変更してください。
3. iPhoneの再起動・初期化
一時的な不具合が発生すると、MP4ファイルの保存が正常に行われない場合があります。このような場合には、以下の対処方法を試してみることができます。
- ● iPhoneを再起動する
- iPhoneを再起動することで、一時的なソフトウェアの問題が解消されることがあります。ホームボタンと電源ボタンを同時に数秒間押し続け、Appleロゴが表示されるまで待ちます。その後、再起動が完了したら、MP4ファイルの保存を試してみてください。
- ● 初期化する (工場出荷時の設定に戻す)
- 上記の手順で問題が解決しない場合、最後の手段としてファクトリーリセットを行ってみることがあります。ただし、ファクトリーリセットはデバイス上のデータを完全に消去してしまうため、事前にバックアップを取ることが重要です。リセット方法は、「設定」アプリの「一般」>「転送またはiPhoneをリセット」>「すべてのコンテンツと設定を消去」から行えます。
4. iOSを最新バージョンにアップデート
Appleは定期的にiOSのアップデートを提供しています。設定アプリの「一般」>「ソフトウェアアップデート」をチェックし、利用可能なアップデートがあるか確認しましょう。最新のソフトウェアバージョンにアップデートすることで、バグ修正や新機能の追加が行われ、MP4ファイルの保存に関する問題が解決する可能性があります。
おわりに
iPhoneでMP4を保存できない問題は、ストレージ容量の不足、古いiOSバージョン、設定や制限、破損したファイルなどのさまざまな原因が考えられます。しかし、適切な対処法を適用することで、ほとんどの場合問題は解決できます。この記事の解決策を試して、iPhoneでMP4の保存に関する問題を解消し、iPhoneでのビデオ視聴体験を向上させましょう。

高速&無劣化!ワンクリックでiPhoneデータバックアップ
【開発者】:Digiarty Software, Inc.
【対応OS】: Windows;Mac
【転送ファイル】:写真、音楽、ビデオ、カレンダー、連絡先、Podcast、着信音、アプリ、メッセージ、電子書籍、ブックマーク(Safari)…

