�y�����ς݁ziPad���̓��悪�p�\�R���ɕ\������Ȃ����̑���킩��₷������I
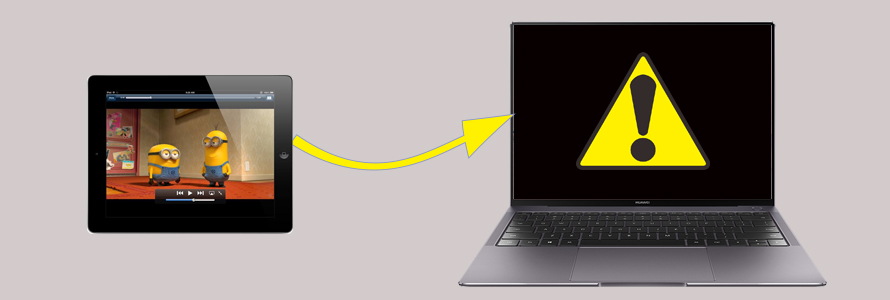
iPad���̓�����p�\�R���Ɉڍs���ĊǗ����鎞�A�ĊO�ɕs���G���[���o�Ă��܂����Ƃ�����ł��傤�B
�Ⴆ�A���̂��߂�������Ȃ���iPad���̓���̓p�\�R���ŕ\������Ȃ��Ėʓ|�ł��B
����̋L���ł́A�uiPad���悪�p�\�R���ɕ\������Ȃ��v������������ȒP�Ō����I�ȕ��@���Љ�܂��傤�B
�ڎ�
(��) DearMob iPhone�}�l�[�W���[��iPad������p�\�R���Ɉڍs���ĊǗ�����
(��) iPad���悪�p�\�R���ɕ\������Ȃ����Ēʏ�Ȍ����Ɖ�����
�@(��) DearMob iPhone�}�l�[�W���[��iPad������p�\�R���Ɉڍs���ĊǗ�����
iTunes�𗘗p����iOS�f�o�C�X�ʐ^�⓮��ȂǗl�X�ȃf�[�^���Ǘ�������������悤�ł��B
�����AiPhone iPad���̓�����p�\�R���ֈڍs��Ǘ����悤�Ƃ������A�̏��h���u�����������Ă��܂�����AiTunes���̖�肪�����Ƃ��čl������ꍇ�������ł��B
�Ȃ̂ŁA�i�p�\�R���Ɉڍs���ꂽ�jiPad���悪�p�\�R���ɕ\������Ȃ�������������ɂ́A��Ԏ����葁�����@�́AiTunes�̑���ɑ��̊Ǘ��\�t�g�𗘗p���܂��傤�B
�����ł́AiTunes���M���������Ȃ荂���uDearMob iPhone�}�l�[�W���[�v�𗘗p����iPad������p�\�R���Ɉڍs���܂��B
�uDearMob iPhone�}�l�[�W���[�v�Ƃ́AiPhone�^iPad�Ȃǂ�iOS�f�o�C�X�̃f�[�^���ȒP�ɊǗ��ł���\�t�g�B�s��NO.1�̑��x�œ����]���ł��A�ʐ^�A�r�f�I�A���y�����łȂ��A���b�Z�[�W��A�v���f�[�^�Ȃǂɂ��Ή����Ă��܂��B
���āA���L�̓��e��DearMob iPhone�}�l�[�W���[�𗘗p����iPad������p�\�R���Ɉڍs���܂��傤�B
���O�ɁA����iPad��iTunes�̎����������I�t�ɂ��܂��B
- ��{�I�ȗ���
- �@.PC��iPad�z���P�[�u���Őڑ�����B
- �A.iPad���瓮���DearMob iPhone�}�l�[�W���[�ɓǂݍ��ށB
- �B. DearMob iPhone�}�l�[�W���[�őΏۂ̓�����p�\�R���֕ۑ�����B
STEP1�FDearMob iPhone�}�l�[�W���[�̃_�E�����[�h�ƃC���X�g�[�����I�������ADearMob iPhone�}�l�[�W���[���N�����AUSB�P�[�u����iPad��PC�ɐڑ����܂��B
STEP2�F�z�[����ʂŁA�u�r�f�I�v��I�����܂��B �����iPad���ɕۑ�����Ă��铮��f�[�^���A�J�e�S���������ꂽ�t�H���_���ƂɃT���l�C���t���ŕ\������܂��B
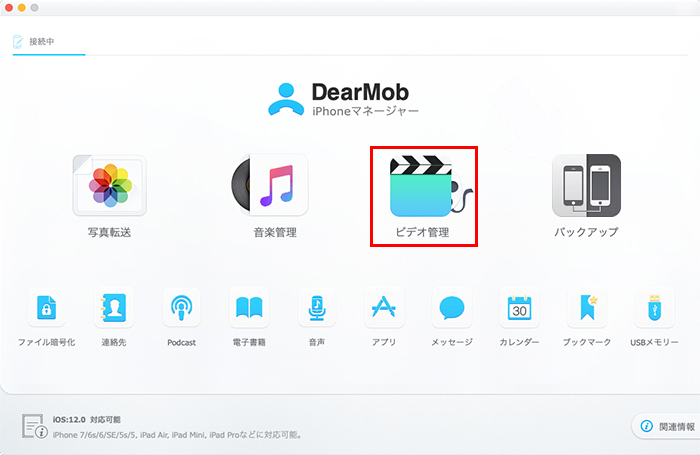
STEP3�FiPad����p�\�R���ֈڍs�����������I�����܂��傤�B�I����������͉��F�̃`�F�b�N�}�[�N������܂��B����t�@�C���̒��S�̔��ە������N���b�N���邱�ƂŁA�����I�����\�ł��B
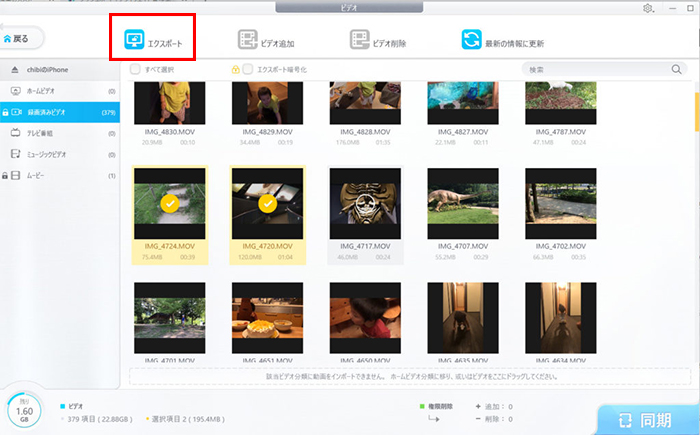
STEP4�F����̑I�����I����Ă��܂��A��̃��j���[�ɗL��u�G�N�X�|�[�g�v�{�^���������ƃG�N�X�|�[�g���J�n�����̂ŁA���炭�҂Ɓu�����I�v�̃_�C�A���O���o��̂ŁuOK�v�������܂��B
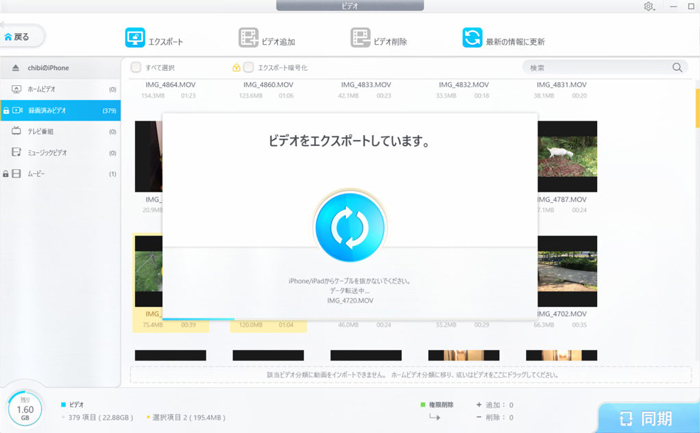
�����ݒ�ł́AiPad����p�\�R�֓]�����铮���C:\Users\���[�U��\�r�f�I\DearMobiPhoneManager�ɂ���܂��B���̃t�H���_���J���āA����������m�F���邱�Ƃ��ł��܂܂��B
�ȏ�̑���ŁA�uiPad���悪�p�\�R���ɕ\������Ȃ��v�����ȒP�ɉ����ł��܂��B
- ���q���g��
- DearMob iPhone�}�l�[�W���[���g���ƁAiOS�f�o�C�X�ƃp�\�R���̊ԂŁA����̒lj��A�폜��G�N�X�|�[�g�AiPhone iPad���Ή����Ă��Ȃ��g���q��`���̓����ϊ����Ĉڍs���邱�Ƃ��ł���̂Ŕ��Ɏg������̗ǂ��c�[���ł��B
(��) iPad���悪�p�\�R���ɕ\������Ȃ����Ēʏ�Ȍ����Ɖ�����
���́AWindows�����Mac OS��iPad�̓��悪�\������Ȃ��Ƃ��A�T�[�h�p�[�e�B���f�[�^�]���\�t�g���g�킸�ɁA�������Ɍ�����@���Љ�܂��傤�B
�i1�jiPad�ƃp�\�R�����Đڑ�����
iPad�̓���̓p�\�R���ɕ\������Ȃ��ꍇ�A�e�N�j�b�N�Ƃ�������{���̊�{�̍ċN�������A�m���ĂĂ������Y�ꂪ���ł��傤�B�Ƃ肠�����AiPad�ƃp�\�R����ʁX�ɍċN�����Ă���Đڑ����܂��傤�B
STEP1�FiPad���p�\�R��������O���܂��B
STEP2�FiPad���ċN�����܂��B�N�����@�͋@��ɂ���ĈقȂ�܂����A��������u�X���C�h�œd���I�t�v�����Ƀh���b�O���āA��ʂ����S�ɏ���������ɓd���{�^���������邱�ƂōċN�����������܂��B
STEP3�F�p�\�R�����ċN�����āAiPad���p�\�R���ɍēx�ڑ����܂��B
STEP4�FiPad��ʂŁu���̃R���s���[�^��M�����܂���?�v�Ƃ����_�C�A���O�������ƁA�u�M���v���^�b�v���܂��B�����āAWindows�ɂ͕W�����ڂ���Ă���u�摜�ƃr�f�I�̓ǂݍ��݁v�@�\�𗘗p���āAiPad����p�\�R���ւ̓���]����Ƃ��s���܂��傤�B
���킹�ēǂށF�yiPad�ɓ��������z�p�\�R������iPad�ɓ����]���E��荞�ށE�ڍs������@�`iTunes�Ȃ�����
�i2�jUSB�P�[�u������������
iPad���p�\�R���ɐڑ�����ƁA�ʐM�ƃf�[�^�]���͂��ׂ�USB�P�[�u���Ɍo�R�ōs���̂ł��B�ڑ����Ă���@��𐳏�ɓ��������߂ɂ́AUSB�P�[�u����������Ƌ@�\���Ȃ�������܂���B
USB�P�[�u���̐ڑ��Ɍ̏Ⴊ����̂�iPad����̓p�\�R���ŕ\������Ȃ��ꍇ������܂��B
�ʂ�USB�P�[�u�����g����iPad���̓��悪�\������邩�����Ă݂�Ɨǂ��ł��傤�B
��ʓI�ɂ����AApple�̏���Lightning USB�P�[�u���𗘗p�����ق��������ł��B���А��̃P�[�u���Ȃ�A�f�[�^�̑����A��݊����A�܂��̓n�[�h�E�F�A�̑����ȂǑ����̖��������N�����\��������܂��B
�����A�P�[�u����1�{�����Ȃ��Ȃ�A���̃f�o�C�X���p�\�R���ɐڑ����ăP�[�u���̌̏���`�F�b�N�ł��܂��B
���킹�ēǂށF�yiTunes�ȊO�ziPad�t�@�C���]���t���[�\�t�g5�I�biPad�f�[�^�]����������
�i3�jUSB�[�q����������
���ɁA���N�g�p���Ă���p�\�R���ł�USB�|�[�g�̔j���͒������Ȃ��ł��B
�p�\�R���̔j������USB�|�[�g�o�R��iPad��ڑ�����A�ڑ����s����ɂȂ�����AiPad���F������Ȃ��Ȃ邱�Ƃ�����܂��B
USB�|�[�g�̌̏�ɂ����iPad����̓p�\�R���ŕ\������Ȃ��h���u�����������Ă��܂����m�F���邽�߂ɁA�ق���USB�|�[�g�Ŕ��������������̂������ł��傤�B
�����A�p�\�R���ɐڑ�����ƁAiPad����͕\������Ȃ����[�d���[�h�ƂȂ��Ă���ꍇ�A��{��USB�|�[�g��USB�P�[�u���̌̏��r���ł��܂��B
���킹�ēǂށFiPhone��iPad�J�������[���̓��悪�Đ��ł��Ȃ��E����Ȃ����̑�|�����ɉ�������
�i4�j�ʒu���ƃv���C�o�V�[�����Z�b�g����
iPad����̓p�\�R���ɕ\������Ȃ����́A�ʒu���ƃv���C�o�V�[�̐ݒ�Ƃǂ��ւ�邩�Ɛ������Â炢�ł��BApple�����T�C�g���L�͂Ȑ�������܂���B�Ƃ��낪�A�ʒu���ƃv���C�o�V�[�����Z�b�g���邱�ƂŖ�肪��������������܂��B
STEP1�FiPhone�̃��C����ʂ���u�ݒ�v�A�v�����J���āA�u��ʁv>�u���Z�b�g�v>�u�ʒu���ƃv���C�o�V�[�����Z�b�g�v���^�b�v���܂��B
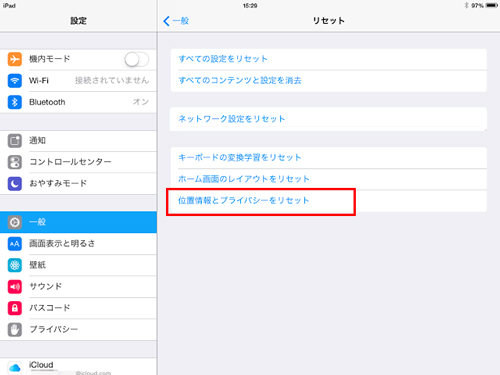
STEP2�F�p�X�R�[�h�̓��͉�ʂ��\������܂��̂ŁA�p�X�R�[�h����͂��܂��B
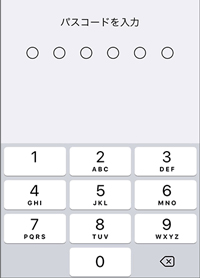
STEP3�F�u�ʒu���ƃv���C�o�V�[�̃��Z�b�g�v�̊m�F��ʂ��\�������̂ŁA�u�ݒ�����Z�b�g�v��I�����܂��B
����ŁA�ʒu���ƃv���C�o�V�[�̐ݒ肪�f�t�H���g�́i�H��o��Ԃ́j�ݒ�ɂȂ�܂����B
�i5�jApple�̃h���C�o�[���ăC���X�g�[������
iPad����̓p�\�R���ɕ\������Ȃ�����1�̗v���́AApple�h���C�o�[�ł��B iPhone�����߂ăR���s���[�^�[�ɐڑ�����ƁAWindows�̃p�\�R���ł́uApple Mobile Device Support�v�ƌĂ��USB�̃h���C�o�\�t�g�E�F�A�������I�ɃC���X�g�[������܂��B
�ꍇ�ɂ���āA���̃h���C�u�̌̏��iPad����̓p�\�R���ɕ\������Ȃ������ƂȂ�܂��B
��Ƃ��āAApple Mobile Device Support���ăC���X�g�[�����܂��傤�B
STEP 1�F ��ʍ����ɂ���X�^�[�g���j���[���E�N���b�N���āA �\������郁�j���[����u�f�o�C�X�}�l�[�W���[�v>�u���j�o�[�T���V���[�Y�o�X�R���g���[���[�v��I�����܂��B�@
STEP 2�F����ȏ�Ԃł����iPhone��ڑ��������u���j�o�[�T�� �V���A�� �o�X �R���g���[���[�v�ɁuApple Mobile Device USB Driver�v�����݂��܂��B

STEP 3�F�u�|�[�^�u���f�o�C�X�v����uApple iPhone�v�E�N���b�N���āu�h���C�o�\�t�g�̍X�V�v��I�����܂��B
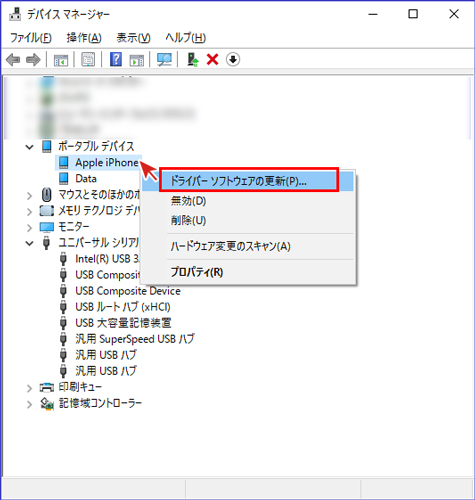
STEP 4�F�u�R���s���[�^�[���Q�Ƃ��ăh���C�o�[�\�t�g�E�F�A���������܂��v��I���B
STEP 5�F�t�H���_�̎Q�Ɖ�ʂŁuOS�v���uProgram Files�v���uComon Files�v���uApple�v ���uMobile Device Support�v���uDrivers�v��I�����܂��B
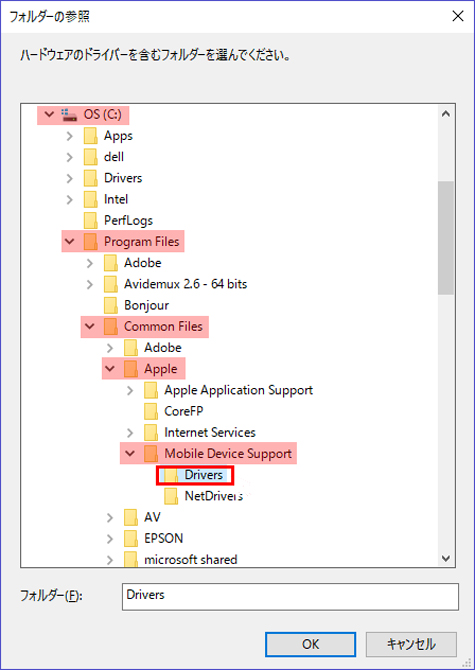
STEP 6�F�ۑ��ꏊ���w�肵�I�������uOK�v�������A�u���ցv���N���b�N���܂��B���̌�́A�\�t�g�E�F�A�̃C���X�g�[�����I������܂ő҂����ł��B
���L�̕��@��iTunes�𗘗p����iPad�̓�����Ǘ����Ă�����ɂƂ��ėL����������܂���B
�i6�j�R���s���[�^�̔F������
STEP1�FiPhone��USB�P�[�u���Őڑ����܂��B
STEP2�F STEP3�FiTunes���j���[�o�[�ŁA�u�A�J�E���g�v>�u�F�v>�u���̃R���s���[�^��F�v�̏��ɑI�����܂��B
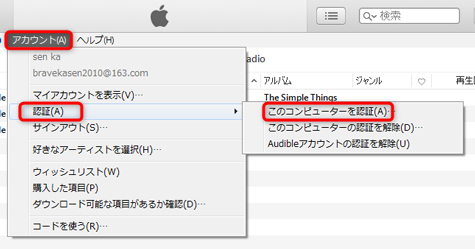
STEP3�F���[�U�[���ƃp�X���[�h����͂��܂��B
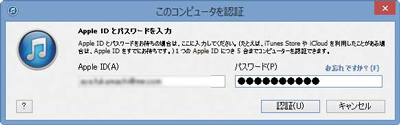
����ŁA�R���s���[�^�[�ɕ\������Ă��Ȃ�iPad���悪������\��������܂��B
�i7�jiTunes��iPad������
iPad�� iTunes�̓����ݒ���ԈႦ��ƁAiPad����Ȃǂ̃f�[�^�͍폜�����\��������܂��B
iTunes�Ŏ��O�Ƀp�\�R���ɕ\������Ȃ�iPad������o�b�N�A�b�v���Ă�������AiTunes�ł����̓����iPad�ɕ������邱�ƂŖ��������ł���\��������܂��B
STEP1�FiPad�̃f�[�^���o�b�N�A�b�v���Ă����R���s���[�^�[����iTunes���N���b�N���܂��B
STEP2�FUSB�P�[�u�����g�p����iPad���p�\�R���ɐڑ����܂��B
STEP3�FiTunes�ɂ�iPad�̃}�[�N���o��ƃN���b�N���܂��B
STEP4�F�u�o�b�N�A�b�v�v���ڂ́u�o�b�N�A�b�v���v���^�b�v���܂��B
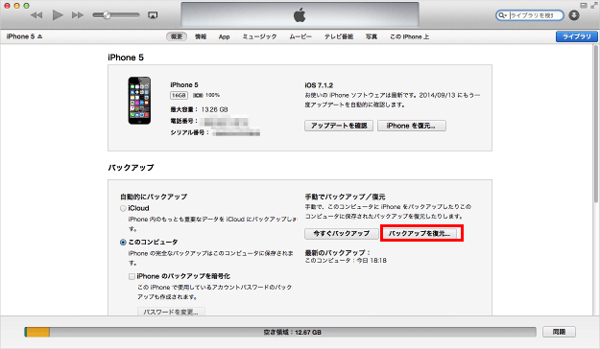
STEP5�F����Ɓu�o�b�N�A�b�v���畜���v�E�B���h�E���\�������̂ŁA�����������f�[�^��I�т܂��傤�B
STEP6�F�������^�b�v���AiPad�̕������n�܂�܂��B�����ɂ����鎞�Ԃ̓t�@�C���T�C�Y�Ɉˑ����܂��B
STEP7�F��������������ƁAiPad���ċN�����āAiPad��iTunes�������܂��傤�B
���킹�ēǂށF�yiPhone 11�ziTunes�o�b�N�A�b�v���畜���ł��Ȃ����ɖ𗧂Ώ��@10����
