�yWindows 11 CD��荞�݁zCD��Windows 11�p�\�R���Ɏ�荞��ōĐ����ۑ�������@

CD���特�y���ŐV��Windows 11�p�\�R���Ɏ�荞�݂������炱���ɂ��ǂ蒅�����ł��傤�B
�p�\�R����OS�̃A�b�v�O���[�h�ɔ����A�ꕔ�̋@�\���i�����Ă����Ɠ����ɁA�ꕔ�̋@�\���폜����Ă��܂��܂��B
�Ⴆ�AWindows Vista/7�܂œ��ڂ���Ă����uDVD�R�[�f�b�N�v�ƌĂ��v���O�������AWindows 8�ȍ~�ł͂Ȃ��Ȃ��Ă��܂��āA�W���ł�DVD�r�f�I�̍Đ����ł��Ȃ��Ȃ�܂��B
�ŐV��Windows 11�𓋍ڂ��Ă���p�\�R���ł́A�莝����CD�̃T�C�g�Ǝ�荞�݂������W���łł���ł��傤�B
�����́u�͂��v�ł��B
���̋L���ł́AWindows 11�W�����ڂ�CD��荞�݃\�t�g�y��Windows 11��CD����荞�ޕ��@���Љ�܂��B
�ڎ�
Windows 11�Ή�CD��荞�݃\�t�gWindows Media Player�̂��Љ�
Windows Media Player�ɂ����CD��Windows 11�p�\�R���Ɏ�荞�ޕ��@
�ԊO�с`Windows 11�̃��f�B�A�v���C���[�ł�CD�̍Đ��Ǝ�荞�݁i�C���|�[�g�j���ł��Ȃ�
Windows 11�Ή�CD��荞�݃\�t�gWindows Media Player�̂��Љ�
Windows 11�ł�CD�̍Đ��Ɠǂݍ��݂��ł���A�v���͕W�����ڂ��Ă��܂��B�����Windows Media Player�i�ʖ��FWMP�j�ł��B
Windows Media Player�͓���Ɖ����t�@�C���̍Đ������łȂ��ACD�̃T�C�g�y�ю�荞�݁A�X�ɏ������݂܂łł��܂��B
�W�����ڂȂ̂ŁA�T�[�h�p�[�e�B�[���̃\�t�g���C���X�g�[������K�v���Ȃ��āA�f�����莝����CD��Windows 11�p�\�R���Ɏ�荞�ނ��Ƃ��ł��܂��B
- �@�@CD��
- �A�@CD��荞�݁i�C���|�[�g�j
- �B�@CD��������
- �C�@MP3, WAV�Ȃǂ̉����t�@�C���̍Đ�
- �D�@MP4, QuickTime�Ȃǂ̓���t�@�C���̍Đ�
- �E�@����f�[�^��DVD�ɏ������ށi���C�e�B���O�j
- �F�@�����_�����A�A����
- �G�@�p�\�R�����̉��y�f�[�^���g�уI�[�f�B�I�v���[���[�ɓ]��
Windows Media Player�̂ł��邱��
Windows Media Player�ɂ����CD��Windows 11�p�\�R���Ɏ�荞�ޕ��@
Windows Media Player��Windows 11�ɕW����������Ă���̂ŁA���ڂɃA�v�����J������CD���ȒP��Windows 11�p�\�R���ɃC���|�[�g���邱�Ƃ��ł��܂��B
Windows 11��CD��荞�ݕ��@�X�e�b�v1.�`Windows Media Player�N��
CD��Windows 11�p�\�R���Ɏ�荞�ނɂ́A�܂��A�uWindows Media Player�v�A�v�����N�����Ȃ���Ȃ�܂���BWindows Media Player�N�����@�͂���������܂��B�����ł͂Q����Љ�܂��B
���@��
- ❶�@Windows 11�́u�X�^�[�g�v�A�C�R�����N���b�N���āA�u���ׂẴA�v���v���N���b�N���܂��B
- ❷�@�uWindows�c�[���v��I�����܂��B
- ❸�@�uWindows Media Player�v��I��������A�A�v�����N�����܂��B
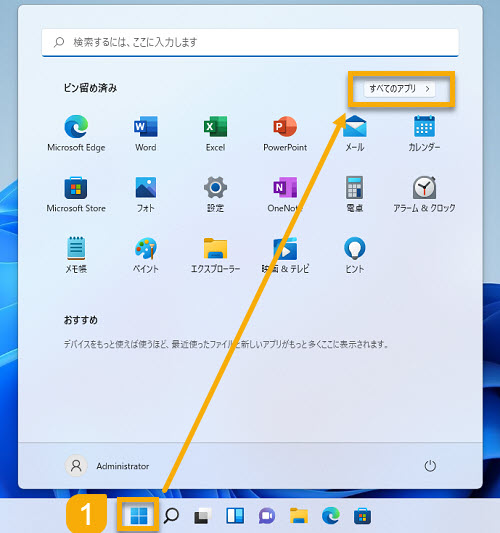
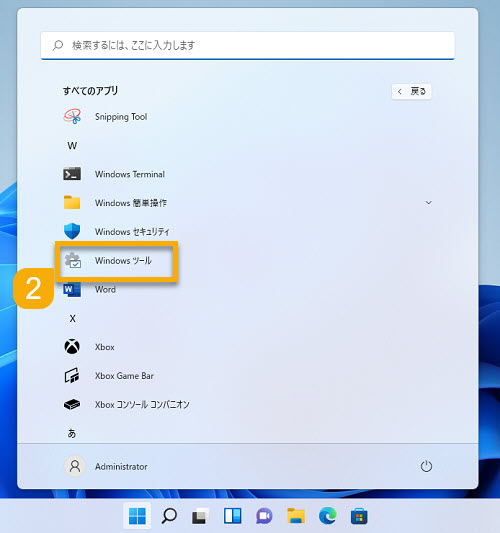
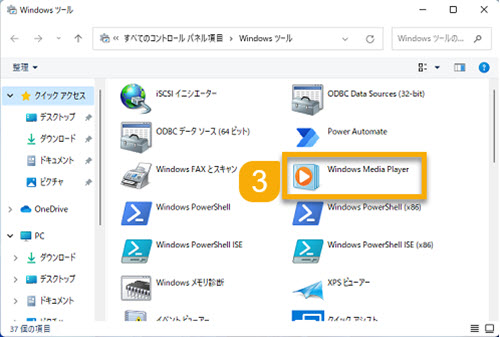
���@��
- ❶�@Windows 11��ʂ̉��̃^�X�N�o�[�ɂ��钎�ዾ�Ƃ��������A�C�R�����N���b�N���āA�uWindows Media Player�v����͂��āA�L�[�{�[�h�ɂ���uEnter�v�L�[�������܂��B
- ❷�@�������ʂɕ\�����ꂽ�uWindows Media Player�v�A�v����I��������A�A�v�����N�����܂��B

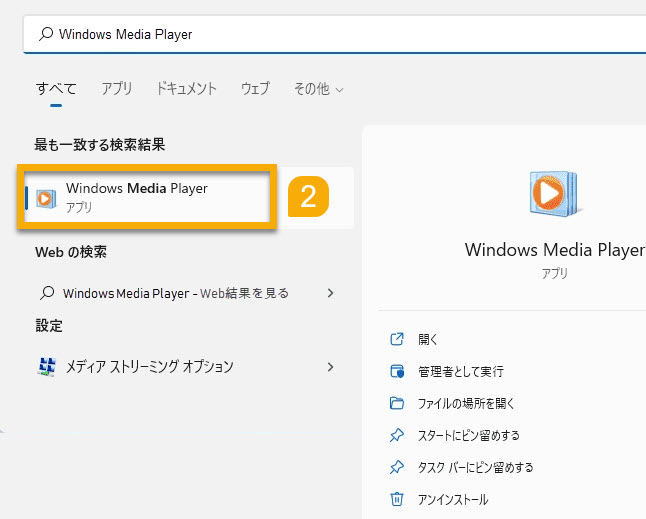
- * Windows Media Player �����߂ċN�������ꍇ�A�uWindows Media Player �ւ悤�����v��ʂ��\������āA�����Z�b�g�A�b�v���K�v�ł��B
- 💦�@�����ݒ�FWindows Media Player �����y��r�f�I���Đ��������A�v���Ƃ��Đݒ肵�܂��B�C���^�[�l�b�g�ォ��Ȗ��A�A�[�e�B�X�g���Ȃǂ̏��������I��Windows 11�p�\�R���Ƀ_�E�����[�h���܂��B
- 💦�@�J�X�^���ݒ�F�Đ����@��v���C�o�V�[���蓮�Őݒ肵�܂��B
�⑫
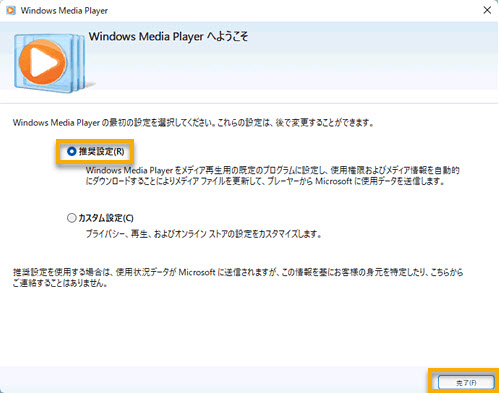
Windows 11��CD��荞�ݕ��@�X�e�b�v2.�`Windows Media Player�ł�CD��荞��
Windows 11�p�\�R����Windows Media Player�𗧂��グ����ACD�̎�荞�ݍ�Ƃɓ���܂��傤�B
- ❶�@Windows 11�p�\�R���Ɏ�荞�݂������yCD���p�\�R���̃h���C�u�ɑ}�����܂��B�I�[�f�B�ICD�̋Ȃ̃^�C�g���ƒ����Ȃǂ̏�\������܂��B
- ❷�@�uCD�̎�荞�݁v��I��������ACD�ɕۑ����Ă���Ȃ�������Windows Media Player���C�u�����Ɏ�荞�݂܂��B
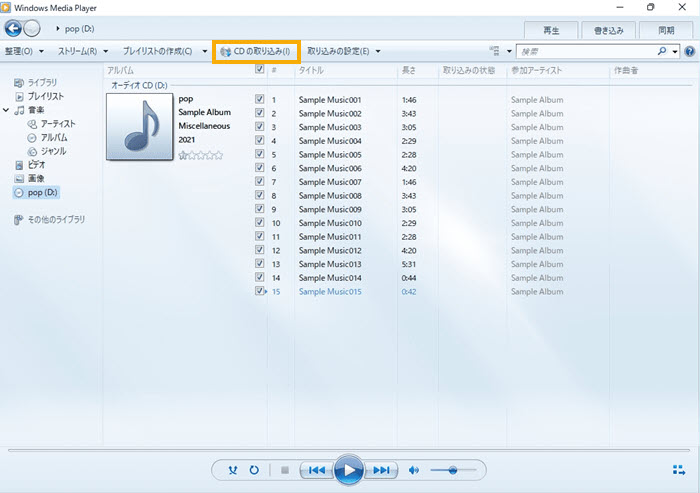
- * ���߂ĉ��yCD��Windows Media Player�ɃC���|�[�g����Ƃ��Ɏ�荞�݃I�v�V������ʂ��\������܂��B
- 💦�@��荞���y�ɃR�s�[�h�~��lj����Ȃ�
- 💦�@CD�����荞�މ��y���A�č�����ъe���̒��쌠�@�Ȃ�тɍ��ۏ��ŕی삳��Ă��邱�ƁA����ю�荞�Ҏ��g���A�����K�Ɏg�p�����ł̂��ׂĂ̐ӔC�����Ƃ𗝉����Ă���
- �Ƃ���2���ڂɃ`�F�b�N�����ėL���ɂ��܂��B
�⑫
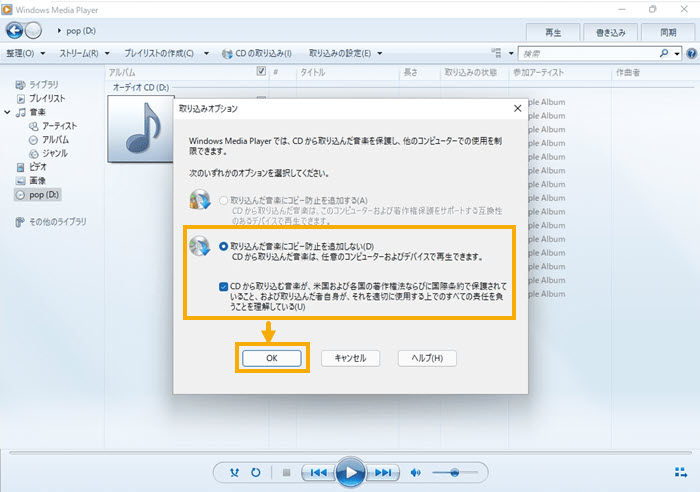
�ԊO�с`Windows 11�̃��f�B�A�v���C���[�ł�CD�̍Đ��Ǝ�荞�݁i�C���|�[�g�j���ł��Ȃ�
Windows 11�ɂ́u���f�B�A�v���C���[�v�Ƃ����A�v�����W�����ڂ��Ă��܂��B���́u���f�B�A�v���C���[�v��Windows Media Player�Ɠ������̂��Ɗ��Ⴂ����l������ł��傤�B
���̃��f�B�A�v���C���[�A�v�����N��������ACD�̎�荞�@�\���Ȃ����ƂŁA�˘f���ł��傤�B
���́A����Windows 11�́u���f�B�A�v���C���[�v�͌Â����炠��uWindows Media Player�v�iWMP�j�ƒ��ڂ̊W�͂���܂���BWindows 11�́u���f�B�A�v���C���[�v�ł�CD�̎�荞�݁i�C���|�[�g�j�Ə������݂͑S���ł��܂���B
Windows 11�́u���f�B�A�v���C���[�v�́uGroove�~���[�W�b�N�v�̌�p�A�v���ł��B
�f�U�C�������V���ꂽ�����ł͂Ȃ��A�A�N�Z�V�r���e�B����������A�n���f�B�L���b�v����������[�U�[�̂��߂̃V���[�g�J�b�g�L�[���[�����Ă��܂��B�ŋ߂̍ŐV�o�[�W�����ł́ACD�Đ��@�\���lj����܂����B
�������ACD�̎�荞�݂Ə������@�\�͈ˑR�Ƃ��ē��ڂ��Ă��܂���B
���yCD�̎�荞�݁i�C���|�[�g�j�Ə������݂́uWindows Media Player�v�ŁI
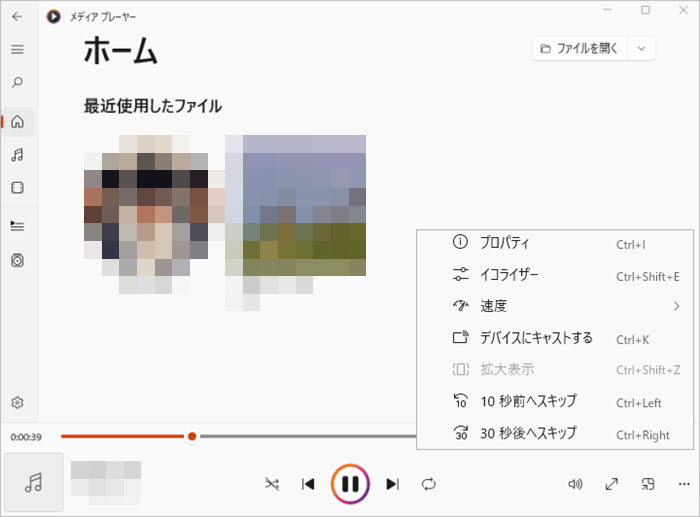
Windows 11 CD��荞�ݕ��@�܂Ƃ�
�����Windows 11��CD�̎�荞�ݕ��@���Љ�܂����B�܂��AWindows Media Player��Windows 11�ł̃��f�B�A�v���C���[���Љ�܂����B�����AWindows 11�Ɏ�荞��CD���y��iPhone�ɓ]���������Ȃ�A iPhone�f�[�^�]���\�t�g���g���܂��傤�B
�����ł́ADearMob iPhone�}�l�[�W���[���������߂��܂��B

�݊�������iPhone�f�[�^�]���\�t�g
DearMob iPhone�}�l�[�W���[�F�p�\�R����iOS�[���̊ԂŎʐ^�Ȃǂ̃t�@�C����o�����œ]���ł��܂��B
�y�J���ҁz�FDigiarty Software, Inc.
�y������z�F Windows 10/8/7/Vista(64 bit & 32bit)�AMac�ł���
�y�]���t�@�C���z�F�ʐ^�A���y�A�r�f�I�A�J�����_�[�A�A����APodcast�A���M���A�A�v���A���b�Z�[�W�A�d�q���ЁA�u�b�N�}�[�N�iSafari�j�c
- 📝����
- �y�ȒP�z�@iTunes��Wi-Fi�A�l�b�g���[�N���s�v�ŁA�P�[�u����iPhone��Windows 11�p�\�R����ڑ�������A�ȒP�ɉ��y�⓮����p�\�R����iPhone�ɑo�����]���ł��܂��B
- �y�����z�@�ƊE��̍����G���W���ɂ���āA2GB��4K�r�f�I���͂�5���b���œ]���ł���
- �y�I���W�i���掿�Ɖ����z�@���4K�f���̉掿��Dolby 5.1��������������ɁA�I���W�i���܂܂�Windows 11/iPhone�Ɏ�荞�݉\
- �y�����ϊ��z�@MKV�Ȃ�iPhone���Ή��̓����iPhone�Ɏ�荞�ގ������IMP4�ɕϊ��AiPhone��HEIC�ʐ^��JPG�ɏo�́A iPhone�ŎB�����c�����̓�����p�\�R���]�����鎞�A��ʂ���]
- �y���@�\�z�@����A�ʐ^�A���y�A�d�q���ЂȂǂ��p�\�R����iPhone�ɑo�����]���̂ق��AiPhone��USB�������Ɏg���A1�N���b�N�o�b�N�A�b�v�A���b�Z�[�W�E�A����E���[���̊Ǘ��ƃo�b�N�A�b�v�ȂǖL�x�ȋ@�\�����ڂ��Ă���

