DearMob iPhoneマネージャー
DearMob iPhoneマネージャーはiPhone・iPad・iPodとPC/Macの間、音楽を始め、写真、音楽、ビデオ、電子書籍、ボイズメモなどのデータを簡単にやり取りできる。また、機種変更時、ワンクリックでiPhoneのバックアップ・復元できる。DearMob iPhoneマネージャーの音楽転送機能を介して、USBメモリからiPhoneに音楽を転送しても、iPhoneからUSBメモリに音楽を転送しても、簡単かつ高速にできる。
質問:iPhoneの音楽をUSBに保存する方法を教えてください。
iPhoneに保存している大好きな音楽をしっかり保存するため、iPhoneからUSBに音楽を転送したい方があります。しかし、iPhoneからUSBメモリに音楽を転送したいですが、やり方がわからない方は意外に多いみたいです。今回はiPhoneからUSBに音楽を入れる方法をご紹介いたします。パソコンを介して、iPhoneからUSBに音楽を移す方法も、パソコンなしでiPhoneの音楽をUSBに保存する方法も、全部ここにあります。未だにiPhoneからUSBに音楽を取り込みする方法を探している方はぜひ参考にしてください。

DearMob iPhoneマネージャーはiPhone・iPad・iPodとPC/Macの間、音楽を始め、写真、音楽、ビデオ、電子書籍、ボイズメモなどのデータを簡単にやり取りできる。また、機種変更時、ワンクリックでiPhoneのバックアップ・復元できる。DearMob iPhoneマネージャーの音楽転送機能を介して、USBメモリからiPhoneに音楽を転送しても、iPhoneからUSBメモリに音楽を転送しても、簡単かつ高速にできる。
【目次】
Part1、パソコンを介して、iPhoneからUSBに音楽を入れる方法
(1)iTunesを経由して、iPhoneの音楽をUSBに保存する
(2)DearMob iPhoneマネージャーを使って、iPhoneからUSBに音楽を転送(iTunes不要)
私は知っている限り、様々な方法でiPhoneの音楽をUSBに移すことができます。特にUSBメモリの種類別によって、iPhoneからUSBに音楽を取り込みすることが異なります。パソコンのUSB端子に対応しているのは一般のUSBメモリです。これらのUSBメモリはパソコンのUSB端子に接続すると、パソコンとUSBメモリの間にデータをやり取りできます。ただし、パソコン対応のUSBメモリを利用する場合、iPhoneとUSBメモリを直接できないから、音楽の転送もできません。そういう時、iPhoneの音楽をパソコンに取り込みしてから、ドラッグ&ドロップでUSBにコピすればOKです。次はパソコンを介して、iPhoneからUSBに音楽を転送する二つの方法を詳解します。
(1)iTunesを経由して、iPhoneの音楽をUSBに保存する
iTunesはPCとiPhoneの間で音楽、写真、ビデオなどのデータを同期・管理する標準ソフトです。iTunesを利用すれば、iPhoneからUSBメモリに音楽を転送することもできます。操作はややこしいなので、以下の手順に従って操作してください。
Step1、iPhoneの音楽をiTunesのライブラリーに追加する。
①iTunesを起動し、「編集」>「設定」>「デバイス」の順を選択し、「iPod、iPhone、およびiPadを自動的に同期しない」の前にチェックマークを入れてください。
②iPhoneとパソコンを付属のUSBケーブルで接続します。
③「ファイル」>「デバイス」>「購入した項目転送」を選択すると、iPhoneで購入した音楽の追加が始めます。追加が終わったら、iTunesの「ミュージック」項目から確認できます。
 iTunesに取り込み再生できる音声ファイルはMP3、AIFF、WAV、AACです。ほかの音声ファイルをiTunesで転送したい場合、MP3に変換する必要があります。高画質でMP3に変換できるフリーソフトやオンラインサイトはこちらへ>>
iTunesに取り込み再生できる音声ファイルはMP3、AIFF、WAV、AACです。ほかの音声ファイルをiTunesで転送したい場合、MP3に変換する必要があります。高画質でMP3に変換できるフリーソフトやオンラインサイトはこちらへ>>
Step2、iTunesのライブラリーからパソコンに音楽を移す。
①iTunesのライブラリーのミュージックを開いて全ての曲を表示するします。
②USBメモリに保存したい音楽を選び、マウスを右クリックし、コピーを選択します。
③パソコンに作成した新規フォルダを開き、マウスを右クリックし、コピーした音楽を貼り付けします。
Step3、Step3、パソコンに保存した音楽をUSBメモリにコピーする。
①USBメモリをパソコンのUSB端子に接続して開きます。
②ドラッグ&ドロップで先ほどパソコンに保存した音楽フォルダをUSBメモリに移動したら、完成します。
 ご注意:
ご注意:
※iTunes経由で、iPhoneで購入した音楽しか同期できないから、この方法でダウンロードした著作権フリーの音楽をUSBメモリに転送できないんです。
※Apple Musicでダウンロードした曲はUSBに転送しても、製作者の権利を守るために、再生できません。
(2)DearMob iPhoneマネージャーを使って、iPhoneからUSBに音楽を転送する(iTunes不要)
前述のiTunesを使って、iPhoneからUSBに音楽を転送することができますが、操作が面倒くださいと思った方は多いです。実は、インターネットではiTunes以外、iPhoneの音楽を簡単に取り込みできるツールは数多く登場しました。つまり、iTunesなしでも、iPhoneからUSBメモリに音楽を転送することができます。それでは、おすすめのiTunes代替ソフトDearMob iPhoneマネージャーでiPhoneからUSBに音楽を取り込みする方法を説明します。
DearMob iPhoneマネージャーはiTunesを超えるiOSデバイス専用のデータバックアップ・転送・管理ソフトです。DearMob iPhoneマネージャーを使って、iPhoneとPCの間で、音楽や写真、ビデオ、連絡先などを簡単且つ高速にやり取りできます。データ転送の時、形式変換やサイズ圧縮、データ暗号化などの機能も充実しています。また、ファイル転送だけではなく、フルバックアップや、編集など、他に様々な便利機能を備えています。しかも、とてもわかりやすく、使い勝手が良いのは特徴です。iTunesをインストールしなくても、Wi-Fiに接続しなくても使えるのもとても有難いです。
DearMob iPhoneマネージャーを使って、iPhoneからUSBに音楽を転送する作業は次のようです。
準備:上記の無料ダウンロードボタンをクリックして、DearMob iPhoneマネージャーをお持ちのパソコンにダウンロード・インストールします
Step1、DearMob iPhoneマネージャーで、iPhoneの音楽をパソコンに取り込む。
①DearMob iPhoneマネージャーを立ち上げ、iPhoneとパソコンを付属のUSBケーブルで接続します。iPhone側で、「このコンピューターを信頼しますか」というメッセージがポップアップされます。「信頼する」を選択してください。
②主画面の「音楽管理」を選択すると、iPhoneにある音楽がすべて表示されます。その中に、USBメモリに移したい音楽を選択してください。
③上部の「エクスポート」をクリックしたら、音楽の転送が開始します。転送が終わったら、保存フォルダを自動ポップアップされるので、確認できます。
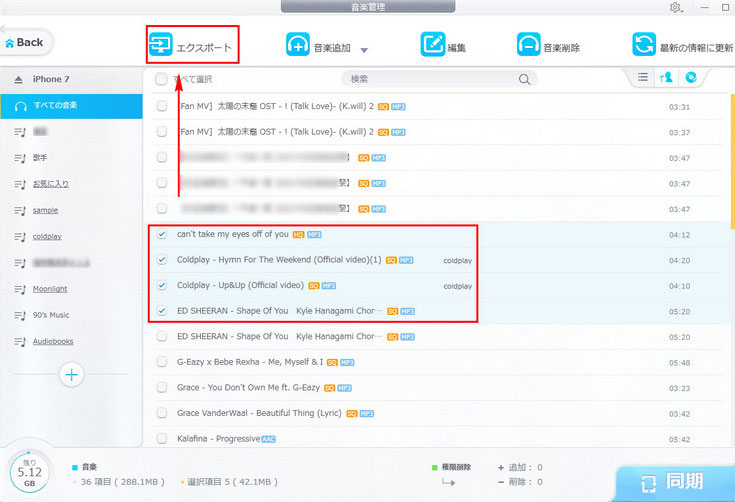
Step2、先ほどパソコンに保存したiPhoneの音楽をUSBに移す。
①パソコンにUSBメモリを挿して開きます。
②ドラッグ&ドロップで先ほどパソコンに保存した音楽フォルダをUSBメモリにコピーしたら、完成します。
 ご注意:
ご注意:
DearMob iPhoneマネージャーで、DRM(デジタル著作権管理)がかかっているも音楽をパソコンにエクスポートすることができないです。つまり、Apple musicで購入してダウンロードした曲をUSBメモリに保存することができまいんです。
パソコン対応のUSBメモリの他に、iPhoneやiPadのLightning端子に対応しているUSBメモリも登場しました。USBメモリをiPhone/iPadのLightning端子に挿すと、すぐiPhoneとUSBでのデータやり取りができます。パソコンなしで、iPhoneからUSBに音楽を取り込みするには、iPhone対応のUSBメモリを使ってください。 iPhone対応のUSBメモリはメーカーによって、操作が異なりますが、大体以下の2歩です。
Step1、USBメモリをiPhoneのLightning端子に挿して、専門のアプリをダウンロード・インストールする。
Step2、専門のアプリを開き、iPhoneからUSBに音楽をバックアップする。
 ご注意:
ご注意:
※iPhone対応のUSBメモリは殆ど専門のアプリがあります。インストールしなければ、使えないです。
※専門アプリを利用して、iPhoneからUSBに音楽を入れる作業がよくわからない時、説明書を参考にしてください。
※もちろん、ここに対応している音楽は著作権フリーのものです。DRM付きの音楽をUSBに移動しても、再生できません。
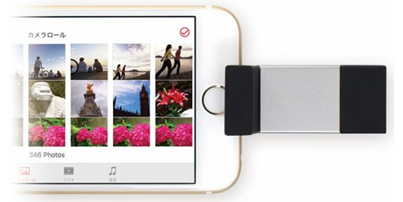
以上はiPhoneからUSBに音楽を入れる三つの方法を紹介しました。
iPhone対応のUSBメモリでiPhoneの音楽をUSBに保存するのはパソコン不要で、いつでも自由にできるので、もっとも便利だと思います。もし、お持ちのUSBメモリはパソコン対応のものであれば、やはりDearMob iPhoneマネージャーを強くお薦めします。PCとiPhoneの間で、著作権フリーの音楽を双方向で転送することができるので、iTunesより何倍便利でしょう。自分の状況に応じて、最適な方法を選んでください。
Windows、或いはMac用のDearMob iPhoneマネージャーの無料版をダウンロードして試す↓↓