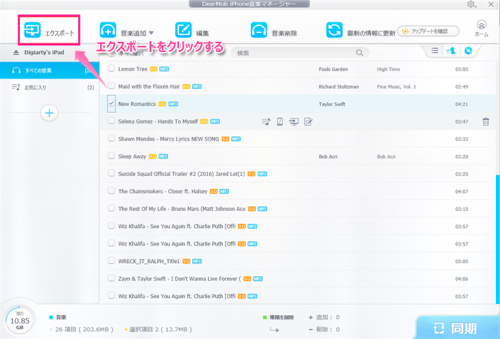DearMob iPhoneマネージャー
超高速!無劣化!iPhone音楽転送フリーソフト!
音楽をiPhone・iPadとパソコン間、高速でオリジナルの質で音楽を転送できる。iPhoneの音楽がiTunesに入らない時、DearMob iPhoneマネージャーは最高のソリューションを提供する。その他、音楽編集、削除、着信音作成などのiPhone音楽管理も手軽に実現できる。しかも完全無料で使える。iPhoneからiTunesに音楽を入れるする必要があれば、ぜひ使ってみてください。

 FAQ
FAQ 操作ガイド
操作ガイド