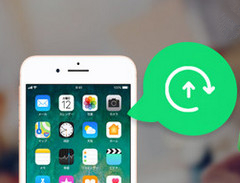Windows10��iPhone�o�b�N�A�b�v�������@������I���s���̑Ώ��@���I

���ŋ�Windows10�𓋍ڂ��Ă���p�\�R����iPhone�o�b�N�A�b�v�����Ƃ����@������Ă��܂��B
�������A�ŏ��������킩��Ȃ������Ƃ��A�G���[��iPhone�o�b�N�A�b�v�����܂������Ȃ��Ƃ��A������̕��͂������܂���ˁB
�Ƃ������ƂŁA�{�L���ł�iTunes����āAiPhone�o�b�N�A�b�v��Windows10�Ŏ��s������@�A�܂��͎��s���̑Ώ��@�ɂ����ڂ����Љ�悤�Ǝv���܂��B���s�����ɁAWindows10 PC��iPhone�o�b�N�A�b�v�����ɂ́A���ЂƂ��Ō�܂œǂ�ł��������B

iPhone�o�b�N�A�b�v�E���������ȒP
DearMob iPhone�}�l�[�W���[�FWindows 10��iPhone���܂邲�ƃo�b�N�A�b�v�E�������邾���ł͂Ȃ��APC��iOS�[���̊ԂŁA�ʐ^��r�f�I�A���y�APDF�A�A����A�{�C�Y�������A�~�����f�[�^�����o�b�N�A�b�v�ł���BiTunes���͂邩�Ɏg���₷���I
�ڎ�
�i��jiTunes����āAWindows10��iPhone�o�b�N�A�b�v�������@
�i��jWindows10��iTunes��iPhone�o�b�N�A�b�v���ł��Ȃ����̑Ώ��@
�i�O�jiTunes�ȊO�̕��@�ŁAiPhone��Windows10�Ƀo�b�N�A�b�v����
�i��jiTunes����āAWindows10��iPhone�o�b�N�A�b�v�������@
iPhone�o�b�N�A�b�v�������@�Ƃ�����A�ŏ��ɓ��ɕ����o�����̂�iTunes�ł��傤�B
�������AiTunes����āAiPhone�o�b�N�A�b�v��Windows10�Ŏ��s���鑀��͊ȒP�ł͂���܂���BWindows10 �p�\�R���̏��S�҂Ȃ�A����G���[��iPhone�o�b�N�A�b�v�����܂��i�܂Ȃ��\��������܂��B
����Windows10��iPhone�o�b�N�A�b�v��������@���܂Ƃ߂܂����B
-

iTunes�̍ŐV�o�[�W������Windows10 PC�ɃC���X�g�[��
Windows10�̃p�\�R���ł�iTunes�������I�ɃC���X�g�[������Ă��Ȃ��̂ŁA�ŏ���iTunes���C���X�g�[������K�v������܂��B
�����A�ߋ�Windows10��iTunes���C���X�g�[�������ꍇ�A���g����iTunes���ŐV�̃o�[�W�����ɍX�V���Ă��������B
- iTunes���o�[�W�����A�b�v������@
- �uiTunes�v���N�����A�㕔�ɂ��郁�j���[�o�[����u�w���v�v���u�X�V�v���O�������m�F�v�Ɛi�݂܂��B�V���ȃo�[�W����������A��ʂ̎w���ɏ]���āA�ŐV�o�[�W�������C���X�g�[������Ηǂ��ł��B
-

�u�����I�ɓ������Ȃ��v�ɐݒ肷��
iTunes�́u���������v��L���ɂ��Ă���ꍇ�AiPhone��i Tunes�ɐڑ�����ƁA�m��Ȃ�������iPhone��iTunes�̓������J�n���܂��B����ɂ���āA�ʐ^�≹�y�A�r�f�I���AiPhone���̑�ȃf�[�^�������邩������܂���B
�]���āAiPhone��Windows10�p�\�R���ɐڑ�����O�ɁAiTunes�̎����������I�t�ɂ����ق����ǂ��ł��B
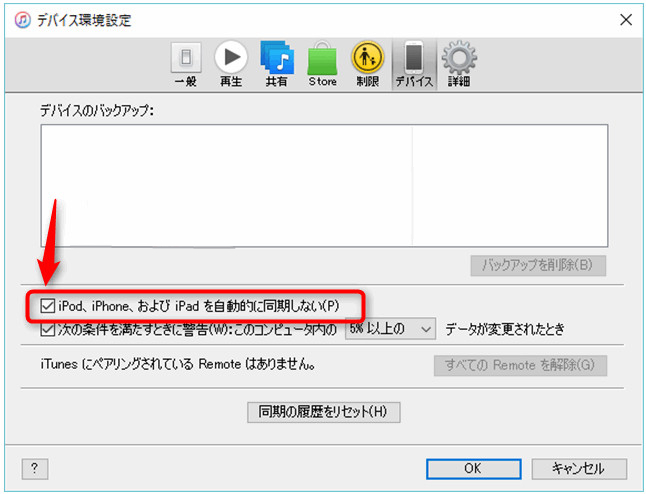
- iTunes���J���A�㕔�̃��j���[�o�[����u�ҏW�v���u�ݒ�v��I�����܂��B��������ƁA�u�f�B�o�C�X���ݒ�v�Ƃ�����ʂ��\������܂��B�u�f�B�o�C�X�v�ɑI�сA�uiPod�AiPhone�A�����iPad�������I�ɓ������Ȃ��iP�j�v�̃`�F�b�N����ꂽ��A�uOK�v�������܂��B
- ����ŁAiPhone��iTunes�̎����������ɐݒ肳��܂��B
-

iPhone��Windows10 PC�ɐڑ�
��O����USB�P�[�u�����g���āAiPhone��Windows�p�\�R���ɐڑ����邱�Ƃł��B
Windows10�p�\�R����iPhone�����߂Đڑ�����ƁAiPhone�̃��b�N������������A�u���̃R���s���[�^�[��M�����܂����c�v�Ƃ������b�Z�[�W���\������܂��B�u�M���v���^�b�v���Ă��������B
Windows10�p�\�R����iTunes�ł́A�u���̃R���s���[�^������iPhone��̏��ɃA�N�Z�X����̂������܂����H �v�Ƃ������b�Z�[�W���\������܂��B�u������v���N���b�N����ƁAiTunes��iPhone�������F������܂��B
�����܂�Windows10��iPhone�o�b�N�A�b�v����鏀�����I���܂��B
-

iTunes��iPhone�o�b�N�A�b�v�����
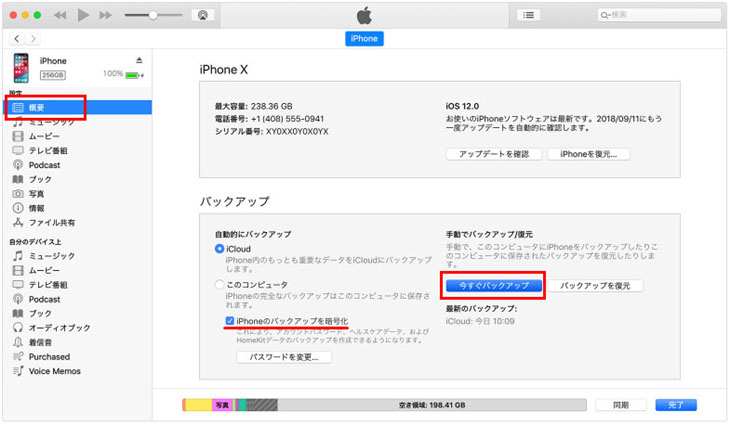
�܂��AiTunes�̃z�[����ʂ���uiPhone�v�A�C�R�����N���b�N���܂��B
�����āA�u�T�v�v��I�����A�u�o�b�N�A�b�v�v���ɂ���u���̃R���s���[�^�v���`�F�b�N�ɓ���A�u�������o�b�N�A�b�v�v���N���b�N����ƁAWindows10�ł�iPhone�o�b�N�A�b�v���J�n����܂��B
�܂��A�o�b�N�A�b�v���Í����������ꍇ�A�u iPhone�̃o�b�N�A�b�v���Í����Ƀ`�F�b�N�v�����āA�p�X���[�h����͂��Ă��������B
�Ō�A�㕔�́uApple�}�[�N�v�̂Ƃ���Ƀo�b�N�A�b�v�̐i�����m�F���邱�Ƃ��ł��܂��B�o�b�N�A�b�v���I���ƁA�܂��uApple�}�[�N�v���\������܂��B�u�ŐV�̃o�b�N�A�b�v�v�̏��ɂ��ŐV�̃o�b�N�A�b�v�̓������\������܂��B
�ȏ��Windows10��iPhone�o�b�N�A�b�v�������@�ł��B���Ȃ��̑���͐��������m�F���Ă��������B
�i��jWindows10��iTunes��iPhone�o�b�N�A�b�v���ł��Ȃ����̑Ώ��@
����͐��������ǁAWindows10�p�\�R����iPhone�o�b�N�A�b�v���ł��Ȃ��Ƃ����g���u�����N����܂����B����Ȍo����������������݂����ł��B
�����������A�ȉ��̑Ώ��@�������Ă݂܂��傤�B
�Ώ��@�P�A�p�\�R����iPhone���ċN��
Windows 10�𓋍ڂ��Ă���p�\�R���A�y��iPhone�{�͉̂��炩�̕s����o����AiPhone�o�b�N�A�b�v�ł��Ȃ��g���u�����N����\��������܂��B
���̏ꍇ�A�p�\�R����iPhone�[�����ŋN�����邱�ƂŁA�����������邱�Ƃ��ł��܂��B
�Ώ��@2�AWi-Fi�̐ڑ�����蒼��
iTunes�𗘗p���āAiPhone��Windows10�Ƀo�b�N�A�b�v����ꍇ�AWi-Fi�����K�v�ł��BWi-Fi�̐ڑ����s����ɂȂ��Ă���Ƃ��A�r���Őꂽ�Ƃ��AiPhone�o�b�N�A�b�v���ł��Ȃ��Ȃ�܂��B
�Ȃ̂ŁAWindows10�ł�iPhone�o�b�N�A�b�v�����܂������Ȃ��ƁA�����p��Wi-Fi�ɖ�肪���邩�`�F�b�N���Ă��������B��U�AiPhone�A�p�\�R����Wi-Fi�ڑ�����蒼���Ă݂܂��傤�B
�Ώ��@3�AiPhone�ƃp�\�R����USB�ڑ�����蒼��
Windows10�p�\�R����iPhone��F�����Ȃ��ꍇ�AiPhone�ƃp�\�R����USB�ڑ��ɖ�肪����\���������ł��B
��U�AiPhone�ƃp�\�R����USB�ڑ�����蒼���Ă݂܂��B
����ł̓_���ȏꍇ�AUSB�P�[�u���������i�ł͂Ȃ��ƁA�����i���ւ��܂��BUSB�[�q�����������\��������̂ŁA�p�\�R���ɂ���ق���USB�[�q�𗘗p���Ă݂܂��傤�B
�Ώ��@4�AiPhone��iTunes���ŐV�o�[�W�����ɍX�V
iPhone��iTunes�̃o�[�W�����͍ŐV�ł͂Ȃ��ƁA�݊�����iPhone�o�b�N�A�b�v�ł��Ȃ���������܂���B
Windows10��iPhone�o�b�N�A�b�v�����O�ɁA���g����iPhone��OS�o�[�W�������A�b�v�f�[�g���Ă��������BiTunes�͍ŐV�ł͂Ȃ��ꍇ�A�X�V����K�v������܂��B
�Ώ��@5�AC�h���C�u�̋e�ʂ𑝂₷���A�ۑ����ύX����
iTunes��iPhone�o�b�N�A�b�v�����ꍇ�A�f�B�t�H���g��Windows10�p�\�R����C�h���C�u�ɕۑ�����܂��B
- Windows10�ł�iPhone�o�b�N�A�b�v�ۑ���
- \���[�U�[\(���[�U��)\AppData\Roaming\Apple Computer\MobileSync\Backup\
���X�p�\�R����C�h���C�u�ɂ�������̃t�@�C�����ۑ�����Ă���ꍇ�A�e�ʕs���ŁAiPhone�o�b�N�A�b�v�ł��Ȃ��g���u����������\��������܂��B
���������ꍇ�A�b�h���C�u�ɕۑ������s�v�ȃt�@�C�����폜���āAC�h���C�u�̋e�ʂ𑝂₷���ƂőΏ����邱�Ƃ��ł��܂��BiPhone�e�ʂɈ�������ʐ^�⓮��f�[�^���ꕔ�폜���āA�o�b�N�A�b�v�t�@�C���̗e�ʂ����炷���Ƃ��Ώ��@�̈�ł��B
���̑��AWindows10�ł�iPhone�o�b�N�A�b�v�ۑ����ύX���邱�Ƃ������I���ł��B
�i�O�jiTunes�ȊO�̕��@�ŁAiPhone��Windows10�Ƀo�b�N�A�b�v����
iTunes��iPhone�o�b�N�A�b�v�����͈̂�ʓI�ȕ��@�ł����A�o�b�N�A�b�v�ł��Ȃ���肪�p�����Ă���͎̂����ł��B�uiTunes���g��������͖ʓ|�������v�uiTunes�ȊO�̃o�b�N�A�b�v���@���~�����v�Ǝv�����������o���܂��B
����ȕ��̂��߂ɁAiPhone�̑���ɂȂ�iPhone�o�b�N�A�b�v�\�t�g�uDearMob iPhone�}�l�[�W���[�v���I�X�X���ł��B
DearMob iPhone�}�l�[�W���[
DearMob iPhone�}�l�[�W���[��Windows��Mac�p�\�R���̗����ɑΉ��AiOS�[���̃f�[�^���o�b�N�A�b�v�E�����E�Ǘ��ł�����\�t�g�ł��B�ȉ��̓����������Ă��܂��B
- �@ iPhone���܂邲�ƃo�b�N�A�b�v�E�����ł���G
- �A �l�b�g���Ȃ���iPhone���o�b�N�A�b�v�ł���G
- �A �ׂ����ݒ肪�s�v�ŁA1�N���b�N�Ńo�b�N�A�b�v�\�G
- �A �N���⓮�쑬�x��iTunes��葬���G
- �A �Í����o�b�N�A�b�v��A�~�����f�[�^�̂݃o�b�N�A�b�v�ɑΉ��G
- �A iTunes�ɂ͂Ȃ��֗��ȋ@�\���L�x�i���M���쐬�A�`���ϊ��A�t�@�E���Í������j�G
����
- DearMob iPhone�}�l�[�W���[�𗘗p����AiTunes�̕s�ւ������ł��āAWindows10�ł�iPhone�o�b�N�A�b�v�����ȒP�ɂł��܂��BiTunes�ȊO�̕��@�ŁAiPhone�o�b�N�A�b�v��Windows10�Ɏ�肽�����A�܂��A�ǂ����Ă�iTunes�����iPhone�o�b�N�A�b�v���ł��Ȃ����͂��Ў����Ă��������B
DearMob iPhone�}�l�[�W���[���g���āAWindows10��iPhone�o�b�N�A�b�v��������@
-

�C���X�g�[������DearMob iPhone�}�l�[�W���[���N�����āAUSB�P�[�u����iPhone��Windows10 PC�ɐڑ����܂��B
-

iPhone�̃��b�N���������܂��B�u���̃R���s���[�^�[��M�����܂����v�Əo����A�u�M���v�������܂��B
-

iPhone���F�����ꂽ��A�z�[����ʂ́u�o�b�N�A�b�v�v���N���b�N���܂��B����ƁA�o�b�N�A�b�v�����ʂɓ���܂��B
-

�����ɂ���u�������o�b�N�A�b�v�v�����邾���ŁAWindows10�ł�iPhone�o�b�N�A�b�v���n�܂�܂��B
�i�Í����o�b�N�A�b�v����肽���ƁA�u�o�b�N�A�b�v���Í�������v�O�̃`�F�b�N�����A�p�X���[�h����͂��܂��B���Ƃ́u�������o�b�N�A�b�v�v��������OK�ł��B�j
-

�o�b�N�A�b�v����������A�㕔�́u�o�b�N�A�b�v�t�@�C�������܂��v���N���b�N���āA��قǃo�b�N�A�b�v���ꂽiPhone�̏����`�F�b�N�ł��܂��B
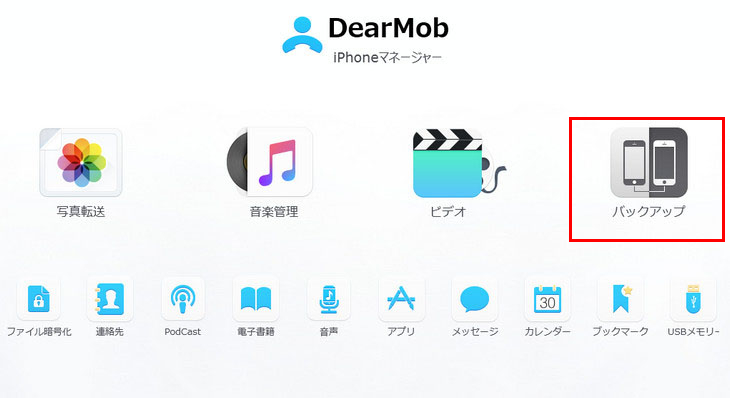
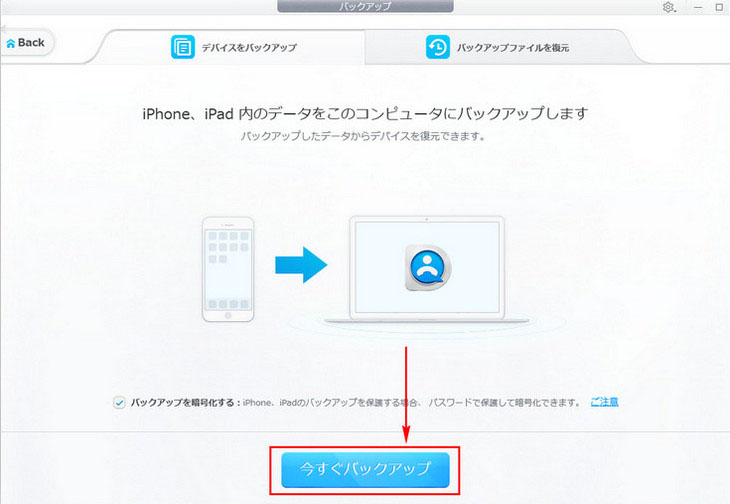
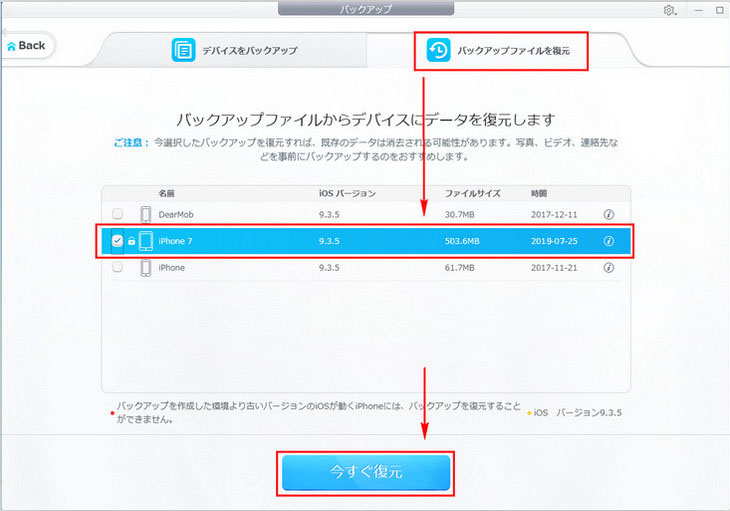
�܂Ƃ�
�ȏ��iTunes����āAiPhone�o�b�N�A�b�v��Windows10�Ŏ��s������@�A�o�b�N�A�b�v�ł��Ȃ����̑Ώ��@���Љ�܂����B
�܂��AiTunes�ȊO��iPhone��Windows10�Ƀo�b�N�A�b�v���@��T���Ă�����ցADearMob iPhone�}�l�[�W���[���Љ�܂����B�����iTunes�Ńo�b�N�A�b�v�ł��Ȃ����̍ŏI��i�Ƃ��Ă����p����Ă��܂��B

DearMob iPhone�}�l�[�W���[
iTunes�����ׂ��ȂƂ���Ɏ肪�͂��IiPhone���ȒP�Ƀo�b�N�A�b�v�E�����ł���BiPhone��PC�ԂŎʐ^�⓮��A���y�APDF�t�@�C���A�A���擙�̂������ł���I