�y�ȒP�E�����ziPhone�̓����Windows�Ƀo�b�N�A�b�v������@5�b2���ł킩��
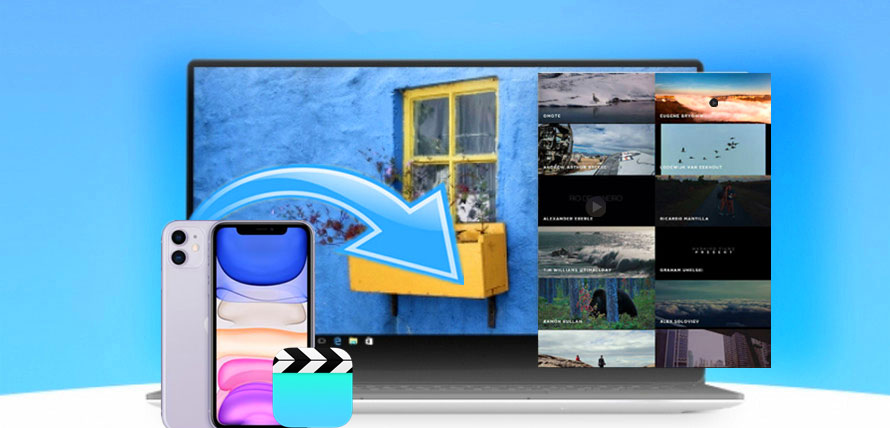
iPhone�̗e�ʂ�����Ȃ��ꍇ�AiPhone�ɕۑ����Ă����e�ʂ̓�����茳��Windows�p�\�R���Ƀo�b�N�A�b�v���邱�ƂŁA�����������邱�Ƃ��ł��܂��B�܂��AiPhone�ŎB�e���������Windows�̑��ʂŎ����������Ƃ����悭����܂���ˁB�����������AiPhone�̓����Windows�ɓ]�������Ƃ��K�v�ł��B
�������AiPhone�̓�����茳��Windows�p�\�R���Ƀo�b�N�A�b�v���悤�Ƃ������A�������m��Ȃ��Ƃ��A���܂��ۑ��ł��Ȃ��Ƃ����P�[�X�����Ȃ��Ȃ��悤�ł��B
�Ƃ����킯�ŁA�{����iPhone�̓����Windows�Ƀo�b�N�A�b�v�E��荞�݂���6�̕��@���ڂ����Љ�Ă����܂��B���Q�l���������B
�ڎ�
�i��jiPhone�̓����Windows�Ƀo�b�N�A�b�v����5�̕��@
- �i1�jiTunes���g��
- �i2�jDearMob iPhone�}�l�[�W���[���g��
- �i3�jiCloud Drive���g��
- �i4�jUSB�P�[�u�����g��
- �i5�j���[�����g��
�i��jiPhone�̓����Windows�Ƀo�b�N�A�b�v������@��I�ԃ|�C���g
�@�i��jiPhone�̓����Windows�Ƀo�b�N�A�b�v����5�̕��@
�茳��Windows�p�\�R����iPhone�̓����]�����ĕۑ�������@��iTunes���g�������ł͂Ȃ��AiPhone�f�[�^�Ǘ��\�t�g�AUSB�P�[�u���AiCloud�ȂǁA�l�X����܂��B
��������iPhone�̓����Windows�Ɏ�荞�݂����ʓI�ȕ��@��5���Љ�Ă����܂��B���������������I
�i1�jiTunes���g��
iPhone�ƃp�\�R���̊ԂŃf�[�^�]�����s�������ꍇ�A��Ԃ悭�g���Ă���̂�Apple�̕W���A�v���uiTunes�v�ł��傤�B
�������A�c�O�Ȃ̂�iTunes���g�����ƂŁAiPhone�̓��悾�����p�\�R���Ɏ�荞�ނ��Ƃ��ł��܂����B
iTunes���g���āAiPhone�̓����Windows�p�\�R���Ƀo�b�N�A�b�v����ꍇ�A������܂�iPhone�̃f�[�^���ۂ��ƂɃo�b�N�A�b�v���邵���Ȃ��ł��B����菇�͈ȉ��̒ʂ�ł��B
- iTunes���g���āAiPhone�̓����Windows�Ƀo�b�N�A�b�v����菇
�X�e�b�v1�AiTunes�́u���������v���I�t�ɂ���
�@�AWindows�p�\�R����ɃC���X�g�[������iTunes���N�����A�㕔�̃��j���[�o�[����u�ҏW�v���u���ݒ�v���u�f�o�C�X�v�Ɛi�݂܂��B
�A�A�uiPod�AiPhone�A����� iPod �������I�ɓ������Ȃ��v�O�̃{�b�N�X�Ƀ`�F�b�N�����A�uOK�v���N���b�N���܂��B
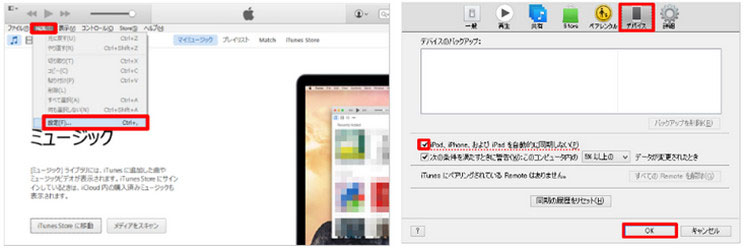
�X�e�b�v2�AiTunes��iPhone�̓�����o�b�N�A�b�v����
�@�A�t��USB�P�[�u�����o�R���āAiPhone��PC���q���܂��B�ڑ�����������AiPhone��iTunes�Ŏ����ŔF������܂��B
�A�AiTunes�̍���ɂ���f�o�C�X�̃}�[�N��I�����A�u�T�v�v���u�������o�b�N�A�b�v�v��I������ƁA�o�b�N�A�b�v�������J�n���܂��B���̌�A�o�b�N�A�b�v����������܂ł��҂����������B

- * iPhone�̃f�[�^���ۂ��ƂɃo�b�N�A�b�v����̂ŁA�o�b�N�A�b�v����������܂łɂ͎��Ԃ�������܂��B
�f�����b�g
�i2�jDearMob iPhone�}�l�[�W���[���g��
iPhone�f�[�^�Ǘ��\�t�g�ŁAiPhone�̓�����ȒP��Windows�p�\�R���Ƀo�b�N�A�b�v���邱�Ƃ��ł��܂��B����ł�iTunes�̑���Ƃ��ĕ֗���iPhone�f�[�^�Ǘ��\�t�g�uDearMob iPhone�}�l�[�W���[�v�����E�߂��܂��B
DearMob iPhone�}�l�[�W���[�͓�����͂��߂Ƃ����A�ʐ^�A�A����A���y�A���M���A�d�q���ЁA�{�C�Y�������w�ǂ̃f�[�^��iPhone����p�\�R���ցA�p�\�R������iPhone�֓]�����邱�Ƃ��ł����p��iPhone�f�[�^�Ǘ��\�t�g�ł��B
���̃\�t�g�𗘗p���āAiPhone�̓����Windows�Ɏ�荞�ނȂ�A�ȉ��̃����b�g������܂��B
- ��@�e�ʂ�T�C�Y�̐����Ȃ���iPhone�̓������y�Ƀp�\�R���Ɉړ��ł���G
- ��@iPhone��̕K�v�ȓ���f�[�^�������p�\�R���Ɏ�荞�߂�G
- ��@����̃T�C�Y��掿���ς��Ȃ��G
- ��@iPhone�̓�����Í������ăp�\�R���ɕۑ����邱�Ƃ��ł���G
- ��@iPhone�̓�����X�ɃG�N�X�|�[�g������A�����̓�����ꊇ�œ]�����邱�Ƃ��ł���G
- ��@�g���₷����A�]�����x���ƂĂ������G
- ��@Wi-Fi�Ȃ��ł�iPhone����p�\�R���ւ̓���]�����\�G
- DearMob iPhone�}�l�[�W���[�ŁAiPhone�̓����Windows�Ƀo�b�N�A�b�v������@
�X�e�b�v1�ADearMob iPhone�}�l�[�W���[���_�E�����[�h�ƃC���X�g�[������
�ȉ��̃{�^�����N���b�N���邱�ƂŁADearMob iPhone�}�l�[�W���[���Ń_�E�����[�h�ƃC���X�g�[�����邱�Ƃ��ł��܂��B
�X�e�b�v2�AiPhone�ƃp�\�R����ڑ�����
DearMob iPhone�}�l�[�W���[���N��������AiPhone�t����USB�P�[�u�����g���āAiPhone���p�\�R���ɐڑ����AiPhone���̐ڑ��������܂��B
�X�e�b�v3�AiPhone�̓����Windows�p�\�R���Ɏ�荞��
�\�t�g�̎��ʂɂ���u�r�f�I�v���N���b�N����ƁAiPhone�ɕۑ����Ă��铮�悪�ǂݍ��܂�܂��B���̒�����K�v�ȓ����1�N���b�N�őI�����A�㕔�́u�G�N�X�|�[�g�v���N���b�N���܂��B��������̃G�N�X�|�[�g���n�܂�܂��B�u�����v�̃��b�Z�[�W���o�Ă�����AiPhone�̓��悪�p�\�R���ɕۑ�����܂��B
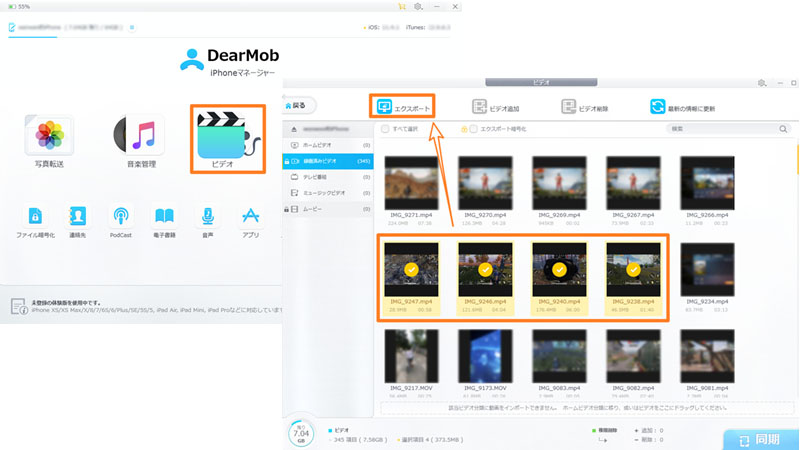
- ���@�u���ׂđI���v�̑O�Ƀ`�F�b�N������ƁAiPhone�ɂ��邷�ׂĂ̓����I���ł��܂��B
- ���@�L�[�{�[�h�̍����ɂ���uCtrl�v�L�[�������Ȃ���A�}�E�X�ŕK�v�ȓ�����ɑI���ł��܂��B
- ���@�]�������̌�A�p�\�R���ɓ]�������r�f�I�̕ۑ��t�H���_�������I�Ɍ����̂ŁA�����m�F�ł��܂��B
- ���@iPhone�̓�����Í������ăp�\�R���ɕۑ�����Ƃ��A�܂��p�\�R���̓����iPhone�ɓ����Ƃ��ADearMob iPhone�}�l�[�W���[�̎g�������悭�m�肽�����̓R�`����
����q���g�F
�i3�jiCloud Drive���g��
Apple�̃N���E�h�X�g���[�WiCloud���g���āAiPhone�̓����Windows�p�\�R���Ɉړ��ł��邱�Ƃ��m���Ă��܂����H
iCloud�̓E�F�u�ł�p�ӂ����̂ŁAiCloud Drive�փA�b�v���[�h���������PC��^�u���b�g�Ȃ�iPhone�ȊO�̃f�o�C�X�ɃA�N�Z�X�A�_�E�����[�h���邱�Ƃ��ł��܂��B
��iCloud Drive�̑��AGoogle�g���C�u�ADropbox�AOneDrive���̃N���E�h�T�[�r�X�����p�\�ł��B
- iCloud Drive�𗘗p���āAiPhone�̓����Windows�Ƀo�b�N�A�b�v����菇
�X�e�b�v1�AiPhone�̓����iCloud Drive�ɃA�b�v���[�h����
�@�A�u�ݒ�v�A�v�����J���A�u���[�U���v���uiCloud�v�Ɛi�݁A�uiCloud Drive�v���I���ɂ��܂��B
�A�AiPhone�u�r�f�I�v�ɕۑ����������I�����A�����́u���L�v�{�^�����^�b�v���܂��B���̌�A�u�t�@�C���ɕۑ��v���uiCloud Drive�v�Ɛi�݁A�u�lj��v���^�b�v���܂��B����ƁA�I�����ꂽ����̃A�b�v���[�h���J�n���܂��B
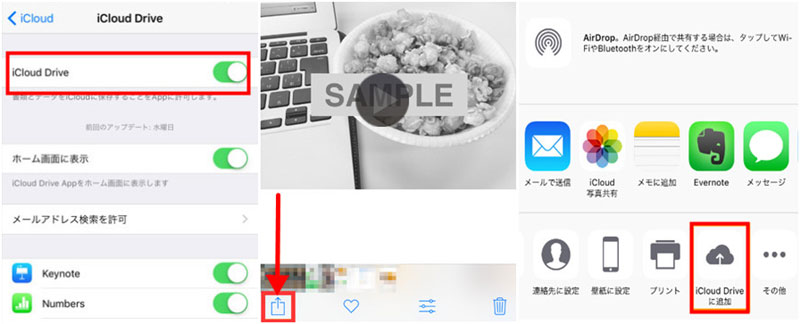
�X�e�b�v2�AWeb�ł�iCloud�ɃT�C���C������
Web�u���E�U����Web�ł�iCloud�ɃA�N�Z�X���AiPhone�ɓo�^����Apple ID�ƃp�X���[�h����͂��܂��B
https://www.icloud.com/
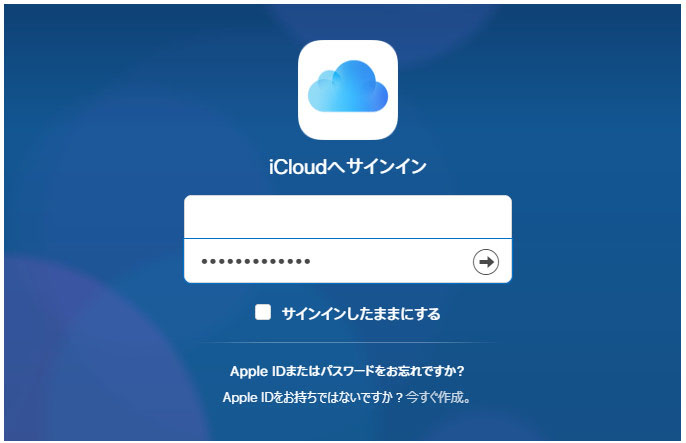
�X�e�b�v3�AiCloud Drive����K�v�ȓ����I�����ă_�E�����[�h
iCloud Drive��I�����AiCloud Drive�ɃA�b�v���[�h����Ă���f�[�^�̈ꗗ���\������܂��B���̒�����o�b�N�A�b�v�����������I��������A�E��́u�_�E�����[�h�v�{�^�����N���b�N���܂��B����ŁAiPhone�̓����Windows�p�\�R���ɕۑ����邱�Ƃ��ł��܂��B
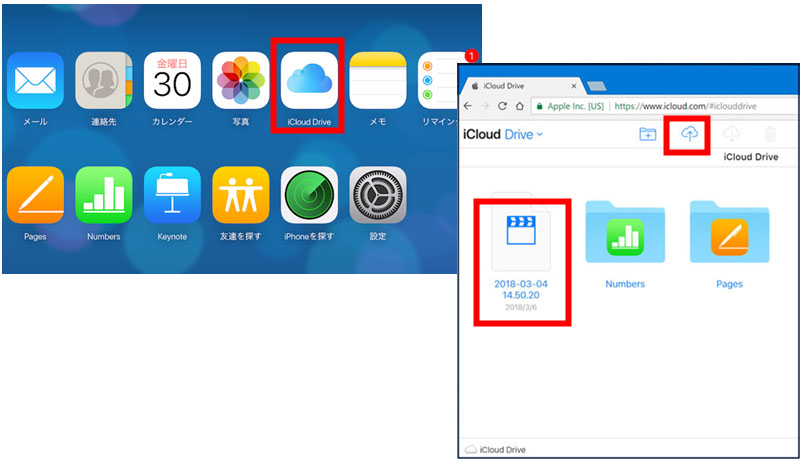
- * iCloud�̓�����_�E�����[�h�ƃA�b�v���[�h����ۂɃf�[�^�ʐM���������܂��B
- * ��e�ʂ̓����]���������ꍇ�́A�L���œ]�������ق��������ł��B
- * iCloud�͖����ŗ��p�ł���e�ʂɂ͌��肪����܂��B
�f�����b�g
�i4�jUSB�P�[�u�����g��
Apple�̃N���E�h�X�g���[�WiCloud���g���āAiPhone�̓����
�ȏ�̕��@��iPhone�̓����Windows�Ɏ�荞�݂��邱�Ƃ��ł��܂����A�S����O�҂̃\�t�g��A�v�����g�p���܂����B
���ɂ́AUSB�P�[�u����ڑ����邾���ŁAiPhone����PC�ւ̓���]�����\�ł��B�\�t�g��A�v���̃C���X�g�[����ʓ|���������Ǝv���l�ɂ��E�߂��܂��B
- USB�P�[�u���𗘗p���āAiPhone�̓����Windows�Ƀo�b�N�A�b�v����菇
�X�e�b�v1�AUSB�P�[�u����iPhone��Windows PC��ڑ�����
iPhone�t����USB�P�[�u���𗘗p���āAiPhone��Windows�p�\�R����ڑ����܂��B�܂��AiPhone���ŃA�N�Z�X�������܂��B
�X�e�b�v2�AiPhone�̓�����p�\�R���ɓǂݍ���
Windows�p�\�R���ŃG�N�X�v���[���[���J���A�mApple iPhone�n���uInternal Storage�v��I������B����ƁAiPhone�̎ʐ^�Ɠ����ۑ����Ă���t�H���_�̈ꗗ���\������܂��B
�X�e�b�v3�A�K�v�ȓ����I�����ăR�s�[����
�p�\�R���Ƀo�b�N�A�b�v���������I�����A������p�\�R���̂ǂ��ɃR�s�[����悢�ł��B
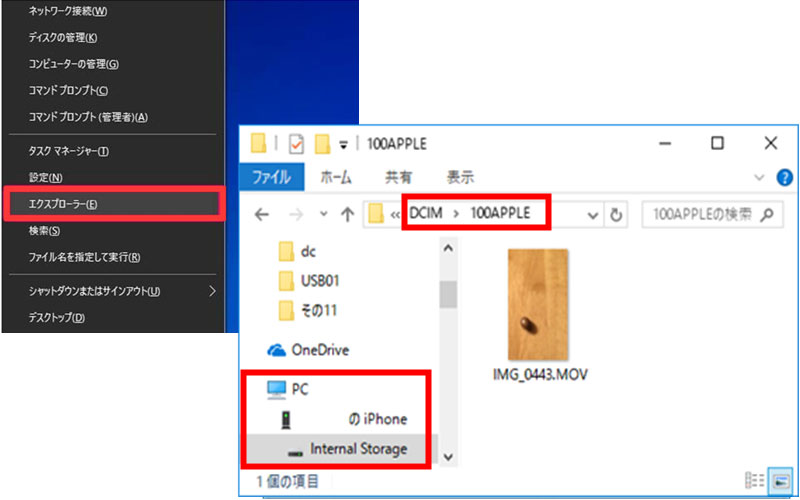
- * iPhone�̓���̓p�\�R���ł̕��ׂ��o���o���ɂȂ�̂ŁA������ɂ����G
�f�����b�g
�i5�j���[�����g��
Apple�̃N���E�h�X�g���[�WiCloud���g���āAiPhone�̓����
iPhone�ŎB�e���������Windows�ɕۑ�����ɂ́A���[�����g�����@������܂��B
�\�t�g��A�v���A�P�[�u�����K�v�Ȃ�����A��L�̎l�̕��@�ɔ�ׂāA���̕��@�͍ł��ȒP�ł��B����yahoo���ɂ��āAiPhone�̓����Windows�Ɉڂ��Ă����܂��傤�B
- ���[�����g���āAiPhone�̓����Windows�Ƀo�b�N�A�b�v����菇
�X�e�b�v1�AiPhone�̓�������[���ő��M����
�@iPhone�̓����I��������A�����́u���L�v�{�^�����^�b�v���A�u���[���v��I�����܂��B
�AYaHoo���[���A�v����I��������A�V�K���[����ʂŁA�u����v������͂��āA�u���M�v���^�b�v���܂�
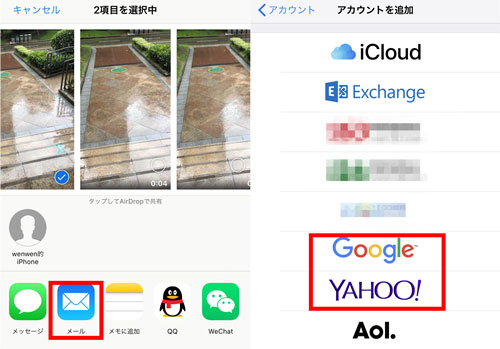
�X�e�b�v2�A�p�\�R�����œ�����_�E�����[�h����
�@�p�\�R������yahoo���[���ɃT�C���C�����A���M�������[�����J���܂��B
�A�Y�t��������̏�Ƀ}�E�X�|�C���^�[��u���Ɓu�_�E�����[�h�v���u�_�E�����[�h�v��I�����܂��B����ŁAiPhone�̓����Windows�p�\�R���ɕۑ����邱�Ƃ��ł��܂��B
- * ���[���̗e�ʂ������Ă���̂ŁA�������Ԃ̃r�f�I�͑��M�ł��܂���B
�f�����b�g
�i��jiPhone�̓����Windows�Ƀo�b�N�A�b�v������@�̑I�ѕ�
�l�I�ɁAiPhone�̓����Windows�Ɏ�荞�݁A�ۑ�������@��I�ԃ|�C���g�͈ȉ���3������܂��B
- 1����̎�y��
��O�҂̃c�[��������AiPhone�̓�����p�\�R���ɒ��ڎ�荞�ނ͈̂�Ԃł��B
- 2�]�����x
�]�����x�͖����惊�L���̂ق��������ł��B�܂��A�g�p�c�[���ɂ���ĈقȂ�܂��B
- 3�f�[�^�e��
���[����N���E�h�T�[�r�X�Ȃǂ𗘗p���ē���]�����s���ꍇ�A�f�[�^�e�ʂɌ����Ă��܂��BiPhone����Windows PC�ɑ�e�ʂ̓�����ړ�����Ȃ�A���̈�_���ӂ��ׂ��ł��B
�O�q��iPhone�̓����Windows�Ƀo�b�N�A�b�v����5�̕��@���Љ�܂����B�ł��A�ǂ̕��@���꒷��Z�ł��B
����̎�y���E�]�����x�E�f�[�^�e�ʖʂʼn���D�悵�����ł����H�j�[�Y�ɉ����Ď����ɂ��������@��I��ł��������B

DearMob iPhone�}�l�[�W���[
�ȒP������&�ꊇ��iPhone�̓�����p�\�R���Ƀo�b�N�A�b�v����c�[��!����ȏꍇ�ɃI�X�X��������



