Written by Kaylee Wood | Last update: April 28, 2020
Streaming media contents from computer to TV wirelessly has never been such easy thanks to Apple TV, Chromecast, Rokucast, etc. But all these media streamers are strict about file format which is confined to MP4, MOV, M4V, MP3 and AAC. So how to stream MKV to TV wirelessly? Here we delivers the best solution and guide you to stream MKV files to TV via Apple TV with or without converting. Just check it out.
Apple's AirPlay tech is widely used by iOS and Mac owners, but that doesn't mean Windows users can't take advantage of this great wireless streaming service. To stream MKV from PC to TV via AirPlay, the key is turning your Windows-based PC into an Airplay sender, which can be achieved by 5KPlayer - a free Airplay server for Windows 10/8/7. Meanwhile, you should also convert MKV to MP4 or other AirPlay compatible formats, for Airplay only supports to stream video in MP4, MOV, M4V and music in AAC, MP3. Now let's take a close look at how to stream MKV from PC to TV step by step.
Part 1. Convert MKV to MP4
Coming with powerful WinX Video Converter, 5KPlayer is able to help you convert MKV to MP4 for streaming MKV to Apple TV wirelessly. Just take the following steps.
Step 1: Download 5KPlayer for your Windows 10, 8, 7 and launch it.
Step 2: Drop the MKV file to 5KPlayer and then go to "Library".
Step 3: Move the cursor to the MKV video waiting to be converted and you will see a "Convert" button.
Step 4: Click "Convert" button and choose "Convert to MP4" to initiate the WinX Video Converter. Then you will be able to convert the MKV file to MP4 for Airplay.

Part 2. Stream Converted MKV File to Apple TV
Step 1: Run 5KPlayer on your Windows 10, 8, 7 PC.
Step 2: Hit "Airplay" on the up right corner of the main interface.
Step 3 : Select your Apple TV from the list of Airplay receivers.
Step 4: Drag and drop the MKV file you just converted to MP4 for playback. Then you will see the MKV file displayed on TV screen.
Note: Make sure your Apple TV and Windows pc are connected to the same WIFI network before you begin MKV streaming to TV.
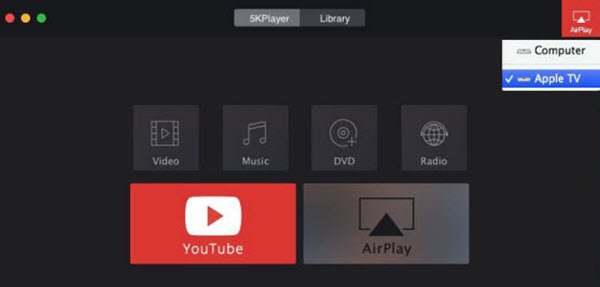
Compare to MKV streaming on Windows PC, streaming MKV from Mac to Apple TV is much easier owing to Airplay mirroring which allows you to directly mirror Mac display to smart TV without converting. But you still need a robust MKV player to play the MKV video on Mac successfully.

To mirror your display or share your desktop to smart TV, you should at least have any of the following Mac computers with OS X Mountain Lion v10.8 or later:
iMac (Mid 2011 or later)
Mac mini (Mid 2011 or later)
MacBook (Early 2015 or later)
MacBook Air (Mid 2011 or later)
MacBook Pro (Early 2011 or later)
Mac Pro (Late 2013 or later)
Tutorial on Streaming MKV from Mac to TV
Step 1: Open menu bar on your Mac and click the airplay icon.
Step 2: Hit "Connect to Airplay Display" and then choose your Apple TV.
Note: The icon will turn blue when your Mac initiates Airplay mirroring.
Step 3: Play the MKV file with 5KPlayer on your Mac. Then you will find the MKV file streamed to TV whether it is Samsung TV, Sony TV, LG TV, Vizio TV, Panasonic TV or Philip TV.
Tips: To stop using your Apple TV as an AirPlay display, choose "Disconnect AirPlay Display" from the AirPlay menu.
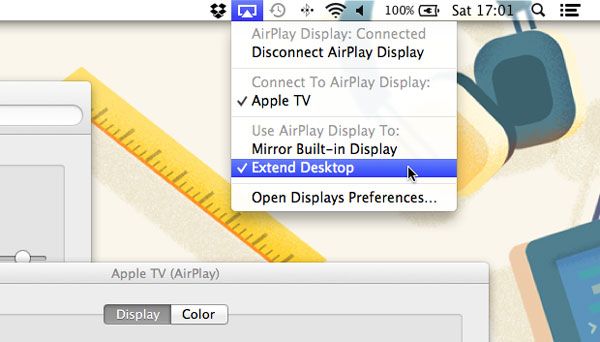
Speaking of streaming Airplay incompatible formats, 5KPlayer supports to Airplay AVI, FLV, WMV, DivX and more. Better still, this HD player also allows you to download MKV videos from 300+ video sharing site.
A How-to Guide for MKV Streaming Here shows a comprehensive guide for MKV streaming. Read to learn how to stream MKV to Apple TV, Chromecast and Xbox 360.
Best Way to Stream AVI Files to Apple TVHere gives you the best way to stream AVI to TV with or without converting AVI files, check it out.
Play RTSP Stream on Windows 10 & MacWe list out top best free RTSP players to help you play RTSP streaming and view RTSP streams of IP cameras on computer.
Home | About | Contact Us | News | Privacy Policy | Agreement | Site Map
Copyright © 2025 Digiarty Software, Inc. All Rights Reserved.
5KPlayer & DearMob are brands of Digiarty Software, Inc. Any third party product names and trademarks used in this website are property of their respective owners. All the related logos and images, including but not limited to Apple's AirPlay®, Apple TV®, iPhone®, iPod®, iPad®, iTunes® and Mac® are registered trademarks of their own. Digiarty is not owned by or affiliated with Apple Inc. and any of those companies.