最先端のAI技術で、動画の高画質化、画像の鮮明化、フレーム補間や手ぶれ補正が簡単にできる!
5KPlayer > ネット動画ダウンロード > Mac YouTube DVD 焼く方法
MacでYouTubeの動画をDVDに作成したい!?
あなたはMacでYouTubeの動画をDVDに焼く方法を探していますか?YouTubeには好きな動画を出ったら、その動画をダウンロードして、DVDに焼いてずっと保存したいと思われている人が少なくないでしょう。YouTubeの動画をDVDに焼くと、DVDプレイヤーを利用してTVに鑑賞したり、プレセントとして友達に送ったりすることができます。という訳で、この記事は、Mac用のDVD作成フリーソフトを届けて、MacでYouTubeをDVDに焼く無料方法を解説していく。MacでYouTubeをDVDに保存したい人は必見です!

Mac用の動画ダウンロードルーツとして、5KPlayerは最適です。続いて、5KPlayerを使えて、Macでお気にりの動画をダウンロードしましょう。操作方法は下記の通りです。
準備として、5KPlayerをお使いのMacにダウンロード・インストールします。
ヒント:5KPlayerをダウンロード&インストールする方法
ステップ1.
5KPlayerを起動し、『YouTube』のロゴをクリックして動画ダウンロード界面に入ります。
ステップ2.
ブラウザから動画共有サイトにアクセスし、お気に入りの動画のURL全体をコピーします。
関連記事:【完全攻略】5KPlayerご利用ガイド
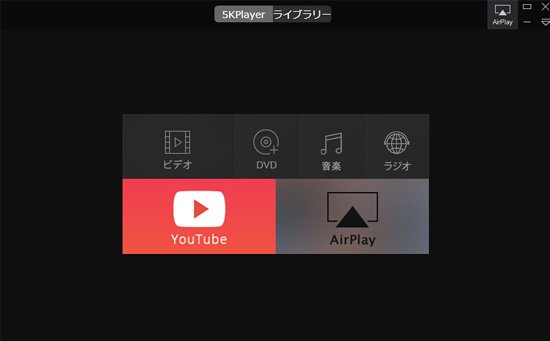
ステップ3.
5KPlayer のURL&解析をペーストの下にあるボックスに、コピーしたURLを貼り付けてから、虫眼鏡マークをクリックしてください。(Ctrl+Vで貼り付け)
ステップ4.
5秒〜10秒程度で動画の取得が完了します。この時に取得した動画のサムネイルとタイトルが表示されるので、間違えて違う動画のURLをコピーしてしまってもここで気付くことができます。
ステップ5.
取得が終わったら、『ダウンロード』のボタンをクリックしてください。これで、Macで動画をダウンロードできます。
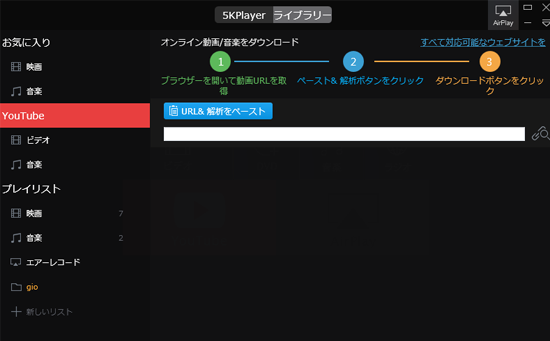
以上の手順に従って操作すれば、Macで動画を保存することができます。とても簡単でしょう。Macで動画をDVDに焼く前に、5KPlayerでお好みのYouTube動画をダウンロードしましょう。
動画を保存した後、どのようにしてその動画をDVDに作成できるのかに悩んでいるMacユーザーは多くいます。そこで、続いてMacでYouTubeの動画をDVDに焼く方法をお届けします。
MacでYouTubeをDVDに保存するには、Mac用のDVD作成ソフト(DVDオーサリングソフト)が必要です。今のところ、Macで使えるDVD作成ソフトは無料のものが多く登場されていますが、ソフトウェアの機能性や使い勝手が良いMac DVD焼くソフトがどれですか?Mac DVD作成ソフトのどちらを使うかは個人の好みによりますが、おすすめしたいMac DVD作成ソフトは以下の通りです。
iDVDはMacユーザーに最もよく使われているDVD作成ソフトの一つです。最大の特徴は無料でありながら、高速で使いやすいです。ファイルを焼くには2つの方式を提供する。一つは、ドラッグ&ドロップ操作で、もう一つは、直接にお使いのカメラや、ビデオカメラから録画する。残念なのはLion以降のMac OSXには、iDVDがなくなってしまいました。
Mac YouTube DVD 焼く〜iDVDの使い方
MacでYouTubeをDVDに変換するには、準備として、「iDVD」をお使いのMacにダウンロード・インストールします。
1. iDVDを起動し、「新規プロジェクトを作成」を選択します。
2. 新しく出たウィンドウに名前を入力し、場所を選択し、作成をクリックします。
3. お好みに合うテーマを一つ選びます。ウィンドウがなにか出たら「OK」をクリックします。(こ右のボタンでDVDのメディアとボタンが設定できます)。
4. 画面の下にある三つのボタンの中で一番右にある追加ボタンをクリックし、Macに保存したYouTube動画を追加します。
5. そして、左のボタンを押して、マップビューにります。マップビューにプロジェクトを整理する。動画の再生順番のよう なものを、この時にする。また、次から次へと、タイトルに戻らなくて再生する動画は、一番目の動画をステップ2で追加するが、ほかの動画をこの時に追加する。
6. 「プロジェクト」で「プロジェクト情報」を選択したら、新しいウィンドウが出てきます。このウィンドウで、各情報を確認する。そうしたら「ディスクを作成」 ボタンをクリックします。ディスクの挿入指示が表示されたら、ドライブに空のディスクを挿入します。そうしたら動画からのDVDライティングを行え、MacでYouTubeの動画をDVDに焼くことができます。
BurnはMac向けDVD作成フリーソフトのでは最も有名です。シンプル且つ機能も強力でス。高速で十分なディスク作成機能がある上に、無償で使えるから、ほぼどのバージョンのMac OS Xでも利用できます。ただし、映像をDVDを書き込む前に映像をmpg形式に変換しなければならないと、デメリットがあります。
Mac YouTube DVD 焼く〜 Burnの使い方
MacでYouTubeをDVDに焼くには、準備として、「Burn」をお使いのMacにダウンロード・インストールします。
1. Burnを起動し、パソコン以外のデバイスも対応できるように、「ビデオ」に「地域」の「PAL」を外して、「NTSC」に変更します。
2. 空きDVDをDVDドライブに入れます 。
3. ビデオタブに標記されたところで「+」をクリックしてDVD書き込みしたいYouTube動画のファイルを追加します。
4. YouTube動画のファイルは.mpgを変換する必要なので、「変換」をクリックします。変換したファイルの出力先を選択したら変換が始まります。
5. 変換が完了したら、右下にある「ディスク作成」と書かれたボタンをクリックし、次も「ディスク作成」ボタンをクリックします。そうしたら追加されるYouTubeファイルをDVDに書き込むことが始まります。

Disc Burnerは無料のDVD書き込みソフトとして、音楽、写真、ビデオをDVDに書き込めることだけではなく、データのセキュリティも非常に優れています。セキュリティ機能がCDやDVDなどの貴重なデータをしっかりと保護してくれるため安心できます。 ただし、英語版はあるしかないです。英語がわからない人にとって、使いにくいと思います。
Mac YouTube DVD 焼く〜Disc Burnerの使い方
MacでYouTubeをDVDに変換するには、準備として、「Disc Burner」をお使いのMacにダウンロード・インストールします。
1. Disc Burnerを起動し、空のディスクをドライブに入れます。
2. 「空のCDをセットしました。ポップアップメニューから実行する動作を選んで下さい」というアラートが出ます。操作は「FInderを開く」のままにして、名前の欄に適当な名前を付け、OKをクリックします。
3. DVDに焼きたいYouTube動画をマウントされたメディアのアイコン上にドラッグアンドドロップします。
4. マウントされたメディアをゴミ箱に捨てると、YouTubeの動画をDVDに書き込めます。
5. 書き込みが終了すると、メディアがデスクトップにマウントされますので、中身を確認します。
以上はMacでYouTubeをDVDに焼く無料方法です。MacでYouTubeの動画をDVDに保存したいなら、Mac YouTube DVD作成ソフト「iDVD」、「Burn」と「Disc Burner」のどちらを利用しても、MacでYouTubeの動画をDVDに作成することが無料でできます。
注意点:「iDVD」、「Burn」と「Disc Burner」はMacでYouTubeをDVDに変換することができますが、無料のMac YouTube DVD 作成ソフトなので、有料のものに比べると、機能や操作性には少し劣ります。MacでYouTubeをDVDに保存できないといったトラブルも時に発生します。無料のMac DVD作成ソフトを利用して、どうしてもYouTubeの動画をMacでDVDに作成できない場合、有料ソフトの購入を検討すると思います。
iPhone・Android・PCそれぞれのデバイスにおいて無料で動画を高画質化する方法をご紹介。
ピンボケした画像・写真を鮮明に修正する方法ツールやスマホアプリを利用することで写真のピンボケ補正を簡単にできる方法5つをご紹介。
AIで動画を高画質化するソフトおすすめTOP 9AI技術を使って動画の高画質化も可能になりました。今回は、画質を上げたい方のために、動画高画質化ソフトをまとめて紹介。