
Written by Kaylee Wood | Last updated: April 30, 2020
How to play HDR using VLC? As the new video technology breakthrough - HDR has been buzzing around for some time - reinforced the shortest stave of video development, It also coaxed in many industries of software, mobiles, displays, monitors, projectors to support it on a large scale. But at an unfriendly price. Many HDR early adopters are wondering how to play HDR contents without being heavily taxed by this new buzzword. And when the open source VLC media player announced its HDR support, it's about time to dabbling in HDR again on our most-used and familiar devices - computers.
5KPlayer free HDR player is your saver this time. It grabs online 4K HDR videos and plays Blu-ray DVD HDR content smoothly. Blessed with hardware acceleration feature, the overall HDR decoding and streaming efficiency enjoys a remarkable boost.

However, problems come along the way.
"Placing a HDR MKV to play in VLC, i keep getting SDR. Do you have to do something special to get it working? HDR did it works well when playing games that supports HDR."
"Windows 10, LG monitor. HDR working fine for games (I don't even have to turn HDR ON in settings, whenever windows detects HDR content on full screen I get HDR on the display). With VLC at full screen, HDR on or off, I get SDR with normal sound but not so loud."
As many of you have already tried playing HDR contents in VLC on computers and encountering VLC HDR not working and VLC HDR washed out issues. This article is hence prepared to give a full guide on How to Play HDR in VLC.
Main Contents:
1. What is HDR and what does VLC HDR support mean?
2. How to Play HDR using VLC?
2. How to solve VLC HDR not Working?
3. Best VLC HDR Player Alternative

Speaking of video development, there are mainly five elements: color range, color depth, spatial resolution, frame rates and dynamic range. These add up to the creation of artificial visual to deliver an almost real 2D/3D visual experience. HDR - high dynamic range, similar to color range, but it focuses on luminosity of video/image, to reveal more details in both highlights and shadows. And this is what HDR serves.
About VLC HDR support, it only means that VLC can now work in HDR environment, when the whole Windows composition to be in HDR mode. Therefore, to use VLC HDR feature, the prerequisition is that your computer supports HDR at OS level. VLC cannot force HDR on media playback alone.
Step 1. Check for update and install VLC latest version 3.0.6
Enable VLC GPU acceleration in 3.0.6
1. Go to Tools > Preferences > Input & Codecs
2. In the Input & Codecs Settings window, check Use GPU acceleration decoding
3. Click Save
4. Restart VLC to enable the changes
Step 2. Activate HDR in Windows settings
Enable HDR in Windows 10
Go to Windows 10 display settings and click on HDR and advanced color to set it on.
In Windows Support, you will learn detailed steps as to how to enable HDR for Windows 10 computers: https://support.microsoft.com/en-us/help/4040263/windows-10-hdr-advanced-color-settings
Enable HDR in Windows 7/8
Sadly, HDR contents require PlayReady 3.0 DRM, which Windows 7/8 does not support at the OS level. But you can resort to NVIDIA GPU from the Maxwell or Pascal families (GTX 960, GTX 980, GTX 1070, GTX 1080, etc).
Step 3. Make sure that your monitor supports SMPTE 2084 to present the full HDR quality.
Otherwise, you will have to re-map colors/tones to work on a non-HDR display.
Step 4. Throw an HDR file to VLC and enjoy.
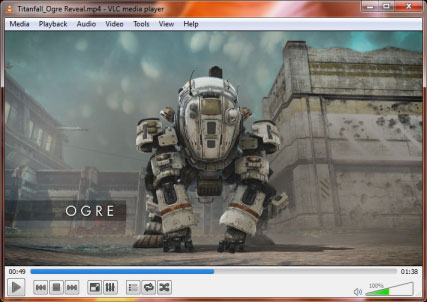
VLC HDR Washed Out Issue
When you play HDR videos in VLC Media Player on any system with a Nvidia graphics adapter, you may face VLC HDR washed out colors issue.
Method 1: Go to Nvidia control panel and make changes in Adjust Video Color Settings.
1. Video > Adjust Video Color Settings.
2. Switch to "With the NVIDIA Settings" if the option is not enabled.
3. Switch to the Advanced tab.
4. Select Full (0-255) instead of Limited (16-235) in the Dynamic Range menu.
5. Click on Apply to make the change.
Method 2: Go to VLC HDR Settings.
1. In VLC, Go to Tools > Preferences > Video.
2. Select DirectX (DirectDraw) in the output menu instead of automatic.
If that does not fix the issue, uncheck "Use hardware YUV > RGB Conversion".
If that does not fix the issue, switch to Windows GDI video output.
3. Restart VLC Media Player after each change.
VLC HDR Not Working Issue
Method 1: Reinstalled the drivers of the GPU
This method can be effective to solve VLC HDR not working issue related to GPU. Especially those cases when you can play HDR games on computers, yet cannot get HDR visuals in VLC, the reinstallation can let VLC talk to GPU again.
Method 2: Change to 5KPlayer HDR player
If you are trying Windows 7/8 computers, you may have to change to another media player - 5KPlayer, PotPlayer and MPC-BE with madVR.
This 4K HDR player supports HEVC, H.264, H.265 8bit 10bit video decoding with immersive rendering ability. Its horse-powered hardware decoding ability makes every HDR 4K videos play smoothly without hiccups. Also, this HDR player enables you to free download HDR videos and from over 300+ online HDR content sites and is built in with DLNA streaming tech to let you stream HDR content to HDR TV displays. For a HDR video early adopter, this might be the most ideal way of HDR content appreciation at zero cost.

How to Play HEVC/H.265 4K Videos with HEVC Player VLC? How to play HEVC/H.265 videos? Here introduces VLC HEVC player to help play HEVC/H.265 videos up to 4K.
Play AV1 with VLC & Solve VLC Won’t Play .av01 VideosDoes VLC support AV1 video codec? How to play AV01 videos with VLC media player? This guide will give detailed explanations.
VLC MP4 Tips | How to Use VLC to Play, Stream, Download & Convert MP4? VLC MP4 guide here will tell everything about VLC media player MP4 that you are interested in, plus answers on how to play, stream, download and convert MP4 on VLC as well as solutions to VLC player MP4 problems.
Home | About | Contact Us | News | Privacy Policy | Agreement | Site Map
Copyright © 2025 Digiarty Software, Inc. All Rights Reserved.
5KPlayer & DearMob are brands of Digiarty Software, Inc. All other products or name brands are trademarks of their respective holders. All logos, trademarks and images relating to other companies that may be contained wherein are applied in the Internet that are not used for commercial use. Digiarty's software is not developed by or affiliated with such companies.