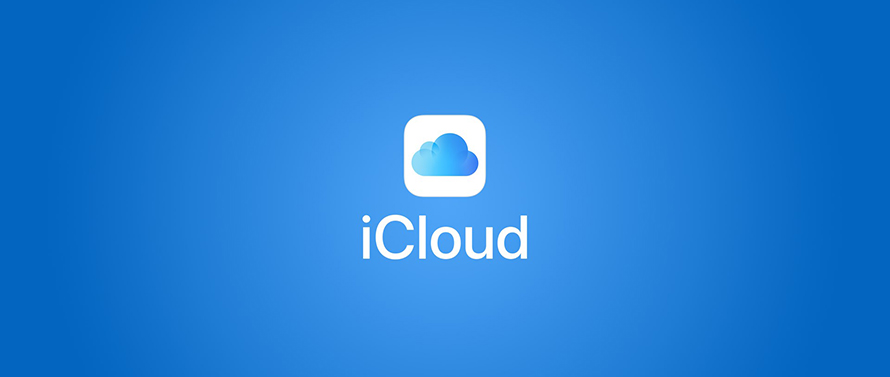
iPhone傗iPad側偳傾僢僾儖僨僶僀僗偺僶僢僋傾僢僾偲尵偊偽丄iCloud傪巊偆偺偼偲偰傕曋棙側曽朄偱偡偹丅僷僜僐儞傪帩偰側偔偰傕丄傾僾儕傪僀儞僗僩乕儖偟側偔偰傕僶僢僋傾僢僾偑庤寉偵弌棃傑偡丅
iCloud偺柍椏僗僩儗乕僕偑5GB偱偡丅捛壛偺椏嬥傪巟暐偊偽丄戝梕検傕棙梡偡傞偙偲偑偱偒傑偡丅偱傕丄iCloud偺梕検偑偁傞偺偵僶僢僋傾僢僾偱偒側偄栤戣偑敪惗偡傞偙偲傕偁傝傑偡丅偝偰丄崱夞偼梕検偑偁傞偺偵iCloud偑僶僢僋傾僢僾偱偒側偄帪偺懳張朄傪徻偟偔愢柧偟傑偡丅
丂丂丂丂丂-

iPhone丒iPad僨乕僞傪娙扨偵僶僢僋傾僢僾両両
DearMob iPhone儅僱乕僕儍乕-挻偐傫偨傫妿偮崅懍偱iPhone丒iPad 僨乕僞傪僷僜僐儞偵僶僢僋傾僢僾丒暅尦偱偒傑偡丅iPhone丒iPad僨乕僞傪僷僜僐儞偵僶僢僋傾僢僾偡傟偽丄iCloud梕検傪峸擖捛壛偟側偔偰傕幨恀丒摦夋丒楢棈愭丒傾僾儕丒儊僢僙乕僕丒揹巕彂愋側偳戝偒偄僒僀僘偺僨乕僞傪僶僢僋傾僢僾偱偒傑偡丅弶怱幰偱傕娙扨偵棙梡偱偒傑偡丅
1.丂iPhone側偳僨僶僀僗偑iCloud偺梕検傪岆偭偰擣幆偟偰偄傞
壗偐偺僶僌偱iPhone側偳傾僢僾儖僨僶僀僗偑iCloud偺梕検傪岆偭偰擣幆偟偰偄傞壜擻傕偁傝傑偡丅iCloud偺梕検偑偁傞偺偵僶僢僋傾僢僾偱偒側偄栤戣偑敪惗偟傑偡丅
仠iCloud偺梕検偑偁傞偺偵僶僢僋傾僢僾偱偒側偄帪偺懳張朄伀
偙偺応崌丄iPhone側偳僨僶僀僗傪嵞婲摦丄iCloud傪僒僀儞傾僂僩偟偰丄嵞僒僀儞偟偰僶僢僋傾僢僾傪帋偟偰傒偰偔偩偝偄丅
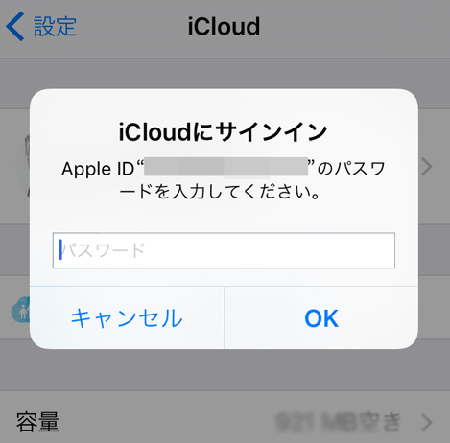
2.丂師夞嶌惉帪偺僨乕僞僒僀僘偑iCloud偺梕検傪挻偊傞
僶僢僋傾僢僾師夞嶌惉帪偺僒僀僘偑iCloud偺嬻偒梕検傪挻偊傞偲丄梕検偑偁偭偰傕iCloud偑僶僢僋傾僢僾偱偒側偄偱偡丅
仠iCloud偺梕検偑偁傞偺偵僶僢僋傾僢僾偱偒側偄帪偺懳張朄伀
師夞嶌惉帪偺僒僀僘傪妋擣偟偰丄戝偒偄僒僀僘偺崁栚傪僆僼偟偰iCloud僶僢僋傾僢僾傪帋偟偰傒偰偔偩偝偄丅
STEP1丗師夞嶌惉帪偺僒僀僘傪妋擣偡傞曽朄
嘆乽愝掕乿仺乽柤慜丄Apple ID 乧乿仺乽iCloud乿
僸儞僩丗乽iCloud僶僢僋傾僢僾乿偑僆僼偱偁傟偽僆儞偵偟傑偡丅
嘇乽僗僩儗乕僕傪娗棟乿傪僞僢僾偟傑偡丅
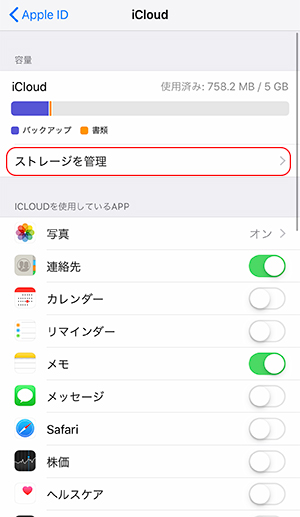
嘊偙偙偵乽僶僢僋傾僢僾乿偑偁傞偺偱丄偦傟傪僞僢僾偟偰偔偩偝偄丅
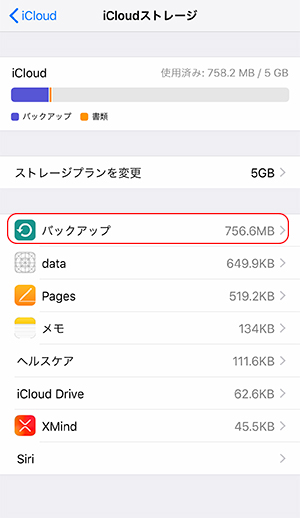
嘋乽忣曬乿偲偄偆儁乕僕偱偙偺iPhone偑偁傞偺偱偦傟傪僞僢僾偟傑偡丅
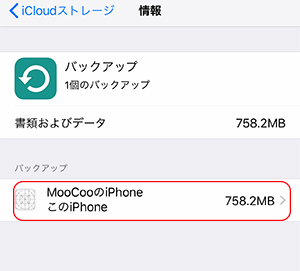
偦偆偡傞偲丄師夞嶌惉帪偺僒僀僘偑傢偐傝傑偡丅僒僀僘偑iCloud偺梕検傪挻偊偽丄iCloud偺僶僢僋傾僢僾傪嶌傟傑偣傫丅
STEP2丗乽僶僢僋傾僢僾偡傞僨乕僞傪慖戰乿偱崁栚僒僀僘傪妋擣偟傑偡
乽僶僢僋傾僢僾偡傞僨乕僞傪慖戰乿偱崁栚僒僀僘偑妋擣偱偒傑偡丅堦斒揑偵丄堦斣戝偒偄偺偼乽僼僅僩儔僀僽儔儕乿偱偡丅乽僼僅僩儔僀僽儔儕乿傪僆僼偵偡傞偙偲偱丄梕検偑偁傞偺偵iCloud僶僢僋傾僢僾偱偒側偄栤戣傪夝寛偟偨椺偑懡偄偱偡丅
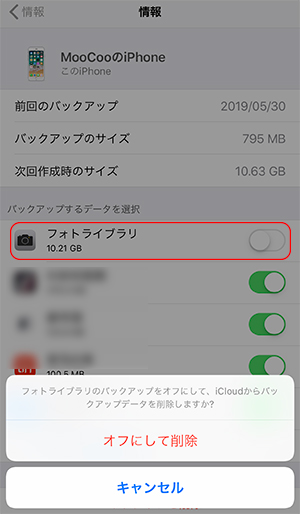
傑偁丄壗偐暿偺傾僾儕僨乕僞傗僼傽僀儖僒僀僘傕戝偒偡偓傞応崌傕偁傞偺偱丄偦傟傜偺崁栚傪僆僼偵偟偰丄iCloud僶僢僋傾僢僾傪帋偟偰傒偰偔偩偝偄丅
STEP3丗iCloud僶僢僋傾僢僾傪嶌惉偟偰傒傑偡丅
乽愝掕乿仺乽柤慜丄Apple ID 乧乿仺乽iCloud乿仺乽iCloud僶僢僋傾僢僾乿傪僞僢僾偟偰乽崱偡偖僶僢僋傾僢僾傪嶌惉乿傪幚峴偟傑偡丅
僸儞僩丗iCloud僶僢僋傾僢僾偺嶌惉傪奐巒偡傞慜偵偼WLAN僱僢僩儚乕僋偵愙懕偡傞昁梫偑偁傝傑偡丅
3.丂 巊傢側偔側偭偨屆偄抂枛偺僨乕僞偑巆偭偰偄傞
iCloud梕検偑懌傝偰偄偰傕丄巊傢側偔側偭偨屆偄抂枛偺僨乕僞偑巆偭偰偄傞偲梕検偑埑敆偝傟偰偄傞偺偱丄屆偄抂枛傪嶍彍偟傑偡丅傑偨丄媽抂枛偺僶僢僋傾僢僾僨乕僞梕検偱怴抂枛偺iCloud僶僢僋傾僢僾偑弌棃側偄応崌傕偁傝傑偡偺偱丄iCloud忋偐傜嶍彍偟偨傎偆偑偄偄偲巚偄傑偡丅
仠iCloud偺梕検偑偁傞偺偵僶僢僋傾僢僾偱偒側偄帪偺懳張朄伀
STEP1丗愝掕仺乽柤慜丄Apple ID 乧乿仺乽iCloud乿仺乽梕検乿仺乽僗僩儗乕僕傪娗棟乿
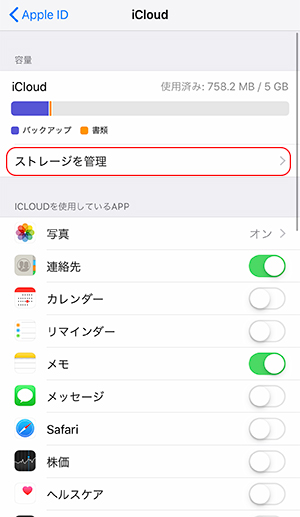
STEP2丗媽抂枛傗晄梫偵側偭偨抂枛傪僞僢僾偡傞偲丄怴偟偄夋柺偑昞帵偝傟傞偺偱丄乽僶僢僋傾僢僾傪嶍彍乿傪僞僢僾偟傑偡丅
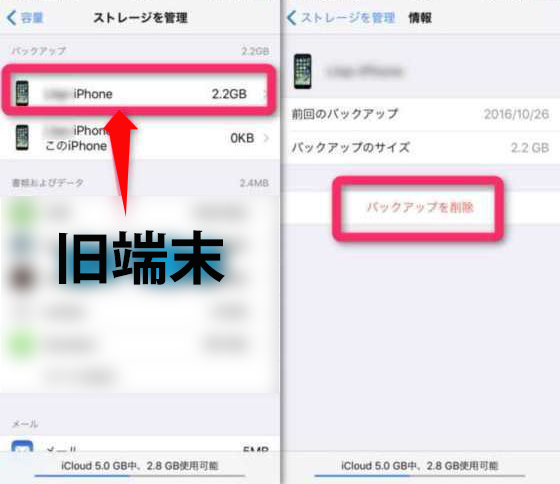
媽抂枛傗晄梫偵側偭偨抂枛傪嶍彍偡傞偲丄iCloud偺嬻偒梕検偑憹偊傑偡丅僶僢僋傾僢僾壜擻側僨乕僞傕懡偔偵側傝傑偡丅
傑偲傔
偳偆偟偰傕丄栤戣傪夝寛偱偒側偄応崌偼丄Apple偺僒億乕僩僙儞僞乕偵偍暦偒偵側偭偰傒偰偔偩偝偄丅
傑偨丄僶僢僋傾僢僾僜僼僩傪棙梡偟偰iPhone傗iPad側偳僨乕僞傪僷僜僐儞偵僶僢僋傾僢僾偡傞偙偲傕曋棙偱偡傛丅

