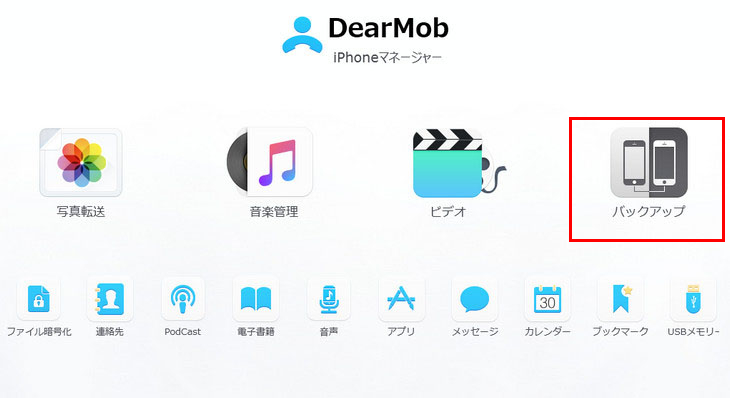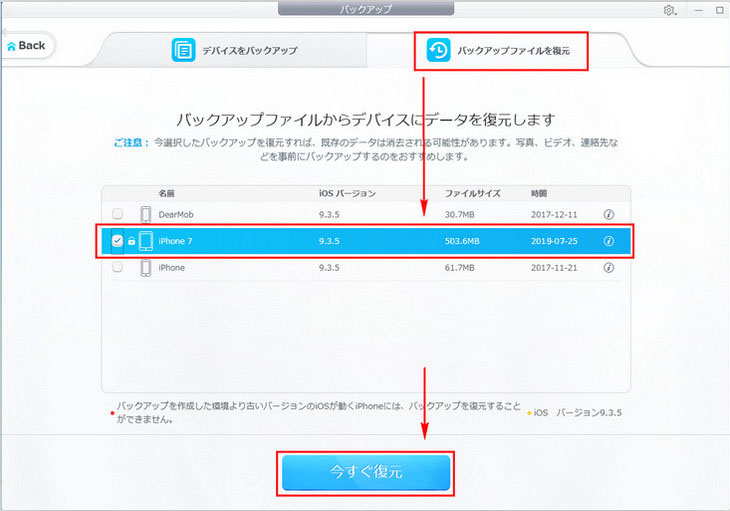�yiTunes�ziPhone�����ł��Ȃ��G���[���o�����̑Ώ����@�I�ꔭ�Ő����I

�p�\�R����iTunes ��iPhone�̃o�b�N�A�b�v�����鎞�A�u�G���[��������������iPhone���ł��܂���ł����v�u iPhone���ł��܂���ł����B�s���ȃG���[���������܂��� �i9�j�B�v�u iPhone���ł��܂���ł����B�s���ȃG���[���������܂��� �i4013�j�B�v�Ƃ������b�Z�[�W���\������āA���������܂��i�܂Ȃ��P�[�X�����Ȃ��Ȃ��݂����ł��B
���̎��A�ǂ������炢���ł��傤���H
����ł́AiPhone�������ł��Ȃ��G���[9�E4005�E4013�E4014�����o�āAiPhone�̕��������s�������̑Ώ����@�ɂ��ďЉ�Ă����܂��B�\�����Ȃ��s���ȃG���[��iPhone�������ł��Ȃ��s��̉������ꔭ�Ő��������܂��B�@�@�@

1�N���b�N��iPhone�o�b�N�A�b�v�E����
DearMob iPhone�}�l�[�W���[��iPhone�̃o�b�N�A�b�v���܂邲�ƃo�b�N�A�b�v�E����������A�p�\�R����iOS�[���̊Ԃł̎ʐ^�E�r�f�I�E���y�EPDF�E�A���擙�̂������ȒP�ɂł���BiTunes��iPhone�����ł��Ȃ��g���u���ƍ��������A�����DearMob iPhone�}�l�[�W���[��iPhone���������悤�B
�ڎ�
�i��j iPhone�����ł��Ȃ��G���[9�E4005�E4013�E4014
�i��j iPhone�����ł��Ȃ��G���[���o�����̑Ώ����@�i��{�j
�i�O�j iPhone�����ł��Ȃ��G���[���ꔭ�ʼn��������i�i100�������j
�i��j iPhone�����ł��Ȃ��G���[9�E4005�E4013�E4014
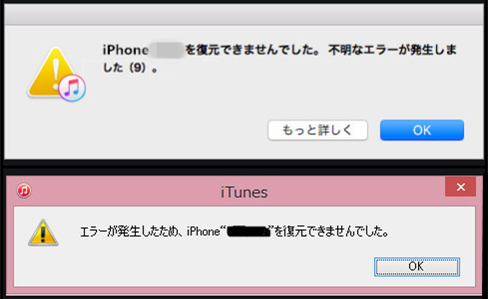
iTunes�Ńo�b�N�A�b�v���ꂽiPhone�̃f�[�^�����Ă���ہA���炩�̏������ɃG���[������������A�Z�����b�Z�[�W�ƃG���[�R�[�h���\������܂��B�Ⴆ�A
�u�G���[��������������iPhone���ł��܂���ł����B�v
�u iPhone���ł��܂���ł����B�s���ȃG���[���������܂��� �i9�j�B�v
�u iPhone���ł��܂���ł����B�s���ȃG���[���������܂��� �i4013�j�B�v
�����̍ۂɔ������₷���G���[�R�[�h��9�E4005�E4013�E4014������܂��B�����ƒZ�������ŕ\������Ă���̂ŁA�G���[�̎�ނƓ��e����ڌ��������ł͂킩��܂���B���̂��߁A�s���ȃG���[��iPhone�������ł��Ȃ��Ƃ��A�ǂ�����������킩��Ȃ����͑����ł��B
��́AiPhone�����鎞�̃G���[�R�[�h9�E4005�E4013�E4014�̈Ӗ��͂Ȃ�ł����H
- �G���[�R�[�h9�E4005�E4013�E4014�͂قځA�����̍�Ƃ����f���A��̏����ɐi�܂Ȃ���Ԃ��ׂ邱�Ƃ��w���܂��B���x�����Ƃ����Ă������̍�Ƃ��i�W�ł��܂���B
- �����A�e�G���[�̋N�������ł͔����ɈႢ�܂��B�Ⴆ�A�����̍Œ���iOS�[���Ƃ̐ڑ����ꂽ�̂ŁAiPhone���������s�������Ƃ�����܂��B�e�ʂ�����Ȃ�����iPhone�̃��J�o���[�G���[�����������ꍇ������܂��B
�i��jiPhone�����ł��Ȃ��G���[���o�����̑Ώ����@�i��{�j
iPhone�������s���ہA�G���[�ɂ���đΏ����@���قȂ�܂��B�������APC�ɂ悭�킩��Ȃ�����A���m���̂Ȃ����ɂƂ��āA�G���[�̋N�������m����̂��������Ȃ��ł��傤���H
����ȕ��ނ��AiPhone�������ł��Ȃ��G���[���o�����̑Ώ����@���܂Ƃ߂Ă��܂����B�G���[�R�[�h�ɋC�ɂ����A��ÂɈ������ƁAiPhone�����ł��Ȃ������������邱�Ƃ��ł��܂��B
�s���ȃG���[��iPhone�������ł��Ȃ��ꍇ�̑Ώ����@�ɂ��āA�ȉ��������������B
- �@ �A���g���� iTunes ���ŐV�o�[�W�����ɍX�V���邩�A�ăC���X�g�[������G
- �A �AiPhone�[���A���̓p�\�R���������I�ɍċN������G
- �B �AUSB �P�[�u���ŁAiPhone�ƃp�\�R�����Đڑ����Ă݂�G
- �C �AiPhone�ƃp�\�R����Wi-Fi�Ƃ̐ڑ���ꂽ��A�Đڑ����Ă݂�B
- �D �A�ڑ��p�̃p�\�R����USB�|�[�g���ւ���G
- �E �A�ʂ� USB �P�[�u�����g���āAiPhone��������蒼���G
- �F �A�Z�L�����e�B�\�t�g���ꎞ�I�ɒ�~����G
- �G �AiPhone������O�A�[���ɏ\���ȗe�ʂ�����̂��m�ۂ���G
- �H �A�uiPhone��T���v���I���ɂ��Ă���ꍇ�A�I�t�ɐ�ւ���G
- �iiPhone�̃z�[����ʂ���u�ݒ�v�A�v�����J���A1�ԏ�̎��g�̃T�C���C���������܂��B�uiCloud�v��I������ƁA�uiPhone��T���v���\������܂��B������^�b�v���A�I�����I�t�ɐ�ւ��Ă��������B�j
- �I �A�u���J�o���[���[�h�v��iPhone������G
- �i�܂��AiTunes���N�����A���������̐ݒ肪��~����Ă��܂��B�����āAiPhone�̓d�����AUSB�P�[�u����PC��iPhone��ڑ��AiPhone�����J�o���[���[�h�ɂ��܂��B���ɁAPC�Ƀ��b�Z�[�W���\������邽�߁u�����v��I�����A�u�����ƃA�b�v�f�[�g�v���N���b�N���܂��B���Ƃ́A�w���ʂ�i�߂�AiPhone�����邱�Ƃ��ł��܂��B�j
- �J �A�p�\�R����OS�͌Â����A�ŐV�ɃA�b�v�f�[�g���Ă��������G
- �K �A��xiPhone�̓d�r��0�ɂȂ�܂ŕ��u������AiPhone��������蒼���G
- �L �A����ł��_���ȏꍇ�AApple�ɖ₢���킹��G
�Ώ��@
�i�O�jiPhone�����ł��Ȃ��G���[���ꔭ�ʼn��������i�i100�������j
�ȏ�̑Ώ����@�����߂��Ă��AiPhone�̕��������s���Ă��܂��Ƃ����ꍇ�����邩������܂���B�܂��A�������͎̂��Ԃ����ɂ�����̂ŁA�ʓ|�������Ƃ����l���K������ł��傤�B
�Ƃ����킯�ŁA�u�������������Ă��_���������I�v�u�����ƌ��ʓI�ȑΏ����@���~�����v�Ƃ����l�́A�ȉ��̎�i��iPhone�������s���̂��I�X�X�����܂��B
DearMob iPhone�}�l�[�W���[��iPhone�̕������s��
DearMob iPhone�}�l�[�W���[�́AiPhone�o�b�N�A�b�v�E�����̐�p�\�t�g�ŁA1�N���b�N������iPhone�EiPad���܂邲�ƃo�b�N�A�b�v�E�����ł��܂��B�܂��AiTunes�Ńo�b�N�A�b�v���ꂽ���̂��ADearMob iPhone�}�l�[�W���[����ĕ������邱�Ƃ��ł��܂��B����ɁA�l�b�g���s�v��iPhone�̃o�b�N�A�b�v�ƕ������T�|�[�g���܂��B�o�b�N�A�b�v���x��g���₷���ł́AiTunes���D��Ă��܂��BPC��iPhone�Ԃł̃f�[�^������A���M���쐬�A�`���ϊ��ȂǁAiTunes�ɂ͂Ȃ��@�\����������̂ŁA�{���ɕ֗��ł��B
- �s���ȃG���[��iPhone�������ł��Ȃ��ꍇ�A�Ō��i�Ƃ��Ă�DearMob iPhone�}�l�[�W���[���g���ƁA����ɂ������蕜�����邱�Ƃ��ł��܂��B
��������ADearMob iPhone�}�l�[�W���[��iPhone�o�b�N�A�b�v���畜��������@���ȒP�ɏЉ�܂��B
-

DearMob iPhone�}�l�[�W���[���p�\�R���ɃC���X�g�[��������A�����N�����܂��B
-

USB�P�[�u������āAiPhone���p�\�R���ɐڑ����܂��B����iPhone�̃��b�N���������A�u���̃R���s���[�^�[��M�����܂����v�Ƃ������b�Z�[�W����u�M���v�������܂��B����ƁAiPhone���F������܂��B
-

�\�t�g�̃C���^�t�F�[�X�ɂ���u�o�b�N�A�b�v�v��I�����܂��B
-

��ʏ㕔�ɂ���u�o�b�N�A�b�v�t�@�C�������܂��v���N���b�N����ƁAiTunes�Ƀo�b�N�A�b�v���ꂽ������\�����܂��B
-

����������iPhone�������`�F�b�N�ɓ���āA�����ɂ���u�����������v���N���b�N���܂��B����������AiPhone�̕������J�n����܂��B