Windows10�t�H�g��iPhone�ʐ^���p�\�R���Ɏ�荞�ޕ��@�A�y�юʐ^���C���|�[�g�ł��Ȃ����̑�

�����m�̒ʂ�AiPhone�̎ʐ^���p�\�R���Ɏ�荞�ޕ��@�͂���������܂��BWeb�N���E�h�T�[�r�X�iGoogle Drive/Dropbox/iCloud�j�AApple�̃f�[�^�Ǘ��A�v���iiTunes�j�A���[��/Line�ȂǂƂ�������i�ł��B
�������A������i�ɂ̓f�����b�g����������A�s����悭�������Ă��܂����肵�āA�g���Â炢�Ǝv���l�͂������܂��B
�EWeb�N���E�h�T�[�r�X�F�����Ŏg����f�[�^�e�ʂ͏��Ȃ��A�p�t�H�[�}���X�ቺ���������ł��B
�EiTunes�F�@�\���L�x�ł����A���ۂɎg���Ă݂�ƁA�g�����肪���Ɉ����ł��B
�E���[��/Line�F�Z�L�����e�B���ア�ł��B
������A����́A�����Ȃ��Ŋ��S�����Ŏg����Windows10�̕W���A�v���P�[�V�����u�t�H�g�v�@�\�����p���āAiPhone�ʐ^���p�\�R���Ɏ�荞�ޕ��@�A�y��Windows10�t�H�g��iPhone�ʐ^���C���|�[�g�ł��Ȃ�/�J���Ȃ����̑Ώ����@�����킹�ďЉ�Ă����܂��B
�ڎ�
Windows10�t�H�g�Ƃ�
Windows10�t�H�g��iPhone�ʐ^���p�\�R���Ɏ�荞�ޕ��@
Windows10�t�H�g�]���E���R�~���r���[
Windows10�t�H�g��iPhone�ʐ^���C���|�[�g�ł��Ȃ�/�J���Ȃ����̑Ώ����@
�I����
Windows10�t�H�g�Ƃ�
- �y�g���₷���z��������
- �y�I�X�X���x�z��������
- �y�J���ҁz�}�C�N���\�t�g���
- �y������zWindows 10 �o�[�W���� 17134.0�ȍ~�AXbox One�AWindows 10 Mobile�o�[�W����10581.0�ȍ~
- �y�A�[�L�e�N�`���zARM�Ax64�Ax86
- �y�Ή��v���b�g�t�H�[���z���o�C���f�o�C�X�AXbox One�AHoloLens�APC�ASurface Hub
�y�����z
�EUI���V���v���Ŏg�����肪�ǂ��ł��B
�E�ҏW�@�\�������A�ʐ^�ƃr�f�I�̕ҏW�A�X���C�h�V���[�쐬�A3D���ʒlj��Ȃǂ����R�ɃJ�X�^�}�C�Y�ł��܂��B
�E�����Ŏg���A�����Ȑ�p�\�t�g�E�F�A�킸�Ɏʐ^�⓮����Ǘ��ł��܂��B
�y�@�\�z
�E�ʐ^�i�摜�j�Ɠ���t�@�C�����Ǘ����܂��B
�E�ʐ^�i�摜�j�Ɠ���t�@�C�������H�E�ҏW���܂��B
�E�ʐ^�i�摜�j�Ɠ���t�@�C����g�ݍ��킹�āA�P��MP4����t�@�C���ɍ��܂��B
Windows10�t�H�g��iPhone�ʐ^���p�\�R���Ɏ�荞�ޕ��@
����T�C�g�ł́uWindows10���g�p���Ă��܂��BiPhone�ŎB�����ʐ^���p�\�R���Ɏ�荞�݂����̂ł����A�����������A�ʐ^��f�����G���[�Ȃ��ŃC���|�[�g�ł�����S�ȕ��@���Ă���܂����H������1000���قǂł��B���肢���܂��B�v�ƕ����l�͂��܂��B
�ȉ��ł́AWindows�W���A�v���P�[�V����Windows10�t�H�g���g���āA���S��������iPhone�ʐ^���p�\�R���Ɏ�荞�ޕ��@�ɂ��Ă��Љ�܂��B
- 📝�y���O�����z�F
- �EiPhone�̃��C�g�j���O�P�[�u���iApple�����i�j
�EiPhone�{��
�E�p�\�R���{�́iWindows10�j
�yiPhone���̐ݒ�z
step1�FiPhone�Ƀ��C�g�j���O�P�[�u����}���āA�p�\�R���{�́iWindows10�j��USB�[�q��}���܂��B
step2�F�p�\�R����iPhone�ɐڑ����Ă���AiPhone�{�̂̉�ʂɁu���̃f�o�C�X�Ɏʐ^��r�f�I�ւ̃A�N�Z�X�������܂����H�v�Ƃ������b�Z�[�W���\������܂��B�����ŁA�u���v���^�b�v���Ă��������B����ŁA�p�\�R����iPhone�̃f�[�^���{�����邱�Ƃ��\�ł��B
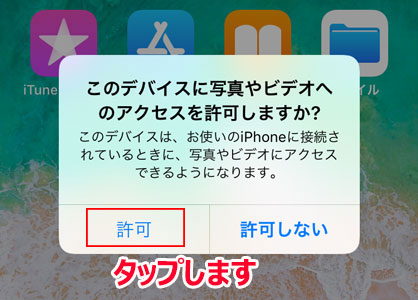
�yWindows10�t�H�g���g����iPhone�ʐ^���p�\�R���Ɏ�荞�ށz
step1�FWindows�̍����́u�X�^�[�g�v�{�^�����N���b�N���āA���A�v���P�[�V�������X�g����u�t�H�g�v���N���b�N���āAWindows10�t�H�g�𗧂��グ�܂��B
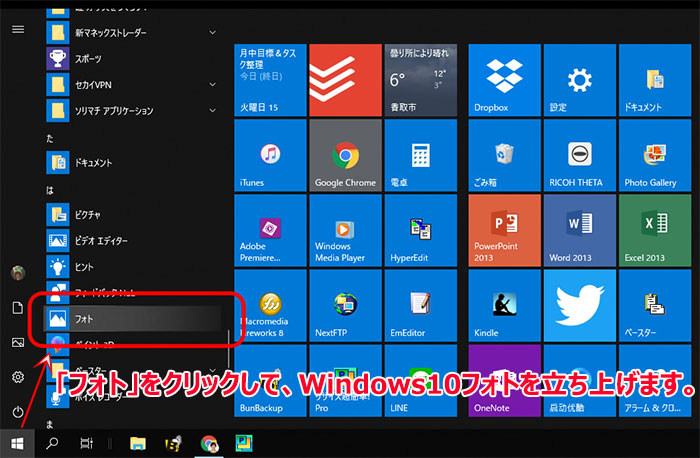
step2�FWindows10�t�H�g�̉E��ɂ���t�H�g�̃��j���[����u�C���|�[�g�v���N���b�N���āA�uUSB�f�o�C�X����v���N���b�N���Ă��������B
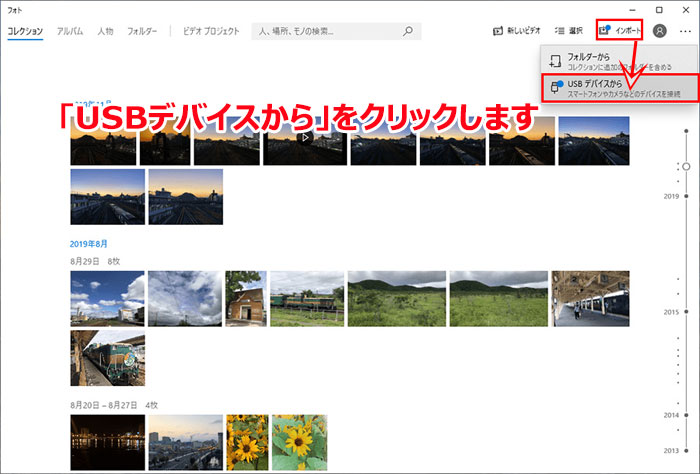
step3�F�u�C���|�[�g���鍀�ڂ̑I���v��ʂ��\�����ꂽ��A��荞�݂����ʐ^���N���b�N���ă`�F�b�N�����Ă��������B
step4�F�u�C���|�[�g�̐ݒ�v���N���b�N���āA�ۑ�����w�肵�܂��B�u�C���|�[�g�̐ݒ�v���ڂł́u�C���|�[�g��̕ύX�v�u�C���|�[�g���鍀�ڂ��O���[�v��������@��I������v�u�C���|�[�g��Ƀf�o�C�X���獀�ڂ��폜����v������A�ꍇ�ɂ���ĕύX�ł��܂��B
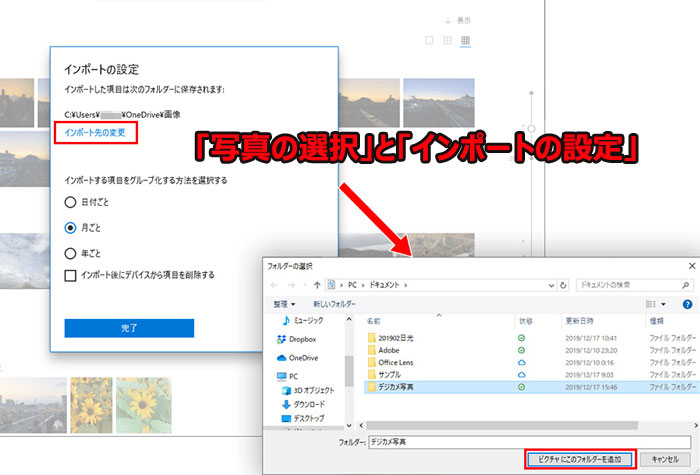
step5�F�S�Ă��m�F������A�����́u�I���������ڂ̃C���|�[�g�v�{�^�����N���b�N����iPhone�ʐ^���p�\�R���Ɏ�荞�݂܂��B
step6�FWindows10�t�H�g��iPhone�ʐ^���p�\�R���Ɏ�荞��AWindows�̃X�^�[�g���j���[���玕�Ԃ́u�ݒ�v�A�C�R�����N���b�N���āA�uWindows�̐ݒ�v�𗧂��グ�܂��B
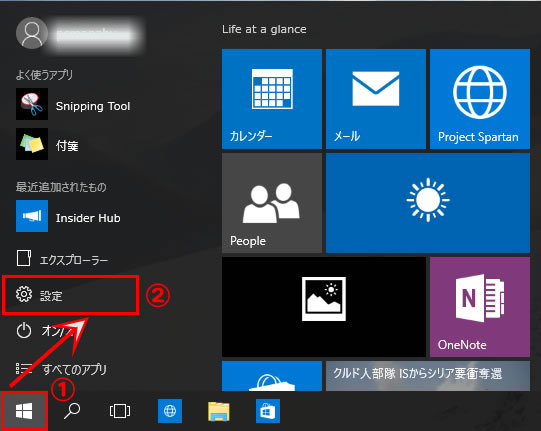
step7�F�uWindows�̐ݒ�v��ʂ���u�f�o�C�X�v���N���b�N���āA�ubluetooth�Ƃ��̑��̃f�o�C�X�v���N���b�N���܂��B�u���̑��̃f�o�C�X�v����uApple iPhone�v��I�����A�u�f�o�C�X�̍폜�v�{�^�����N���b�N���āAWindows10�p�\�R��������S��iPhone�����O���܂��B
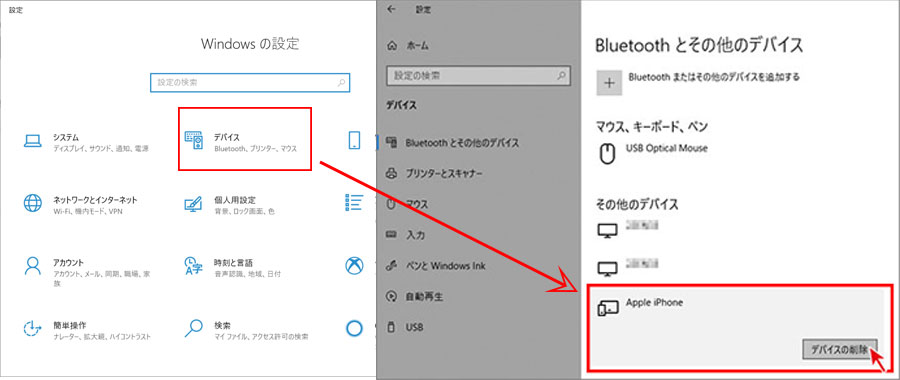
����ŁAWindows10�t�H�g��iPhone�ʐ^���p�\�R���Ɏ�荞�ލ�Ƃ������I
�������ł����ł��傤���B�ƂĂ�������₷�����S�҂̕��ł��ȒP�ɑ���ł��܂���ˁB
�������AWindows�t�H�g�ɂ������b�g�E�f�����b�g������A���X�s��������������Ƃ�����܂��B
Windows10�t�H�g�]���E���R�~���r���[
�@�A�yWindows10�t�H�g�̃����b�g�z
- �EWindows10�̕W���A�v���P�[�V�����ŁA���S���������ł��B
- �E100�������Ŏg���܂��B
- �E�g�������ȒP�ŁA���S�҂̕��X�ł������ɑ���ł��܂��B
- �E�@�\�����푽�l�ŁA�ʐ^�i�摜�j�Ɠ���t�@�C�����ȒP�ɊǗ��ł��܂��B
�A�A�yWindows10�t�H�g�̃f�����b�g�z
- �E�N���X�s�[�h�A��ƃX�s�[�h���x���ł��B
Windows10�t�H�g��iPhone�ʐ^���C���|�[�g�ł��Ȃ�/�J���Ȃ����̑Ώ����@
�uWindows10�t�H�g�̓��삪�x��������A�d��������A�N���ł��Ȃ�������A���ւł��Ȃ������肵�āA���܂�iPhone�ʐ^���C���|�[�g�ł��Ȃ�/�J���Ȃ����́A�ǂ�����Ηǂ��ł��傤���B�v�ƕ������l�͂��܂��B
�Ώ����@�̂P�Ƃ��āA����́AWindows10�t�H�g�̑���ɂȂ��A�v���P�[�V����DearMob iPhone�}�l�[�W���[���������߂��܂��B

Windows10�t�H�g�̑�փ\�t�g
DearMob iPhone�}�l�[�W���[�F�p�\�R����iOS�[���̊ԂŎʐ^��o�����œ]���ł��܂��B
�y�J���ҁzDigiarty Software, Inc
�y������z Windows 10/8/7/Vista(64�r�b�g/32�r�b�g�̗���)�AMac�ł���
�y���̓t�@�C���z�ʐ^�A���y�A�r�f�I�A�A����A�|�b�h�L���X�g�A�d�q���ЁA�����t�@�C���A�A�v���P�[�V�����A���b�Z�[�W�A�J�����_�[�A�u�b�N�}�[�N�iSafari�j
�y�@�\�z
❶�A�C���^�[�l�b�g�Ɍq����Ȃ��Ă��A�f�[�^���T�N�T�N�ƊǗ��ł��܂��B
❷�A�t�@�C�����Í����ɂ��ăf�[�^���o�b�N�A�b�v�ł��܂��B
❸�A�[����USB�������[���ɂ���@�\�������܂��B
❹�A����Ǘ��͂������A����ϊ��@�\�����˔����܂��B
❺�A��Ƒ��x���z���ȏ㑬���A100����4K�ʐ^��8�b�����őo�����ɓ]���ł��܂��B
�yiPhone�ʐ^���p�\�R���Ɏ�荞�ޑ���菇�z
❶�ALightning - USB�P�[�u���o�R��iPhone���p�\�R���ɐڑ����܂��B
❷�ADearMob iPhone�}�l�[�W���[���N�������C����ʂ́u�ʐ^�]���v���N���b�N���܂��B
❸�A�p�\�R���֎�荞�݂����ʐ^��I�����܂��B
❹�AiPhone�ʐ^���p�\�R���Ɏ�荞�ލ�Ƃ��n�܂�܂��B
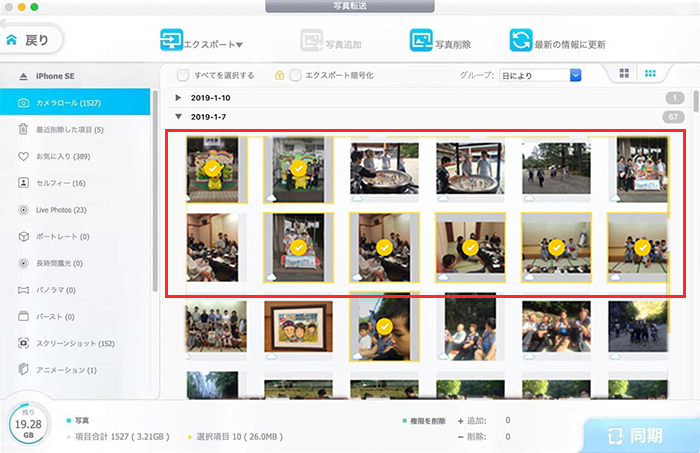
�y�����b�g�z
- �E���삪�y���A�T�N�T�N�ƃf�[�^�]����Ƃ�i�߂Ă����܂��B
- �EWindows�t�H�g�ɂ͓��ڂ���Ă��Ȃ��@�\�͑����ł��B
- �EUI�������I�ŕ�����₷���A�y���ȑ��슴���������Ă��܂��B
�y�f�����b�g�z
- �E�����̌��ł�����܂����A��������������A�L������������o�Ă��܂��B
- �E���i��������ƍ����C�����܂��B
| ����/���i | Windows10�t�H�g | DearMob iPhone�}�l�[�W���[ |
| iPhone�EiPad���� | �~ | �Z |
| �ʐ^�Ǘ� | �Z | �Z |
| ���y�Ǘ� | �~ | �Z |
| �v���C���X�g�쐬 | �~ | �Z |
| ����Ǘ� | �Z | �Z |
| ����ҏW | �Z | �~ |
| �ʐ^�ҏW | �Z | �~ |
| �t�H�[�}�b�g�ϊ� | �~ | �Z |
| �o�b�N�A�b�v | �~ | �Z |
| iColud�o�b�N�A�b�v | �~ | �~ |
| �u�b�N�}�[�N�Ǘ� | �~ | �Z |
| USB�������[�@�\ | �~ | �Z |
| ���b�Z�[�W�Ǘ� | �~ | �Z |
| �A����Ǘ� | �~ | �Z |
| �g���₷�� | �� | �Z |
| ���i | ������ | �����̌��� ���i�ŁF4680�~�`�G ☞�@�ڂ����͂����灄�� |
�I����
���̋L���ł́AWindows10�t�H�g��iPhone�ʐ^���p�\�R���Ɏ�荞�ޕ��@�A�y�юʐ^���C���|�[�g�ł��Ȃ����̑�ɂ��ďЉ�܂����B
Windows10�t�H�g�ł͎ʐ^�Ɠ���t�@�C���̓]���ƕҏW�@�\�����Ă���A�ƂĂ��g���₷���\�t�g�E�F�A�ł��B�����ڂ��V���v���ŁA���S�҂̕��ł������Ɏg�����Ȃ��܂��B
�����A�ʐ^�Ɠ���t�@�C���̓]���ƕҏW�ɋC�ɂȂ����ŁA�����t�@�C���̊Ǘ��AiPhone�Ή��t�H�[�}�b�g�Ɏ����ϊ��A�f�[�^�t�@�C���̃o�b�N�A�b�v�ȂǁA�ǂ����Windows10�t�H�g�ɂ͂Ȃ��@�\�ɋ��������ꍇ�́ADearMob iPhone�}�l�[�W���[�͂ƂĂ��������߂ł��B
������A�g�p�p�r�ɍ��킹�āAWindows10�t�H�g��DearMob iPhone�}�l�[�W���[���g���āA�G���[�Ȃ��ō�����iPhone�̎ʐ^���p�\�R���Ɏ�荞�݂܂��傤�B

DearMob iPhone�}�l�[�W���[
�V����iPhone�@��ύX���Ă��A�ȒP������&�ꊇ��iPhone�̎ʐ^���p�\�R���Ɏ�荞�ރ\�t�g�E�F�A!����ȏꍇ�ɃI�X�X��������

