無料!Windows11の「Windowsにリンク(スマホ同期)」がiPhoneと同期できない時の対処法
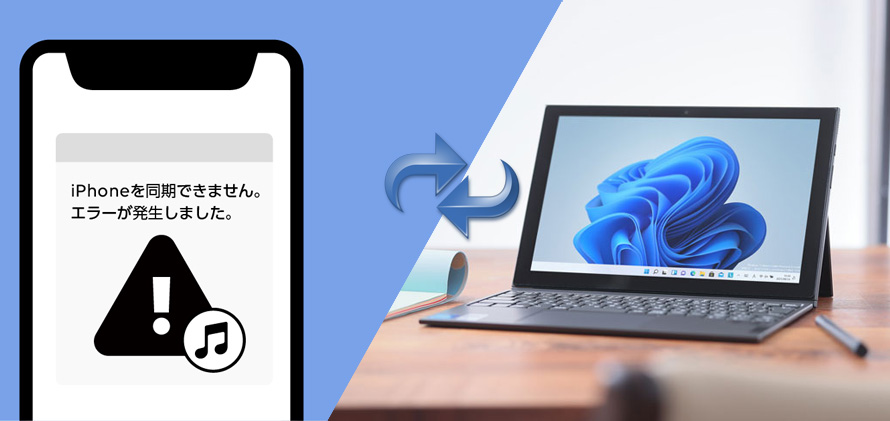
お使いのパソコンとスマホ(iPhone・Android)をリンクさせ、最近撮影した写真・スクリーンショットをPCで閲覧・利用したり、PCからスマホ(iPhone・Android)のテキストメッセージを閲覧・送信できる「Windowsにリンク(スマホ同期)」。
- マイクロソフトは3月31日(米国時間)、iOS・Android搭載スマホをWindowsのPCと連携させるアプリ「スマホ同期(Your Phone)」を「Windowsにリンク(Phone Link)」に改称すると発表しました。
お使いのパソコンとスマホ(iPhone・Android)を接続するだけでスマホ(iPhone・Android)内の写真・画像・テキストメッセージ・通知・メール・連絡先・カレンダーなどをパソコン上で閲覧し、ドラッグ&ドロップするだけでPCに取り込んで、テキストメッセージをパソコンから入力することもできてたいへん便利です。
iPhone・Android両方対応と言われますが、写真・画像へのアクセスやテキストメッセージの閲覧・送信などの連携機能をサポートしているのは現在のところAndroidだけですが、「Windowsにリンク(スマホ同期)」でWindows11とiPhoneを同期した時、「リンクの共有」のみ使用できます。将来的には他の同期機能がiPhoneにも対応する予定です。
- 「リンクの共有」とは、iPhoneのMicrosoft Edgeアプリ(マイクロソフトにより開発されているウェブブラウザ)で開いているウェブページをWindows11のMicrosoft Edgeで引き継いで表示させる連携機能です。
Windows11の「Windowsにリンク(スマホ同期)」がiPhoneと同期できない原因が分かった後、正しく同期できるように対処する方法を紹介していきます。

iPhoneバックアップ・転送・管理ソフト
DearMob iPhoneマネージャーはシンプルで初心者にも使えるiOSデータ管理・転送ソフトです。これ一本でiPhoneデータを劣化させずにバックアップできます。「100%安全・ウイルスなし」
目次
Windows11の「Windowsにリンク(スマホ同期)」がiPhoneと同期できない時の対処法
- ❶ 機能Windowsにリンク(スマホ同期)がiPhoneへの対応を待つ
- ❷ Windows用iCloud(インターネット環境が必要)
- ❸ DearMob iPhoneマネージャー(インターネット環境が不要)
まとめ
Windows11の「Windowsにリンク」がiPhoneと同期できない時の対処法
Windows11の「Windowsにリンク(スマホ同期)」がiPhoneと同期できないというようなことは現時点では事実です。そのようなときはどうすればいいでしょうか。機能Windowsにリンク(スマホ同期)がiPhoneへの対応を待てばいいと考える人もいれば、他の同期ツールを利用すればいいと考える人もいるかもしれません。
対処方法としては、「機能Windowsにリンク(スマホ同期)がiPhoneへの対応を待つ」「Windows用iCloud」「DearMob iPhoneマネージャー」というツールを活用するのが望ましいでしょう。
以下では、具体的にどうすれば良いのかを解説していきます。
❶、機能Windowsにリンク(スマホ同期)がiPhoneへの対応を待つ
現時点では機能Windowsにリンク(スマホ同期)を使用できるデバイスは主にAndroid端末です。その中では主にSurface Duoデバイス、一部のSamsungデバイス(一部の市場)、HONORスマートフォンで使用できます。
今までiPhoneへの対応はできますが、Android端末とは違い、Windowsにリンクを利用してiPhoneと連携した時、「リンクの共有」のみ使用できます。写真・画像・テキストメッセージ・通知・メール・連絡先・カレンダーなどのデータの共有は不可能です。
だから、iOS端末をお持ちの方にとっては、Windowsにリンク(スマホ同期)機能は無用のものです。
「Windowsにリンク(スマホ同期)」機能の現状を確認した後、次はWindows11の「Windowsにリンク(スマホ同期)」の代わりになれるツールを利用することを考えましょう。
おすすめのツールそれぞれにはメリット・デメリットがあり、使用用途に合わせて選択してください。
❷、無料!「Windowsにリンク」の代わりになれるソフト:Windows用iCloud
ご存知の通り、Windows用iCloudを活用すれば、写真・画像・ビデオ・メール・カレンダー・ファイル・書類・ブックマークなどの重要なデータ情報をiPhoneでもWindows11搭載のパソコンでもすぐに確認することができます。
ただし、Windows用iCloudを利用するには、WindowsパソコンまたはMicrosoft Surfaceを最新バージョンのWindows11以降にアップデートする必要があります。しかも、Apple IDとパスワードをお手元にご用意ください。
【ダウンロード先】https://apps.microsoft.com/store/detail/icloud/9PKTQ5699M62?hl=ja-jp&gl=JP
- ・Appleのクラウドサービスなので、インターネット環境があればWindowsとiPhoneと連携できます。
- ・写真・ビデオ・メール・カレンダー・ファイルなどの情報をiPhoneとWindows11搭載のパソコンで同期できます。
- ・iCloudフォトライブラリーからパソコンにダウンロードしておけば、iPhone(Cloud)から削除しても大丈夫です。
【メリット】
- ・完全無料ですが、無料で使えるストレージ容量は最大5GBまでです。
【デメリット】
-

Windows用iCloudをダウンロードしてインストールします。インストールが完了した後、起動します。
-

iCloudコントロールパネルが起動して、iPhoneのiCloudに入力したApple IDとパスワードと同じように正しく入力して、iCloudにサインインします。
-

「診断情報をAppleに送信しますか?」といった画面が出てきて、使用用途に合わせて設定してください。
-

Windows用iCloudの設定画面が表示され、同期したいメディア(iCloud Drive/写真/メール・連絡先・カレンダー・およびタスク/ブックマーク/パスワード)にチェックを入れてください。右部の「オプション」ボタンをクリックして、同期先を指定します。
例えば、こちらは「iCloud Drive」と「写真」にチェックを入れて、「オプション」をクリックして、「新しい写真およびビデオを自分のPCにダウンロード」にチェックを入れます。
-

確認した後、「適用」ボタンをクリックして、エクスプローラーを開いて、「iCloud Drive」と「写真」というフォルダができているのが確認できます。
iPhoneのファイルAppを起動して、「iCloud Drive」を開いて、先ほどWindows11のパソコンで作成したフォルダができていることが分かります。
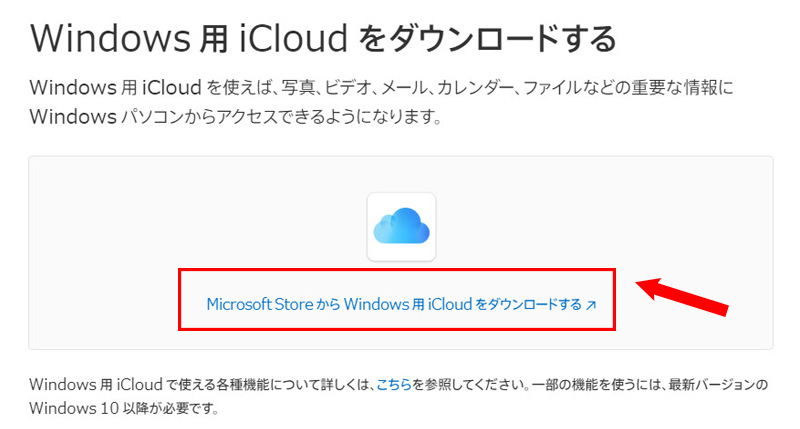
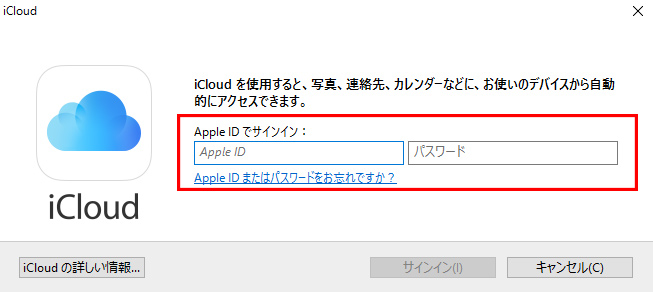
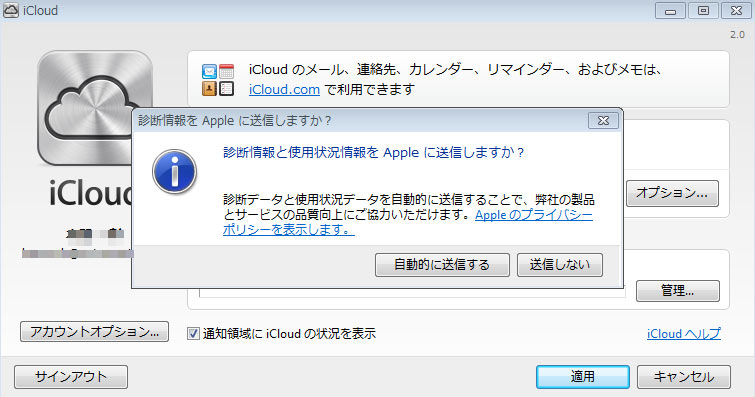
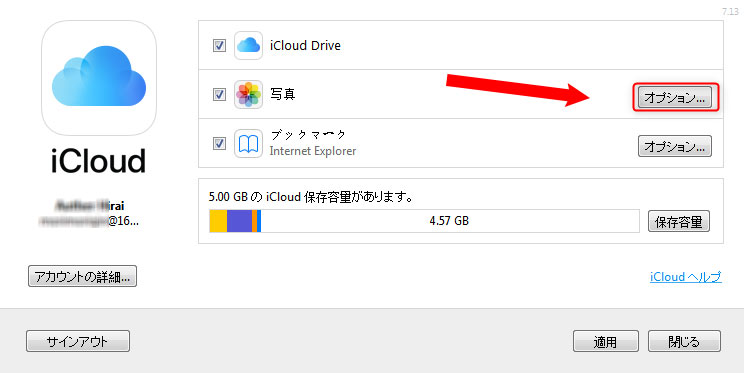
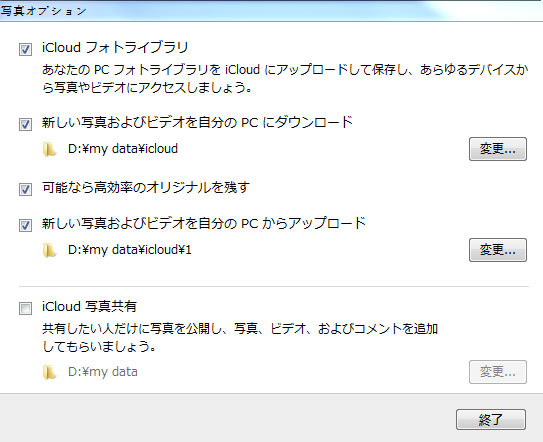
❸、無料!「Windowsにリンク」の代わりになれるソフト:DearMob iPhoneマネージャー
DearMob iPhoneマネージャーは、誰でも簡単にiPhoneのバックアップやデータ管理をできるソフトウェアです。これ一つで、iPhoneのデータ(写真・音楽・ビデオ・ファイル・連絡先・Podcast・電子書籍・音声・アプリ・メッセージ・カレンダー・ブックマーク)をWindows11搭載のパソコンへ簡単・安全・素早くバックアップ・復元・転送・管理できます。
無料版が提供されていて、まずは試してみてください。最新のWindows11に対応していて、暗号化技術を内蔵していて、より安全・お手軽に作業を進められます。
【ダウンロード先】https://www.5kplayer.com/iphone-manager-jp/index.htm
- ・インターネット環境はなくてもiPhoneにデータをバックアップしたりすることが可能です。
- ・機能が非常に豊富で、扱えるデータの種類が多く、iTunesの完璧な代替品と言っても過言ではありません。
- ・デザインが直感的で分かりやすく、作業速度も素早くて、初心者でも簡単に操作できます。
- ・最新のWindows11に対応するだけでなく、macOSでも動作できます。
【メリット】
- ・無料版が提供されています。移行・同期・転送できるデータ容量に制限はありませんが、回数には制限があります。
【デメリット】
-

DearMob iPhoneマネージャーの公式サイトにアクセスして、最新版をダウンロードしてインストールします。後は、DearMob iPhoneマネージャーを起動します。
-

手元のiPhoneをUSBケーブルでパソコン(Windows11)と接続して、左上部に同期しているiPhoneの情報が表示されます。それと同時に、iPhone本体の画面で接続確認のロック番号の認証が求められます。iPhone側では「信頼」をタップして、ロックを解除できます。
-

DearMob iPhoneマネージャーのホーム画面では「写真転送」「音楽管理」「ビデオ」「バックアップ」「ファイル」「電子書籍」「USBメモリー」「音声」「Podcast」「カレンダー」「アプリ」「ブックマーク」「メッセージ」「連絡先」「DRM解除」といった項目が並べ替えて、同期したい項目をクリックして、Windows11搭載のパソコンとiPhoneの間でデータを同期・転送・移行できます。
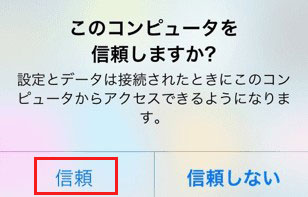

まとめ
ここでは、Windows11の「Windowsにリンク(スマホ同期)」がiPhoneと同期できない時の対処法について紹介しました。ここで、紹介した内容をまとめます。
- ❶、Windows11の「Windowsにリンク(スマホ同期)」がiPhoneへの対応を待つ
- ❷、Windows11の「Windowsにリンク(スマホ同期)」の代わりになれるツールをお試し
- ㋐、Windows用iCloud(インターネット環境が必要)
- ㋑、DearMob iPhoneマネージャー(インターネット環境が不要)
本文で紹介した対処方法を参考に、使用用途に合わせてためしてみてください。

