動画をiPhoneからHDDへの移行を簡単高速に完成できる方法ご紹介

iPhoneの空き領域が足りないと、撮影などができなくなり、アプリも使えなくなる恐れがあります。この時に、アプリをアンインストールするより、ファイルサイズの大きい動画をiPhoneからHDDへの移行がおすすめします。
iPhone動画をHDDへコピーする方法といえばさまざまあって、それぞれのメリットとデメリットがあって、オススメの場合もあります。ではこれから、動画を含めるiPhoneデータを外付けHDDにバックアップ/移行するによく利用される方法をご紹介します。
動画をiPhoneからHDDへ移行する人気方法二つ
動画をiPhoneからHDDへの移行はよく、二つの方法があります。
- 1パソコンのiPhoneデータ管理ソフトを経由してiPhone動画をHDDへコピーします
- 2外付けHDDをiPhoneに接続して、動画を直接にiPhoneからHDDに転送します
それ以外に、iTunesやiCloudを経由してiPhone動画をバックアップする方法もあります。安定性や便利さなどを考えると、たとえ公式から提供されるツールだとしても、使いたくないお方がいます。動画をiPhoneからHDDへの移行は、愛用されるのはこの二つです。
ではこれから、オススメの方法を詳しくご紹介します。
パソコン経由でiPhone動画をHDDへコピーする方法
パソコンでDearMob iPhoneマネージャーを使えば、簡単かつ便利に動画をiPhoneからHDDへの移行を完成して、高速に完成できます。動画の移行だけでなく、写真、音楽、電子ブックなどデータを含めてiPhoneを外付けHDDにバックアップしたり、パソコンで管理したりすることも簡単に実現できます。
-

DearMob iPhoneマネージャー - 無料 & 簡単!
✅ iTunesよりもシンプルでサクサク動く。
✅ iPhone写真も動画も簡単順調に同期
✅ 大量のデータも短時間で高速転送。
✅ 写真・音楽・電子ブックも転送。
- 〇動画を検出してリストしてくれます。
- 〇使い方は簡単で直感的です。
- 〇複数作業と高速作業ができます。
- 〇ほかのメディアファイルも対応します。
メリット
- !パソコンが必要です。
- !ソフトのダウンロードとインストールが必要です。
デメリット
使い方
-
事前準備
DearMob iPhoneマネージャーをダウンロードして、インストールしてください。
iPhoneとパソコンと接続してください。
-
STEP.1
DearMob iPhoneマネージャーを起動して、ご覧のように見えます。
動画をパソコンに転送する場合
「ビデオ」をクリックして、iPhone動画をパソコンに転送する機能を起動します。

-
STEP.2 動画をパソコンに転送する場合
パソコンに転送したい動画にクリックして選択します。「Shift」キーを押しながら複数選択ができます。
左のメニューからカテゴリが選択できます。カテゴリによって動画を探すことも可能です。

-
STEP.3
「エクスポート」と書かれたボタンをクリックして、転送作業を始めます。
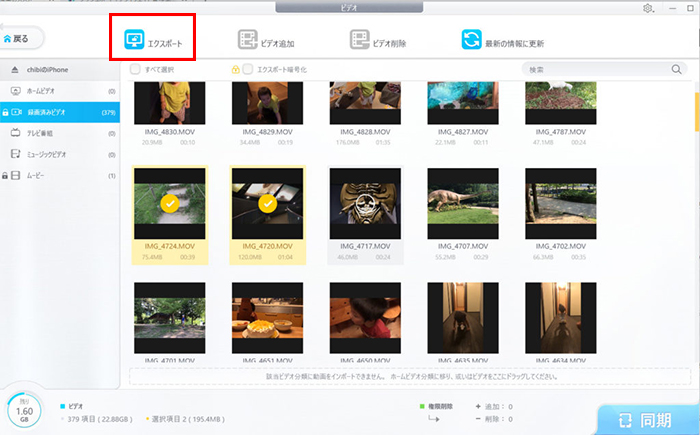
直接にiPhone動画をHDDへコピーする方法
HDDはもともとUSBでパソコンに接続するものでした。そのHDDを直接にiPhoneに接続できれば、動画をiPhoneからHDDへの移行もどこでも実現できるようになります。
もちろん、ケーブル一本でHDDとiPhoneの接続ができるような話しはうまいです。残念なことに、実はiPhoneのライトニング端子では無理です。
ただし、HDDをiPhoneに絶対接続できないというわけではありません。アップル社が「Lightning-USB 3カメラアダプタ」が販売して、このアダプタを利用すれば実現できそうです。
- 〇パソコンがいりません。
- 〇外でも出張先などでも使えます。
メリット
- !ケーブルが多くて、接続もめんどいです。
- !アダプタを買います。
- !動画を自分で探すとか手順が多いです。
- !複数作業ができますが、違いアルバムから動画を一括転送はできません。
デメリット
使い方
-
事前準備 必要なものを用意します
iPhone、外付けHDD
Lightning-USB 3カメラアダプタ、USB電源アダプタ
Lightningケーブル、USBケーブル
-
STEP.1 接続します
LightningケーブルでUSB電源アダプタとLightning-USB 3カメラアダプタと接続します。
USBケーブルで外付けHDDとLightning-USB 3カメラアダプタと接続します。
Lightning-USB 3カメラアダプタをiPhoneに接続します。
これでiPhoneと外付けHDDと接続でき、Lightning端子の電源問題も解決済み、iPhoneから外付けHDDが認識できるはずです。確認するには、iPhoneから「ファイル」アプリで、ドライブ名を見つけて、そこにタップすれば外付けHDDを開けます。ドライブ名が設定されない、または正しく認識されない場合、「Untitled」で表示される可能性があります。
-
STEP.2 動画をiPhoneから外付けHDDへ移行します
iPhoneで写真アプリで、移行したい動画を見つけて選択します。同じアルバムから動画を複数選択できます。
下に共有ボタンをタップして、共有先メニューを上にスライドします。そこに「"ファイル"に保存」があって、タップすれば利用可能な移行先があります。ドライブ名または「Untitled」を選択して、右上に「保存」をタップします。
空き領域の拡張についてこの記事で紹介される動画をiPhoneからHDDへの移行方法は、iPhone動画をHDDへコピーすることです。iPhoneから動画を削除したりはしませんから、空き領域はもちろん増えません。
空き領域を増やすために、iPhoneを外付けHDDにバックアップして、確認してから、iPhoneから動画を削除して、「最近30日で削除したファイル」のところも削除してください。


